如果要在计算机上安装 Windows 11,您的计算机必须满足许多要求。如果您的计算机不满足要求,您将收到以下消息“此电脑当前不满足 Windows 11 的系统要求”。您可能会在 Windows 11 安装中或通过 PC健康检查 应用程序。
其中两个要求是 TPM 2.0 芯片和安全启动(也称为“安全启动”)。
什么是TPM 2.0? TPM是可信平台模块的缩写,TPM 2.0是其最新版本。 TPM 是一种特定类型 处理器 有明确的目的。它执行硬件加密操作以保护加密并防止恶意攻击攻击您的硬件和启动过程。
什么是安全启动?安全启动是一种安全标准,旨在确保计算机仅使用原始设备制造商 (OEM) 信任的软件启动。如果签名有效,PC 就会启动,固件会将控制权交给操作系统。
阅读此处如何 在 EUFI (BIOS) 中启用 TPM 和安全启动 如果你的电脑支持的话。
如果您有一台较旧的计算机,那么您可能 微软称Windows 11无法安装 因为它不符合上述要求。但是,有一种方法可以绕过 TPM 2.0 和安全启动的此检查。这样您仍然可以安装 Windows 11。
在没有 TPM 11 和安全启动的情况下安装 Windows 2.0
现在有五种方法可以在没有这些要求的情况下安装 Windows 11。第一种方法是在不受支持的 Windows 10 计算机上安装 Windows 11。第二种方法是在 Windows 10 安装过程中向 Windows 11 注册表添加例外。首先,您可以在 USB 上创建一个 ISO 文件,然后使用此 USB 您可以安装 Windows 11。在安装过程中,您可以更改注册表中的多个项,以便仍然可以安装 Windows 11。第三种方法是调整Windows 10以能够安装Windows 11更新。
第四种方法是修改用于安装 Windows 11 的 ISO 文件。这种方法是长期有效的,目前已不再适用。我还添加了第五种方法,允许您通过 EaseUS Win11Builder 创建不带 TPM 的 Windows 11 安装 USB。
本文包含迄今为止在不兼容的电脑上安装 Windows 11 的所有可能方法。
选项 1:在不受支持的 Windows 11 计算机上安装 Windows 10(推荐)
根据 Microsoft 的说法,您的 Windows 10 计算机是否不满足安装 Windows 11 的最低系统要求?好消息, 您现在可以在不受支持的计算机上安装 Windows 11。点击链接阅读文章。
选项 2:通过 Windows 11 iso 安装安装不带 TPM 的 Windows 11
下载 Windows 11 iso 文件。将 ISO 文件放在 USB 并重新启动。尝试从创建的 Windows 11 安装 USB 安装 Windows 11。如果你的电脑不满足硬件要求,你会看到一条消息“此电脑无法运行 Windows 11”。
在此屏幕中,按 Shift + F10 打开命令提示符窗口。
输入“regedit”并按 Enter 键。
Windows 注册表编辑器现在将打开。在地址栏输入
HKEY_LOCAL_MACHINE\SYSTEM\Setup
并按回车键。
您现在应该看到“设置”键。右键单击它并选择新建 > 密钥。现在,系统会要求您为密钥命名。选择“LabConfig”(所有内容都不带引号)并按 Enter 键。
右键单击您创建的新“LabConfig”项,然后选择“新建”>“DWORD(32 位)值”。将密钥命名为“BypassTPMCheck”并将数据设置为 1。
对“BypassRAMCheck”和“BypassSecureBootCheck”的另外两个键再次执行此操作,其值相同为 1。结果如下。
使用右上角的红色 X 关闭此窗口。
键入“exit”并按 Enter 键关闭命令提示符窗口。您现在回到“此电脑无法运行 Windows 11”消息。单击左上角的后退按钮。您现在应该能够在实际上不支持 Windows 11 的计算机上完成 Windows 11 安装。
选项 3:从 Windows 11 安装不带 TPM 的 Windows 10
可以肯定的是,我建议买一个 创建 Windows 还原点 在更改 Windows 注册表之前。这样您就可以随时恢复更改。
在 Windows 10 搜索栏中输入:regedit。打开 Windows 注册表编辑器.
在 regedit 编辑器中打开左侧的以下文件夹结构。
HKEY_LOCAL_MACHINE\SYSTEM\Setup
右键单击菜单中的“Setup”文件夹,单击“新建”,然后单击“密钥”。
为该密钥指定以下名称:LabConfig
1. 然后用鼠标右键单击右侧的可用空间。在菜单中,单击“新建”,然后单击“DWORD 值(32 位)”。
2. 将此新 DWORD(32 位)值命名为:BypassTPMCheck
下面您可以看到结果。但我们还没有完成。
重复步骤 1 + 2 再过两次。但是,现在您又创建了两个具有不同名称的 DWORD(32 位)值,即:
- 绕过RAM检查
- 绕过SecureBootCheck
在下图中您可以看到结果。
双击每个值并将值更改为 1。从“BypassTPMCheck”开始,双击它并将值更改为 1。单击“确定”。见下图。
对所有 3 个值重复此操作,将“BypassTPMCheck”设置为 1,“BypassRAMCheck”设置为 1,“BypassSecureBootCheck”设置为 1。
最终的结果是这样的,见下图。
现在关闭 Windows 注册表编辑器并重新启动计算机。重启后就可以 将 Windows 10 更新到 Windows 11 没有 TPM 和 SecureBoot 控制。
选项 4:通过 ISO 安装 Windows 11,无需 TPM 2.0 和 SecureBoot
如果您想在不支持 TPM 11 检查和 SecureBoot 检查的旧电脑上安装 Windows 2.0,则需要两个 ISO 文件。即 Windows 10 ISO 文件和 Windows 11 ISO 文件。我们将修改这些 ISO 文件,然后将它们写入安装介质,例如 U 盘。然后,您可以使用此 USB 记忆棒在 Microsoft 表示实际上不支持 Windows 11 的计算机上安装 Windows 11。
请注意,此方法需要一些技术知识。我尽力向大家解释得尽可能清楚。以这种方式处理本技巧中的信息需要花费大量时间。我推荐本文中的选项 1。这个选项比较容易。
下载 Windows 10 ISO 文件
首先下载 Windows 10 ISO 文件。您可以使用该工具执行此操作 Windows ISO 下载器.
打开Windows ISO Download,点击右栏中的Windows 10,然后按照步骤下载Windows 10 ISO文件。
您现在拥有一个 Windows 10 ISO 文件。现在我们需要一个 Windows 11 ISO 文件。
下载 Windows 11 ISO 文件
转到网站 uupdump.net。在搜索栏中输入:Windows 11。
选择 Windows 11 Insider Preview 版本。大多数情况下是后者。点击这里。不要单击累积更新,因为它尚未完成 Windows 11 版本.
将语言更改为荷兰语。然后单击“下一步”按钮。
选择您想要的版本。在大多数情况下,您可以保持原样,无需更改任何内容。然后单击“下一步”。
原则上,您也不必在这里进行任何更改。确保启用“下载并转换为 ISO”并选中“包括更新(仅限 Windows 转换器)”。然后单击创建下载包。
现在,zip 文件将下载到您的计算机上。解压缩 zip 文件并将文件放在所需位置。
注意:我建议您在下一步中禁用防病毒软件。有时这会导致问题并且文件和连接被不必要地阻止。
在新文件夹中,您会发现许多文件。我们需要文件:uup_download_windows.cmd。右键单击它并选择以管理员身份运行。
现在将打开一个新的命令提示符窗口,脚本将在其中下载 Windows 11 文件并转换 ISO。这个过程可能需要很长时间。
脚本完成后,您将在 uup_download_windows.cmd 所在的文件夹中找到一个新文件。您将看到一个磁盘映像文件。该文件就是您需要的 Windows 11 ISO。
我建议将 Windows 10 iso 文件和 Windows 11 iso 文件放在一个新文件夹中,以保持井井有条。
双击 Windows 11 ISO 文件以挂载 ISO 文件,换句话说,在 Windows 资源管理器中将其打开。您现在将看到一个新的磁盘驱动器。双击它以打开其内容。
转到源文件夹。搜索文件:install.wim。右键单击 install.wim 文件并选择复制。将文件复制到C盘根目录。
立即下载 NTLite 到您的计算机并按照安装过程安装 NTLite。打开时选择免费版本。
单击菜单栏中的“添加”。然后单击复制文件(WIM、ESD、SWM)。
进入C盘,选择刚刚复制的Install.wim文件。然后单击“打开”。
单击警告上的“确定”。
您现在将看到 Windows 11 ISO 包含的所有版本的列表。右键单击所需的 Windows 11 版本,然后单击“导出”,然后单击“ESD”。
出现压缩警告时单击“确定”。将 install.esd 文件保存在计算机的“下载”文件夹中。
请等待导出操作完成。完成后您将收到通知。这可能需要很长时间,长达一个小时或更长时间。
立即下载并安装 7-zip。这是将 Windows 10 iso 文件提取到文件夹所必需的。
同时,转到保存 Windows 10 ISO 文件的文件夹。右键单击 Windows 10 iso 文件并选择 7-ZIP 然后解压到“windows 10 iso”(可能是一个不同的名称,这取决于 iso 文件的名称)。
现在将使用 Windows 10 ISO 文件的内容创建一个新文件夹。打开这个新文件夹。转到源文件夹并在源文件夹中查找文件:install.esd。选择该文件并右键单击该文件并选择删除。
返回到保存 Windows 11 ISO install.esd 的下载文件夹。请检查同时通过NTLite导出是否完成?
从下载文件夹复制此 install.esd 文件并将其粘贴到 Windows 10 iso 内容的源文件夹中。现在,您已将导出的 install.esd 文件从 Windows 11 ISO 移动到 Windows 10 ISO 内容的安装介质(源)文件夹。你还明白吗?幸运的是 🙂
从 Windows 10 内容创建 ISO 文件
现在您已经调整了刚刚创建的文件夹中的 Windows 10 ISO 的内容,您必须再次创建 ISO 文件,以便能够再次通过 USB 安装我们的“自定义”Windows 11。
现在要根据 Windows 10 ISO 的内容再次创建 ISO 文件,您需要 AnyBurn 去下载。在您的计算机上安装 AnyBurn。
单击“图像文件/文件夹”。
单击添加按钮。单击包含 Windows 10 ISO 内容的文件夹(以及源文件夹中修改后的 Windows 11 install.esd 文件)。按键盘上的 CTRL + A 选择所有文件。选择所有文件后,单击“添加”。
点击下一步。
单击文件夹图标为新的自定义 ISO 文件保存名称。为其命名并单击“保存”。
然后点击底部的创建。现在将在所选位置创建 ISO 文件。可能还要等一下。
AnyBurn 过程完成后,您现在将拥有一个带有修改后的 Windows 10 版本的 ISO 文件,该文件将安装 Windows 11。您可以使用此 ISO 在实际不受支持的计算机上安装 Windows 11。
要将 ISO 放在 USB 记忆棒上,您可以使用 鲁弗斯.
选项 5:使用 EaseUS Win11builder 创建 Windows 11 安装 USB
要创建 Windows 11 USB 进行安装,您可以使用 EaseUS Win11builder。此 Windows 11 工具可让您放在 U 盘上进行安装。您还可以选择绕过 TPM 2.0 和安全启动检查。
将 USB 记忆棒插入计算机。选择 USB 设备并单击“创建”。然后您可以使用EaseUS创建的Win11builder安装Windows 11 Windows 11 USB 棒.
我希望这对你有帮助。感谢您的阅读。

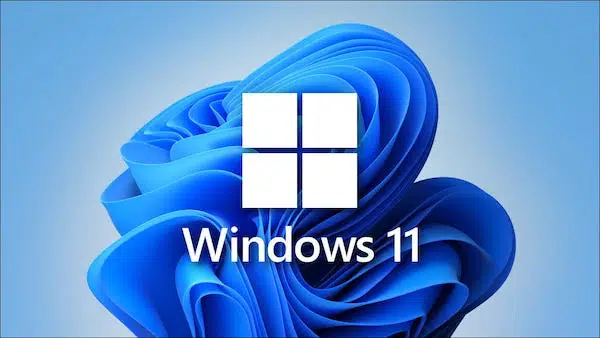
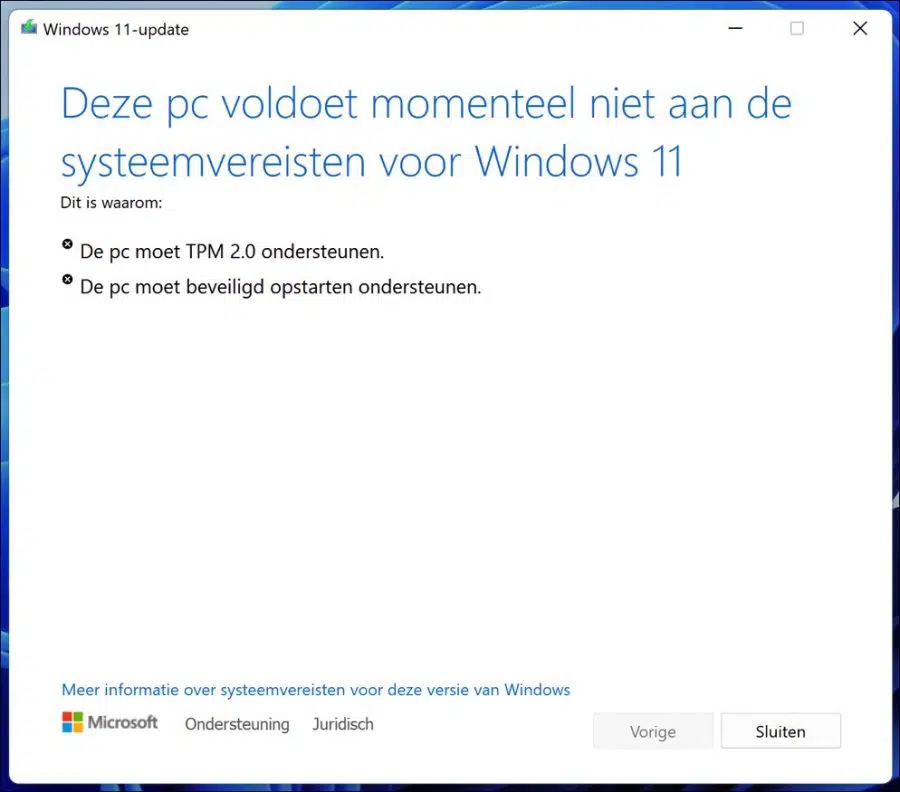
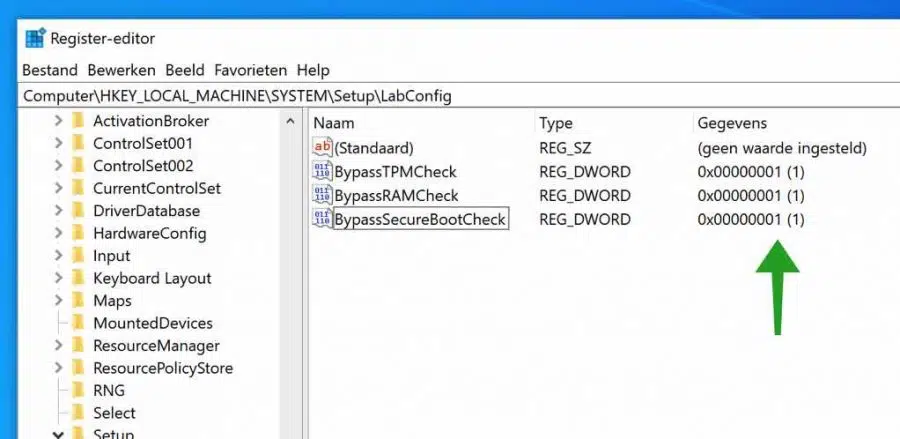
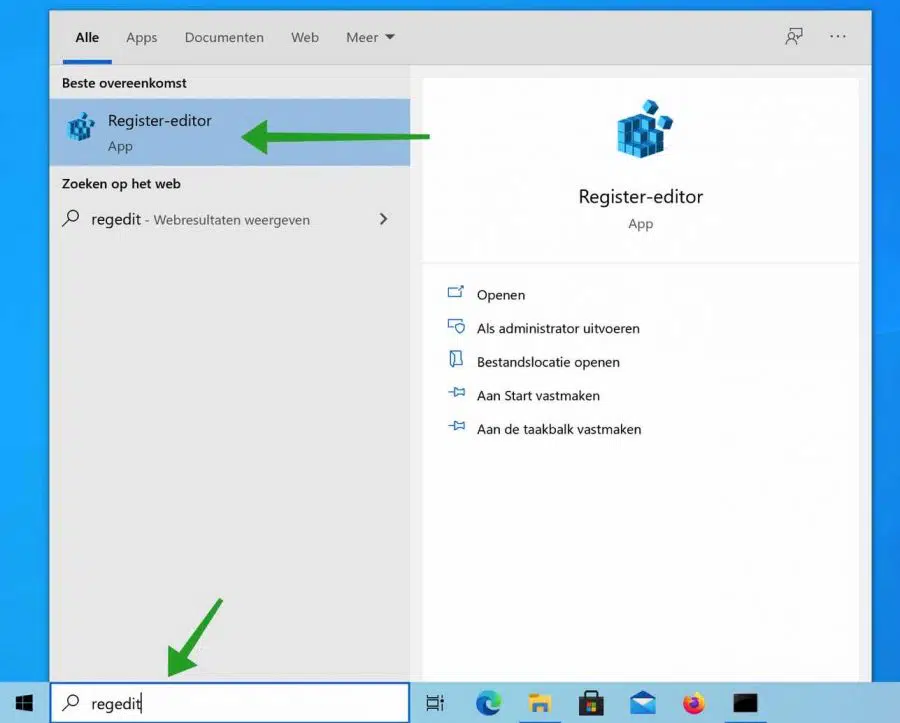
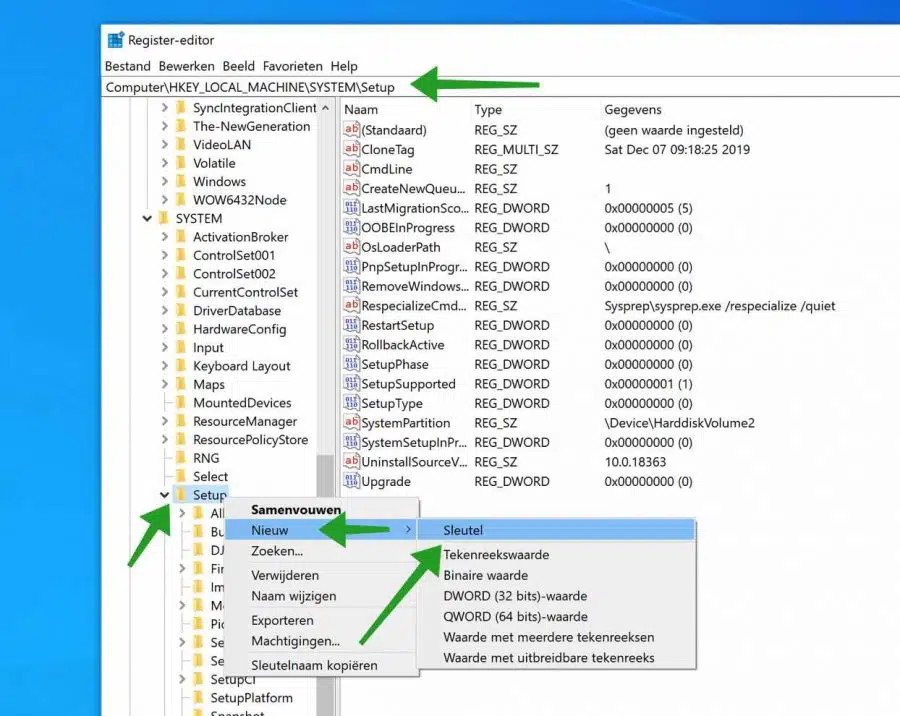
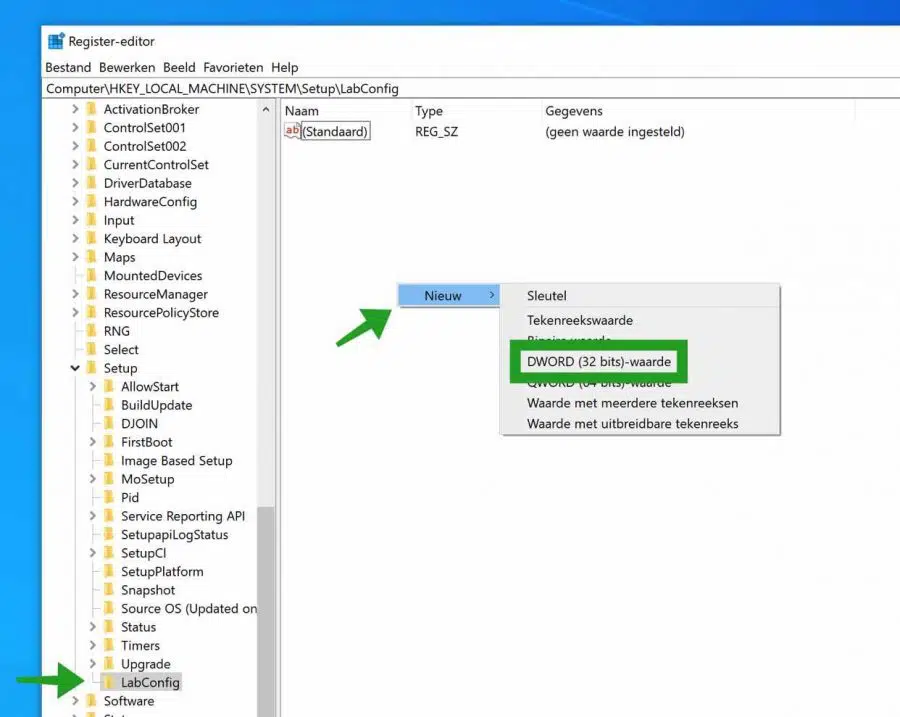
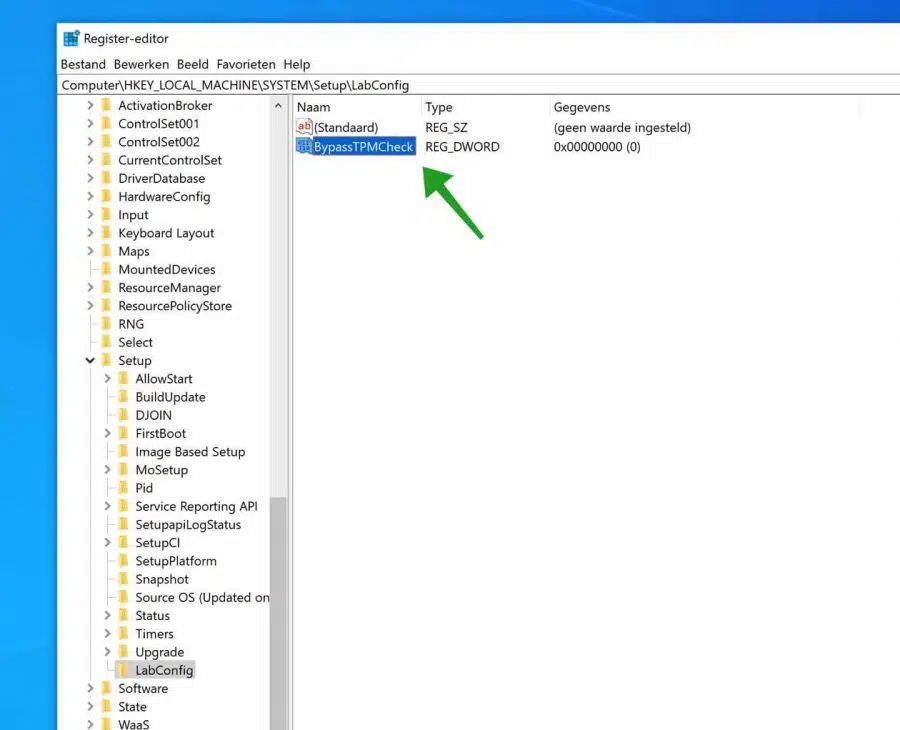
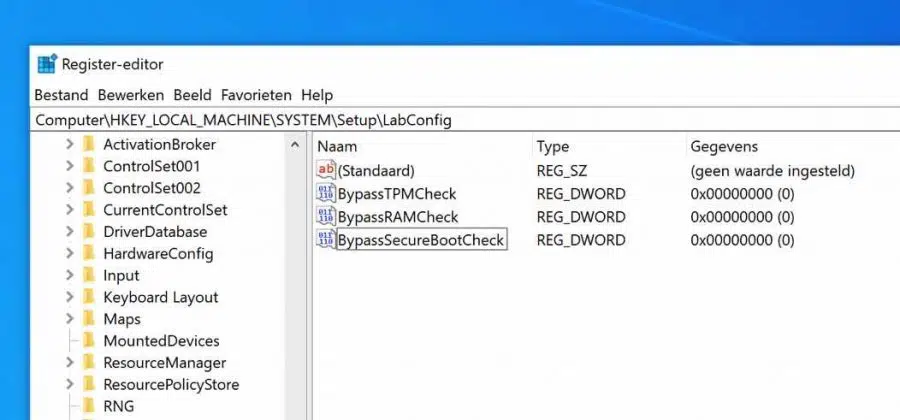
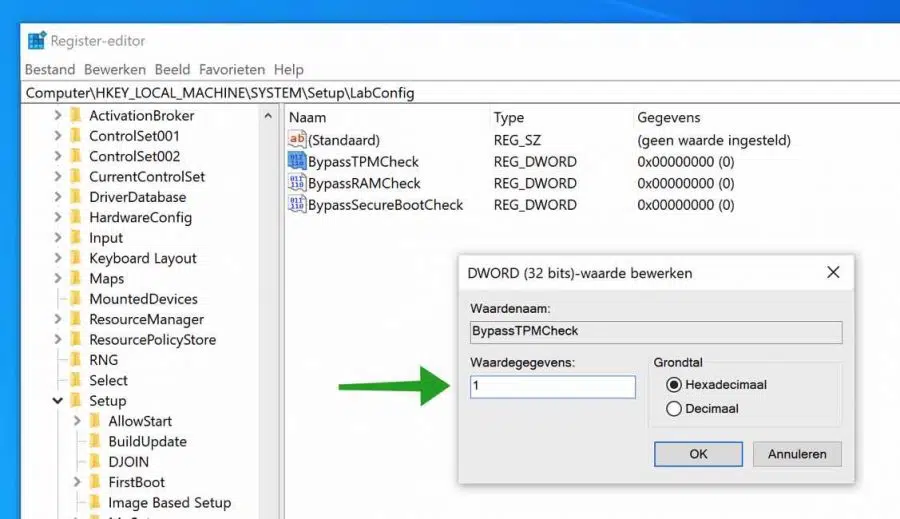
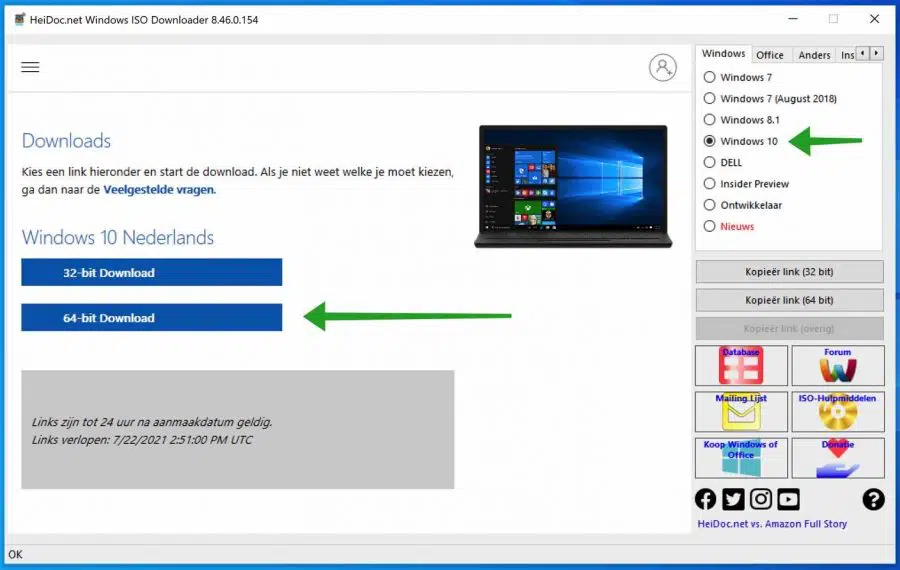
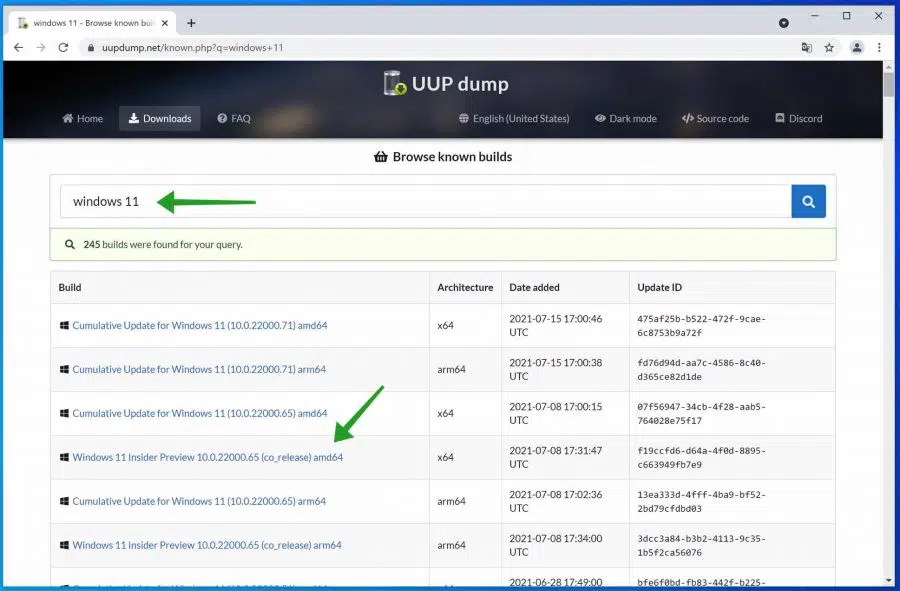
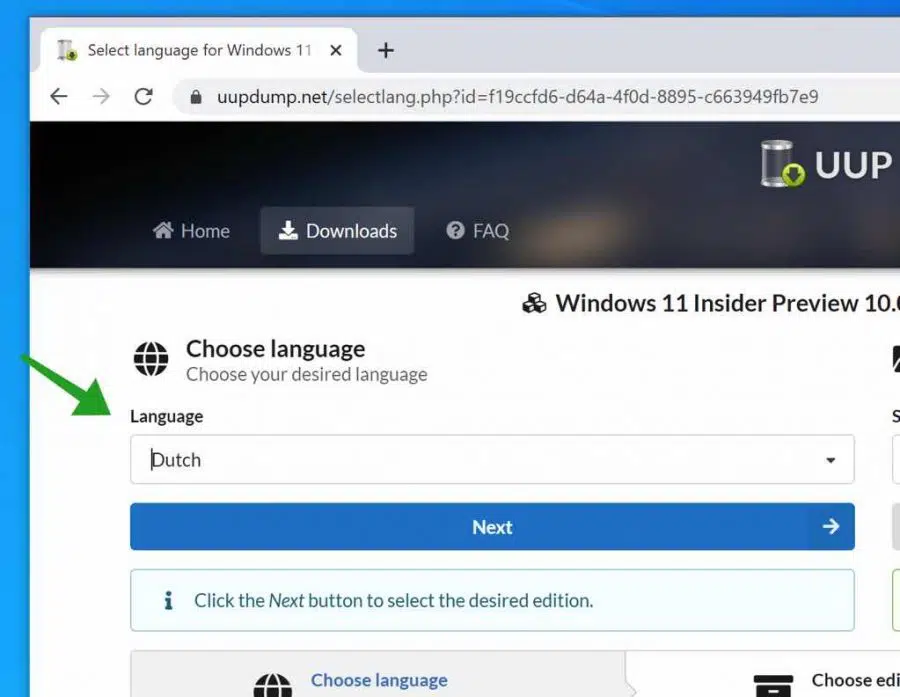
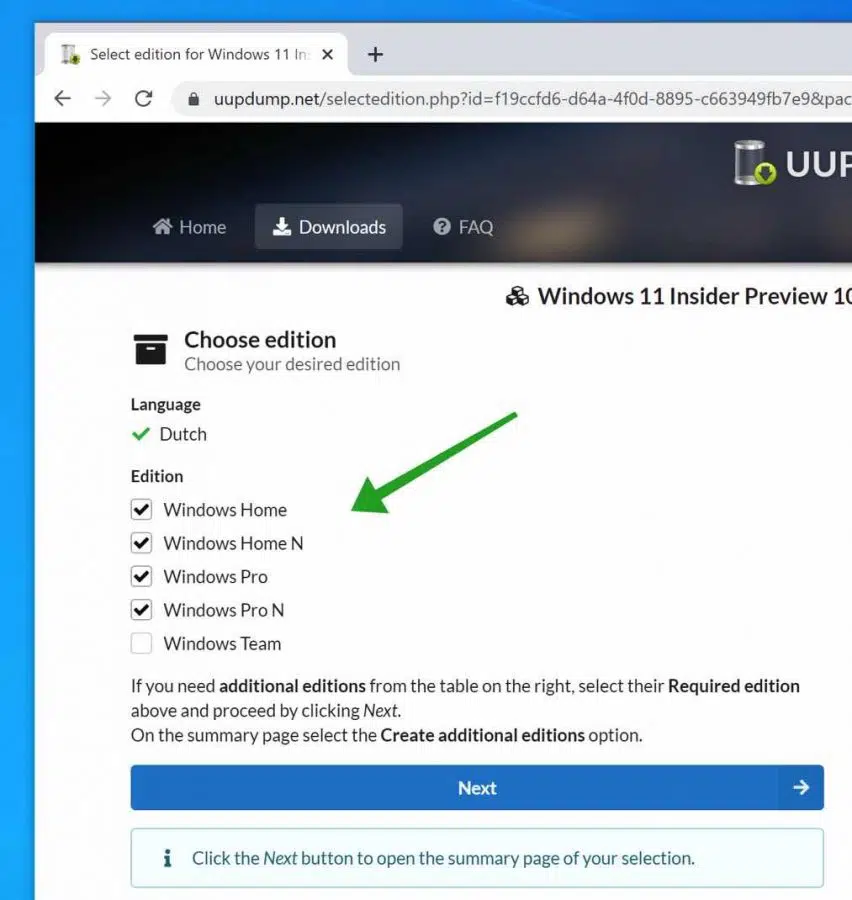
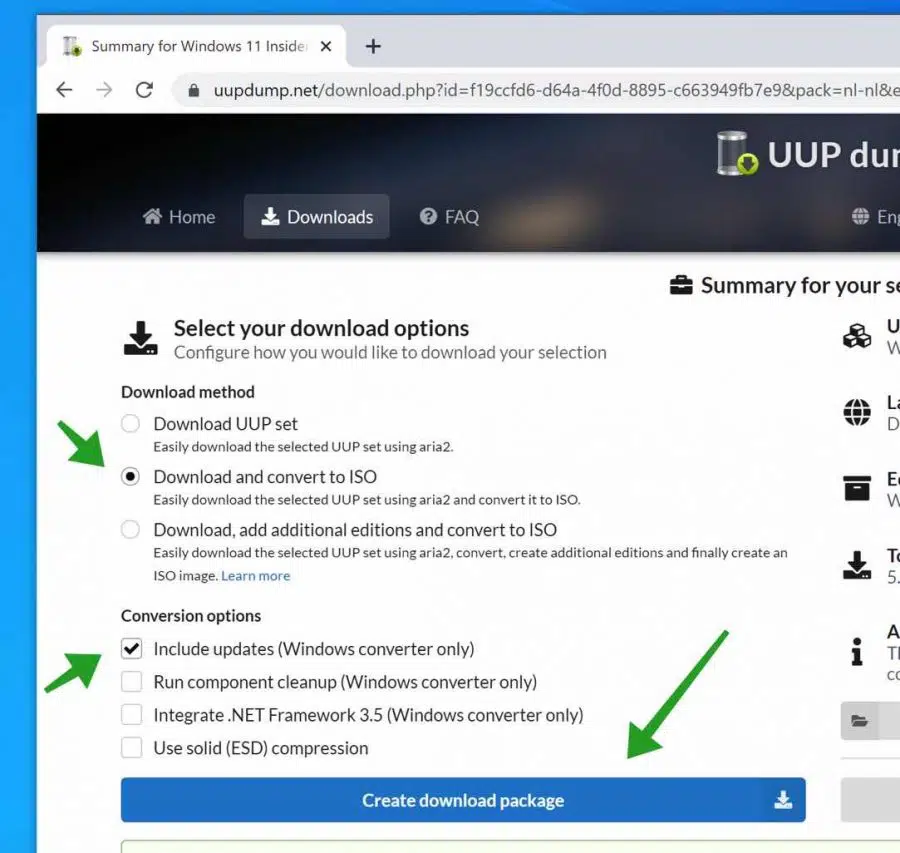
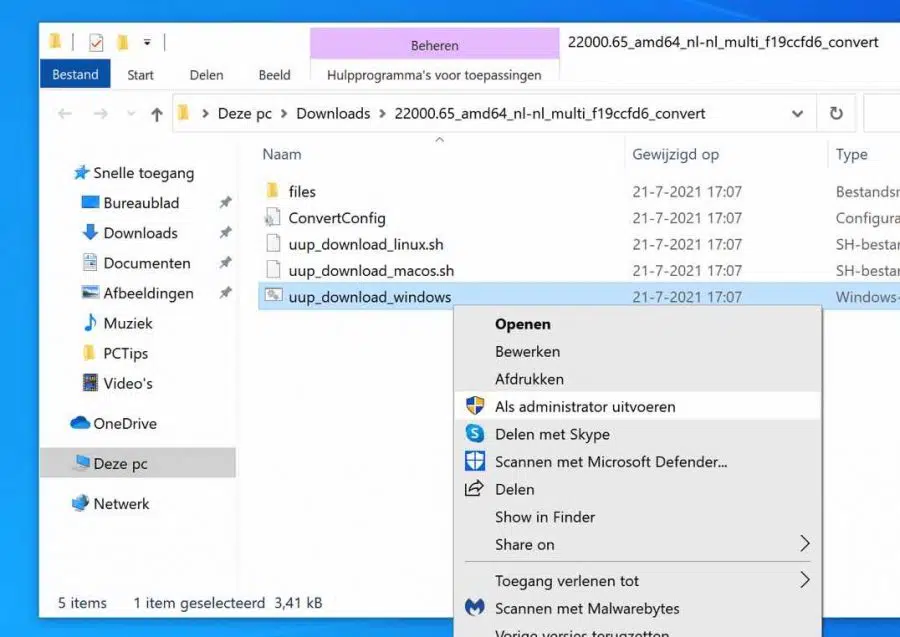
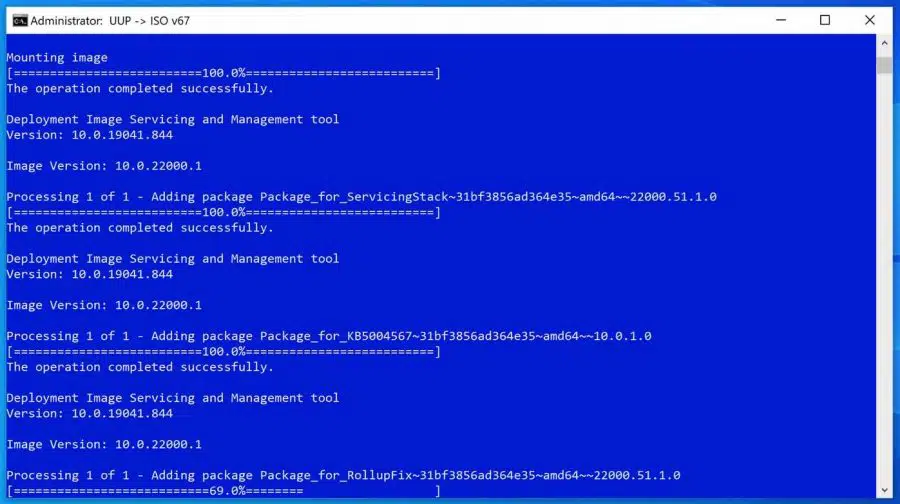
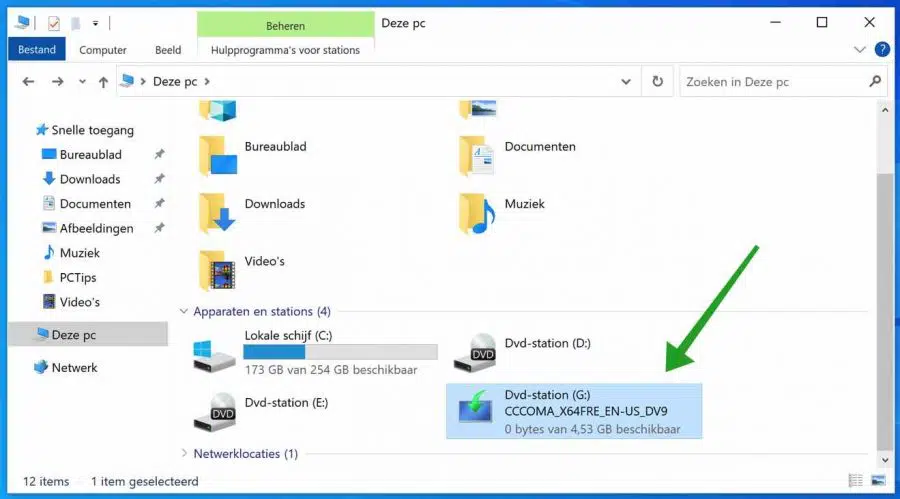
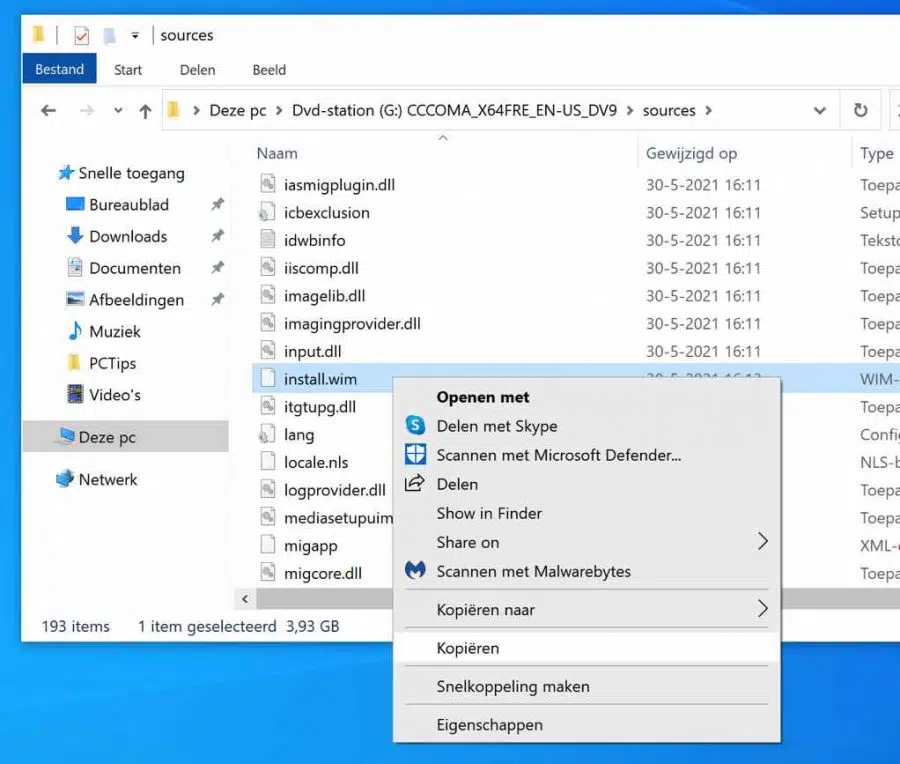
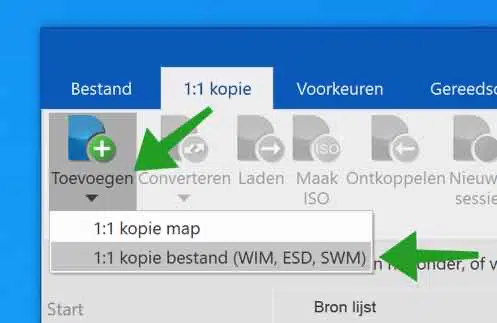
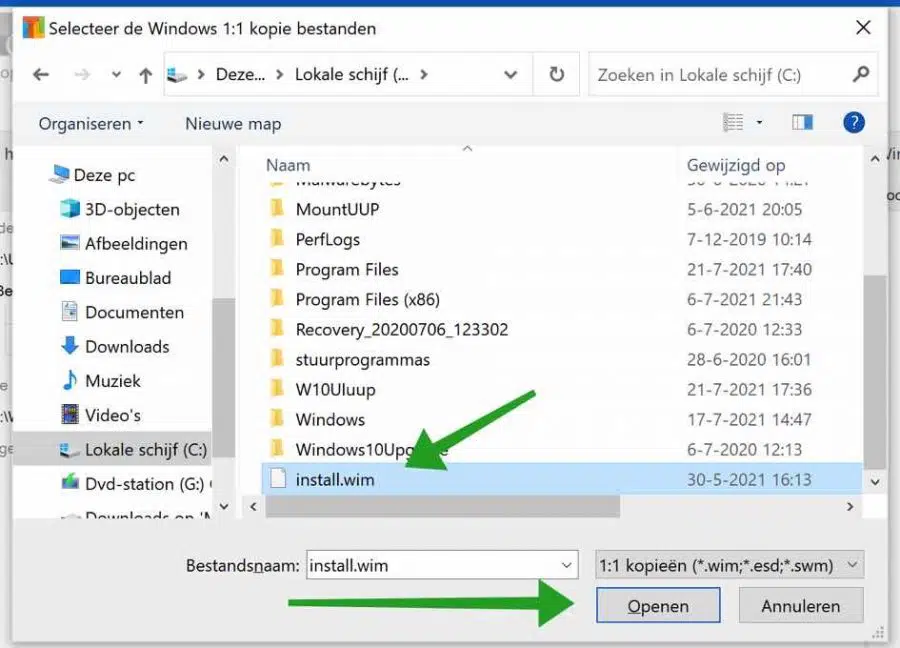
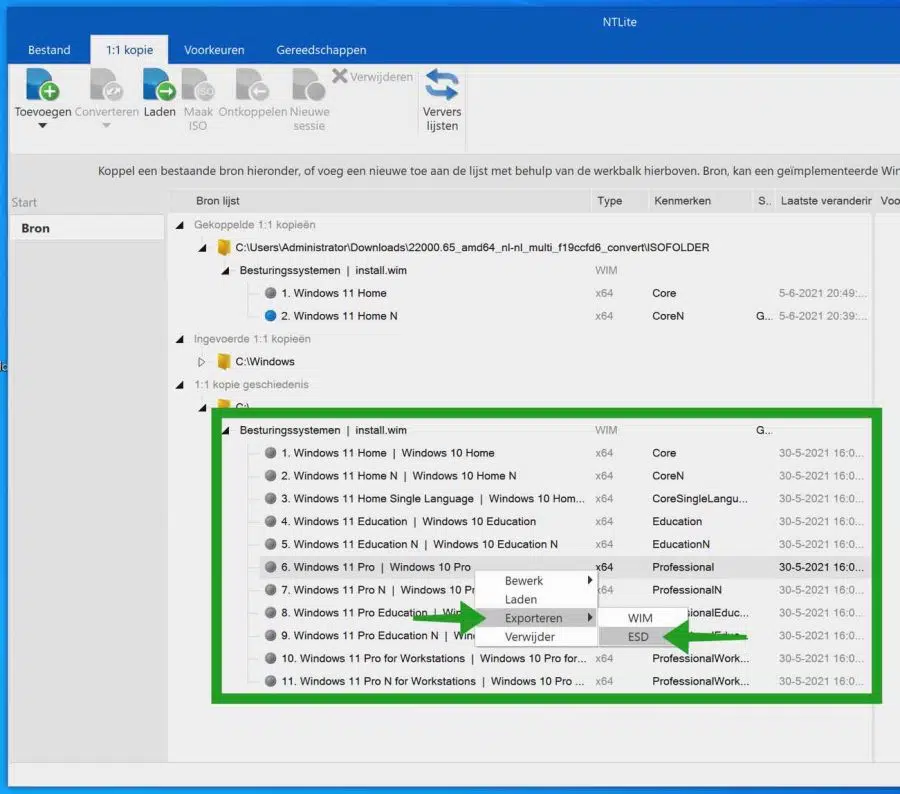
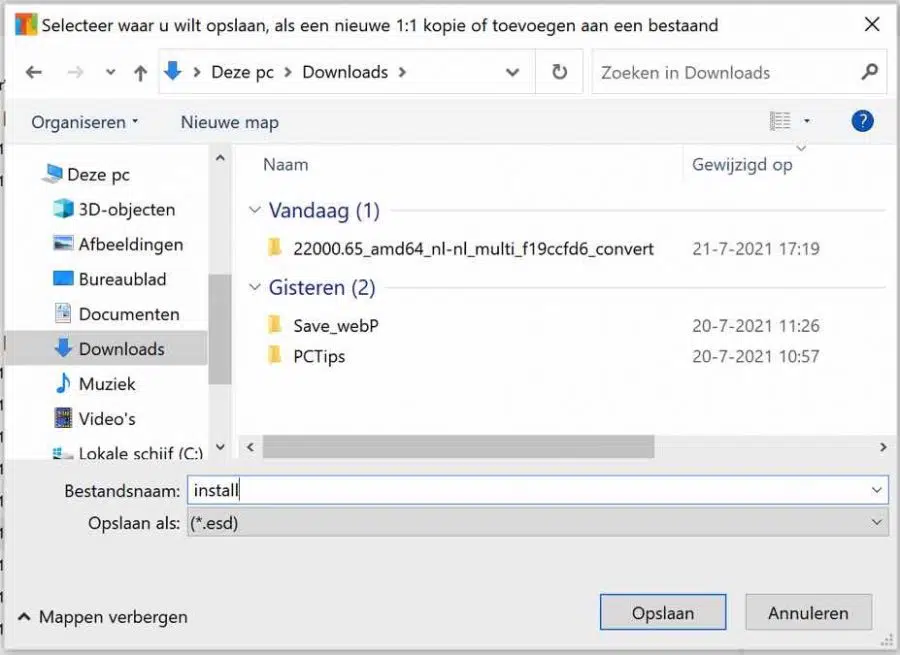
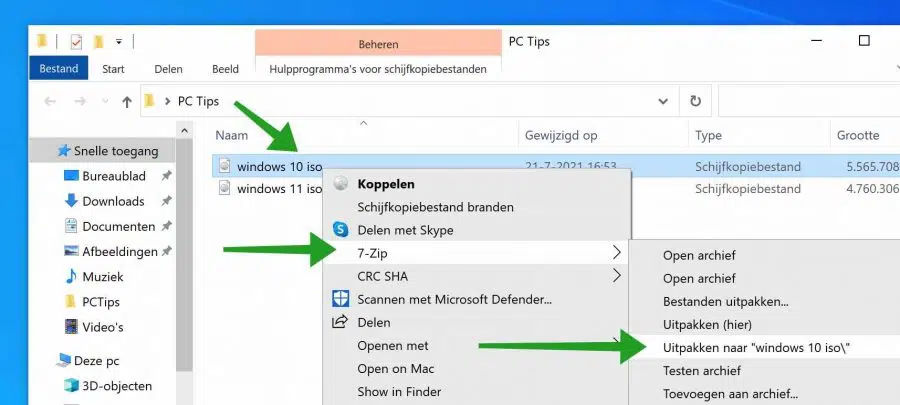
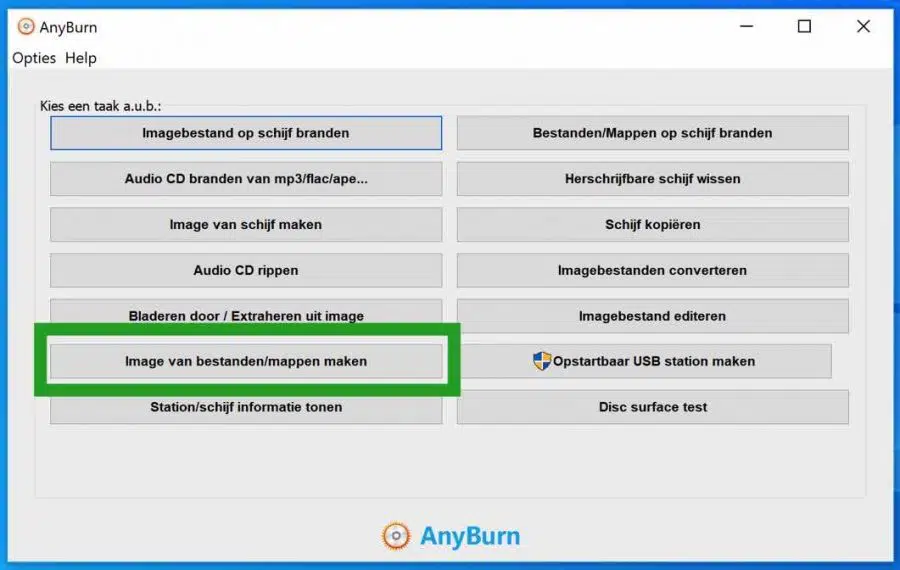
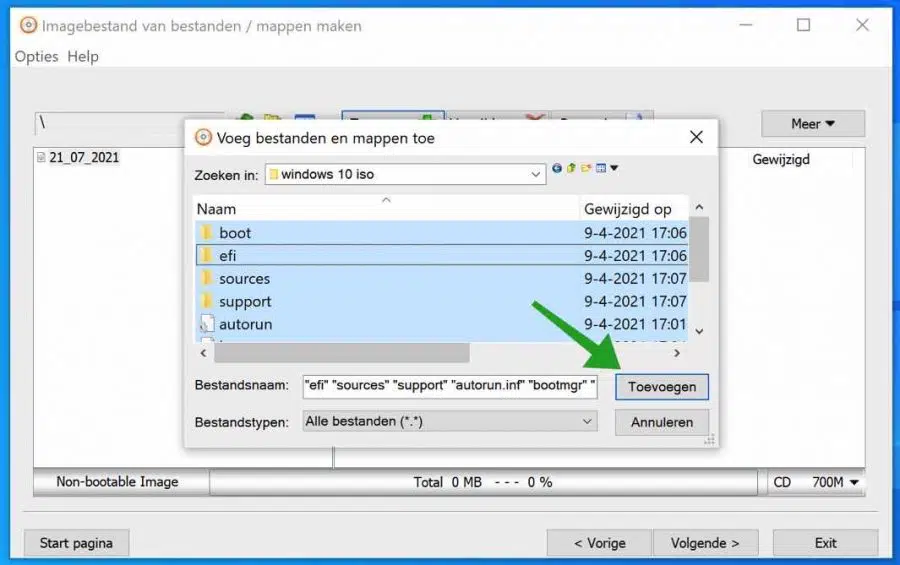
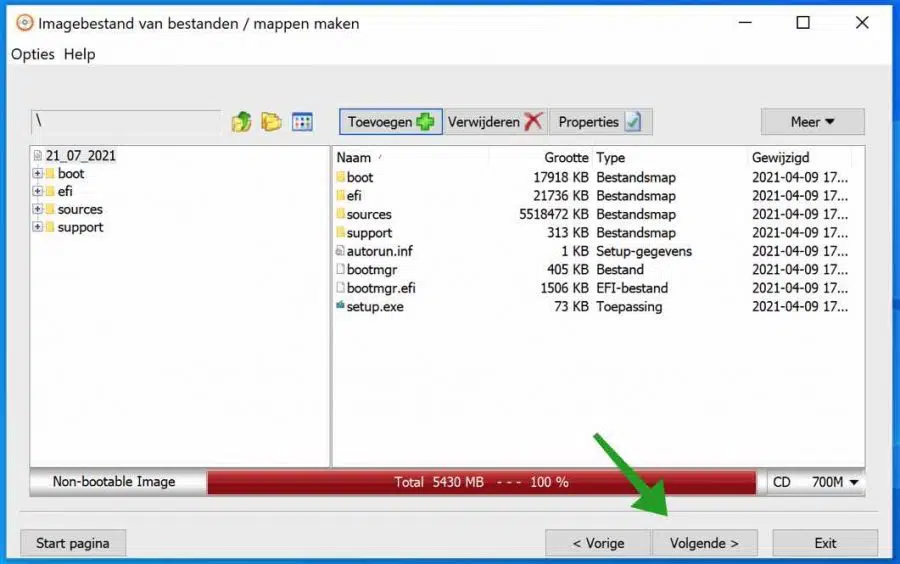
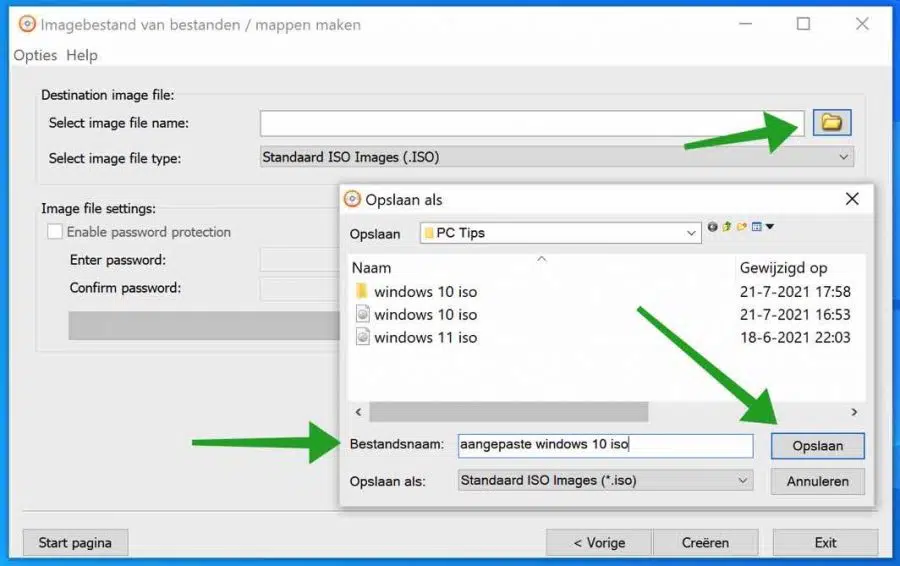
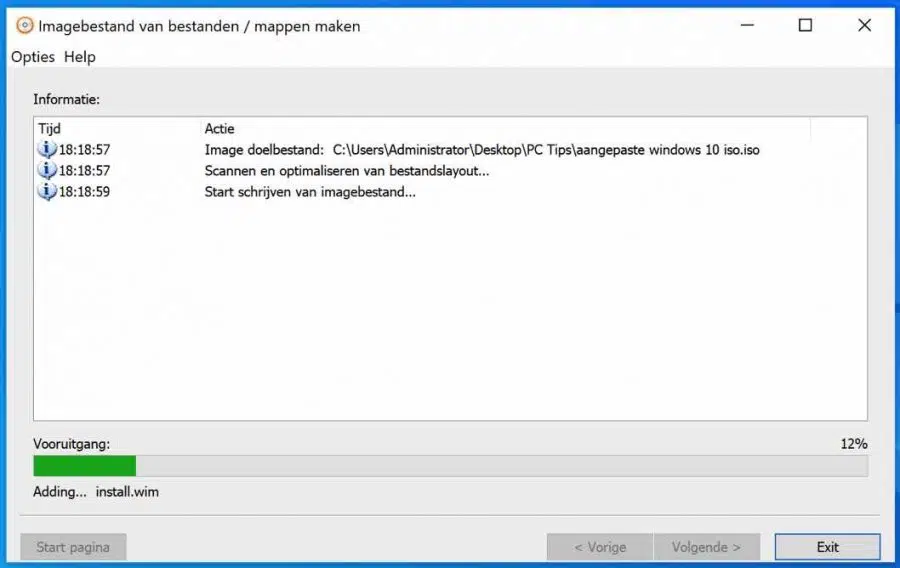
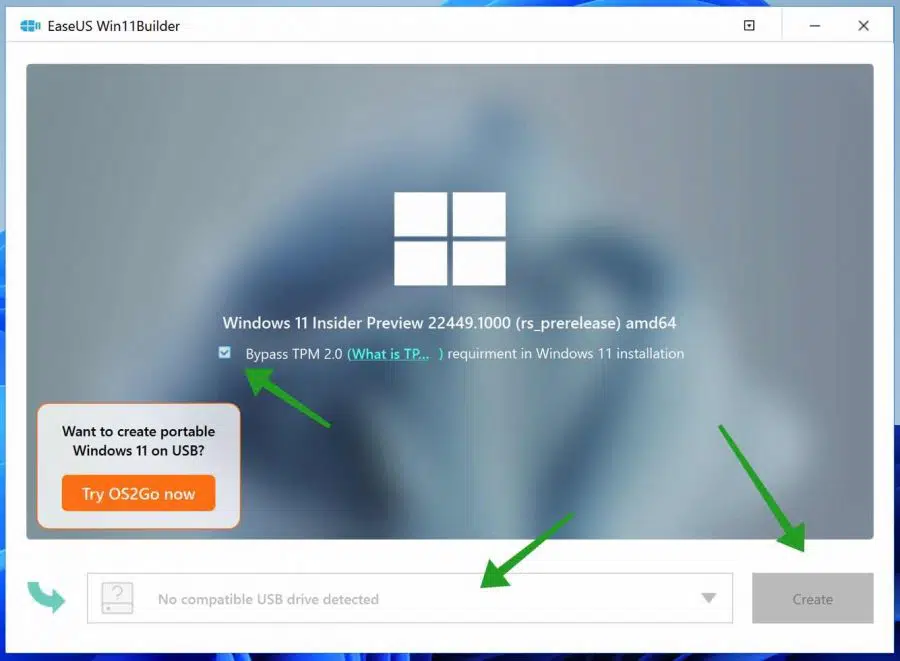
我遇到了一个小问题
如果我在faecbook上写BV,写错了,底部就没有红线了。
他在 Word 上这样做
即使在网络电话网络中也不行
我已经完成了系统重置,但没有任何效果
请发表您的意见
您好,我怀疑它是在浏览器拼写检查器中。根据您使用的互联网浏览器,检查拼写检查设置。
祝你好运!
了不起的贡献!!对此我表示衷心的感谢!
这对于“正常”人来说是不可能的。不能把所有的动作作为一个程序放在一根棍子上吗?
您好,稍微简单一点的方法是通过 Rufus (USB)。如果它不起作用,我什至都不会开始它。这是一种非官方方法,可能会在将来引起任何问题。所以微软不推荐它。
在这里您可以阅读更多内容: https://www.pc-tips.info/tips/windows-tips/windows-11-22h2-installeren-via-usb-zonder-beperkingen/
祝你好运!
亲爱的斯特凡
我已经下载了该程序,但没有绕过,所以我还无法安装11
MVG
您好,不幸的是我不清楚哪个程序。没关系,我建议执行以下操作,在实际上不支持 Windows 11 的电脑上安装 Windows XNUMX: https://www.pc-tips.info/tips/windows-tips/windows-11-installeren-niet-ondersteunde-pc/#Methode_4_Windows_11_installatie_USB_maken_voor_niet_geschikte_PC_via_RUFUS_aanbevolen
祝你好运!问候,斯特凡。
安装 Win 11 的绝佳解决方案,但您也可以进行非常干净的安装。当您解压下载的 ISO 并删除 appraiserres.dll 时,将其安装在新的 SSD 上,这样(在这种情况下)我的旧电脑仍然获得新的生命。 (从 2010 年开始)我现在拥有 Win 7 Ultimate X64。无论如何,您的解决方案对每个人都有用。
你好,约翰,谢谢你的留言。很高兴读到它对人们有帮助!是的,您当然可以执行全新安装。如果您使用选项 1,您可以选择在安装过程中是保留还是删除个人文件。如果您在安装过程中选择卸载,Windows 11 将全新安装在您的 Windows 7 计算机上。问候,斯特凡。
您的设备缺少重要的安全和质量修复。
Windows 疑难解答没有提供任何帮助。
如何进一步进行。
你好,Henny,你尝试过这些技巧吗? https://www.pc-tips.info/tips/windows-tips/op-uw-apparaat-ontbreken-belangrijke-beveiligings-en-kwaliteitsfixes/
祝你好运!问候,斯特凡
最好的;
预先感谢您所做的一切努力。
我遇到以下问题,当我以管理员身份运行 uup_download_windows.cmd 时,我会在 cmd 窗口中收到以下消息:
“”当前目录的路径中包含空格。
请将目录移动或重命名为不包含空格的目录。
按任意键继续 。 。 .””,按回车键,关闭它。一个主意?
谢谢,非常感谢,网站!
MVG
鲁迪
你好鲁迪,我已经更新了这篇文章。我建议您使用选项 1 或选项 4 在实际上不支持 Windows 11 的计算机上安装 Windows XNUMX。祝你好运!问候,斯特凡
亲爱的斯特凡;
感谢您的及时回复,我会尝试一下并随时通知您。
MVG
鲁迪
亲爱的斯特凡
最后我有冲动,哈哈……是时候进一步尝试一下了。我忽略了方法4,不幸的是没有找到regedit,但无论如何都要干净安装,谢谢
很不错!
我认为 Microsoft 不会想给我一台无需调整即可运行 Windows 11 的新电脑。
问!我在内部预览中,我再也无法访问了,
消息硬件规格返回不正常,(叹息!)并说,不!
如果您有想法,请告诉我!
谢谢!
鲁迪
您好,win.10源文件夹中找不到install.esd,只有install.wim?
你好 Geert,是的,这也取决于 ISO,然后将 install.esd 从 Windows 11 复制到 Windows 10 ISO 源文件夹。供参考。 Microsoft 表示安装 Windows 11 不需要 TPM 和安全启动。您现在还可以下载 Windows 11 ISO,而无需创建它: https://www.pc-tips.info/tips/windows-tips/download-de-officiele-windows-11-iso/
问候,斯特凡
感谢 Stefan 的回答,不幸的是它对我不起作用,他一直说我没有 TPM。
我轻松地扩展了这篇文章US Win11builder。但是,我测试了这个工具,但没有检测到可启动 USB。它可能对你有用。