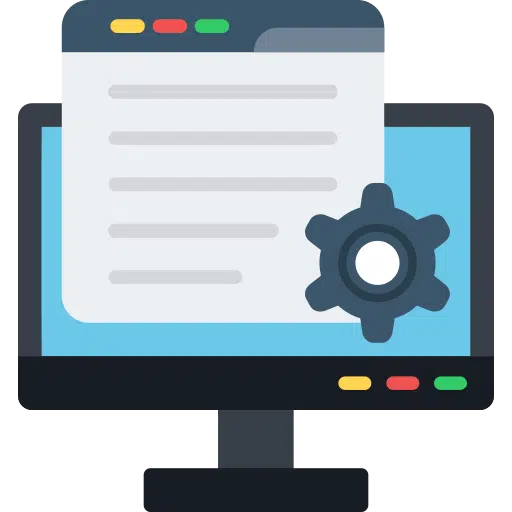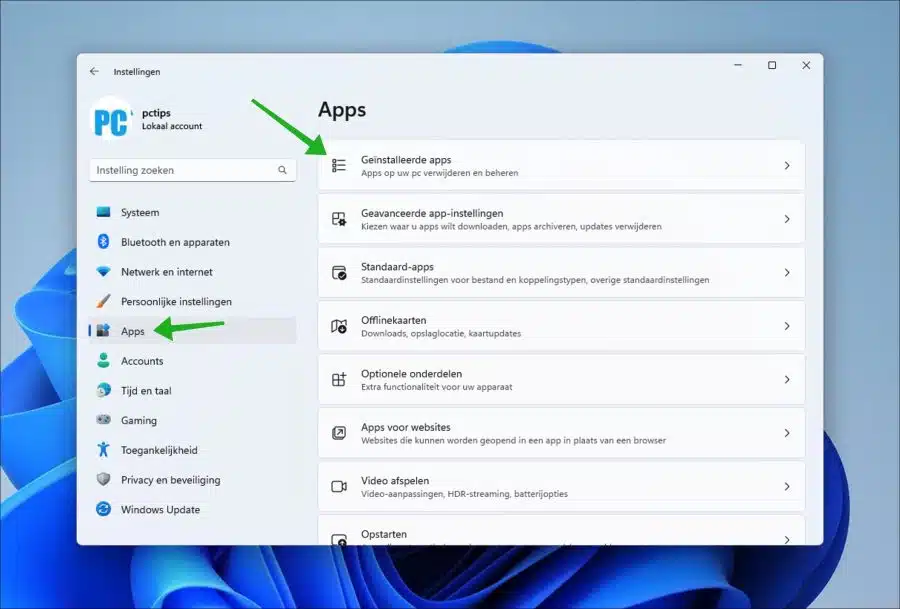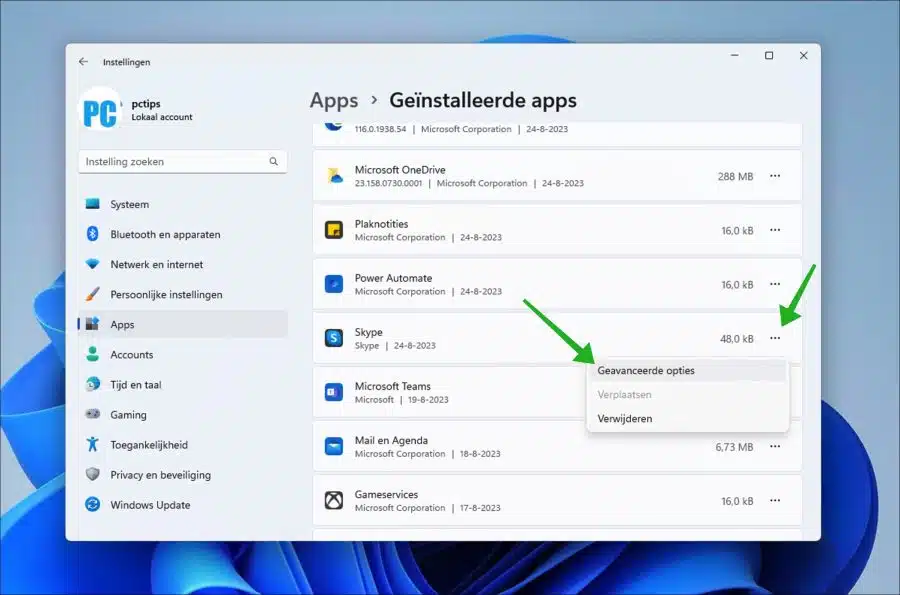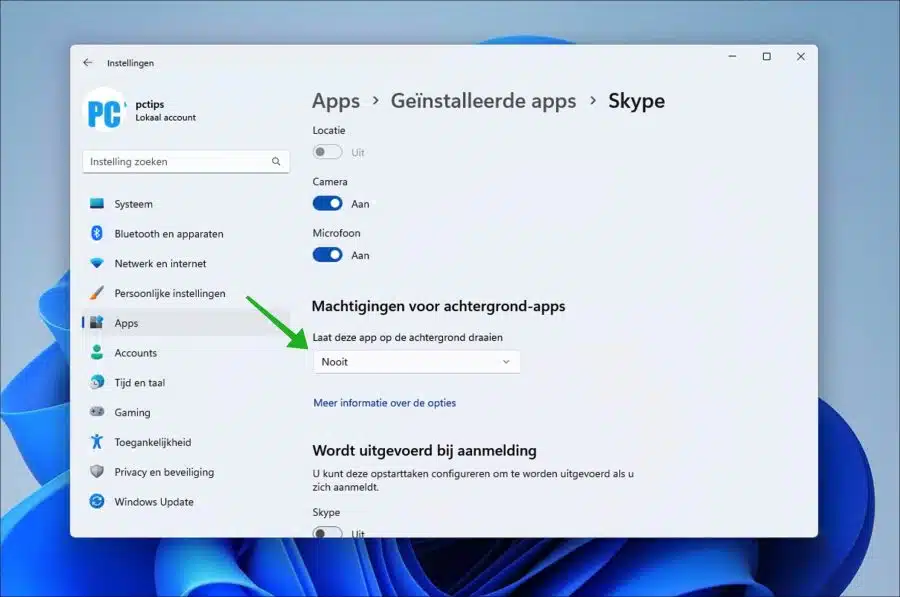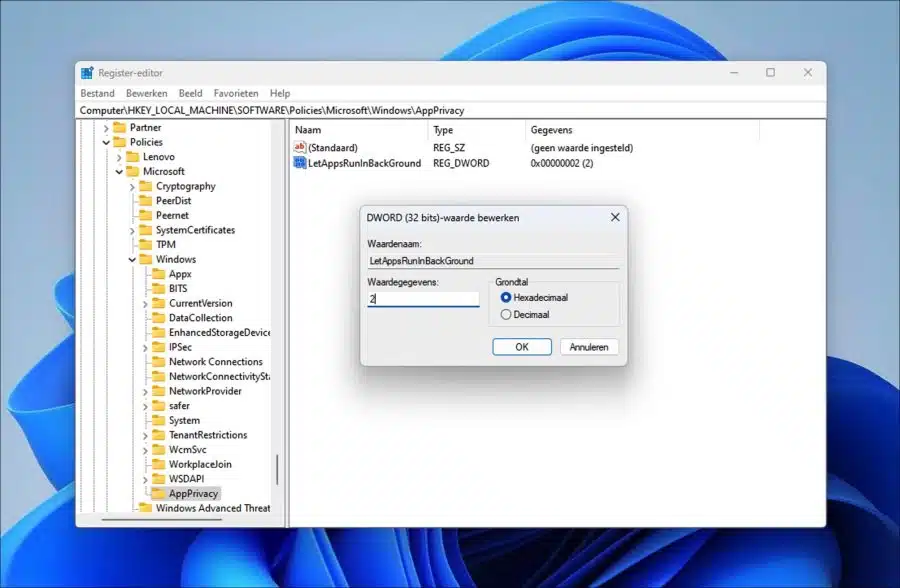如果您喜欢控制 Windows 11 中正在运行和未运行的内容,则可以禁用后台应用程序。
在后台保持活动状态的应用程序会占用系统进程。许多在后台运行的未使用的进程可能会导致您 电脑变慢。它还缩短了 电池寿命 如果您的笔记本电脑未连接到电源。
因此,建议您自己决定应用程序是否应在后台保持活动状态。通过自行确定哪个应用程序在后台处于活动状态或不处于活动状态,您可以做出重大改变 节省内存 并缩短计算机的启动时间。
禁用 Windows 11 中的后台应用程序
如果您想禁用后台应用程序,可以通过设置来执行此操作。
通过设置禁用后台应用程序
打开设置。在设置中,单击“应用程序”,然后单击“已安装的应用程序”。
在已安装的应用程序列表中,您需要更改所有要禁用其后台进程的应用程序。
您可以通过单击应用程序右侧的三个垂直点来执行此操作。然后单击菜单中的“高级选项”。因此,您需要分别为每个应用程序执行此操作。
要禁用后台应用程序,请将“允许此应用程序在后台运行”设置更改为“从不”。
还有其他两个选择。这是“始终”选项,这是不言自明的。另一个是“功率优化”选项。这限制了应用程序的 CPU 和内存使用。这会根据所选的能源计划以及计算机或笔记本电脑是否连接到电网来优化 Windows 11 本身。
通过 Windows 注册表禁用后台应用程序
如果您想立即禁用所有后台应用程序并完全阻止后台应用程序运行,您可以使用 Windows 注册表。
请注意,某些应用程序如果不在后台运行,可能无法正常运行。我不建议那些不确切知道自己在做什么的人使用此选项。如果继续,请严格按照步骤操作,修改 Windows 注册表是有风险的。
打开 Windows 注册表。转到关键:
HKEY_LOCAL_MACHINE\SOFTWARE\Policies\Microsoft\Windows\
右键单击“Windows”,然后单击“新建”,然后单击“密钥”。将此键命名为“AppPrivacy”。
现在再次右键单击“AppPrivacy”项,然后单击“新建”,然后单击“DWORD 32 位值”。将此值命名为“LetAppsRunInBackground”。双击它并将数值数据设置为“2”。
重新启动计算机以使策略生效。现在后台不再运行任何应用程序。
阅读更多: 禁用 Windows 11 中的启动应用程序。
我希望已经通知您这一点。感谢您的阅读!