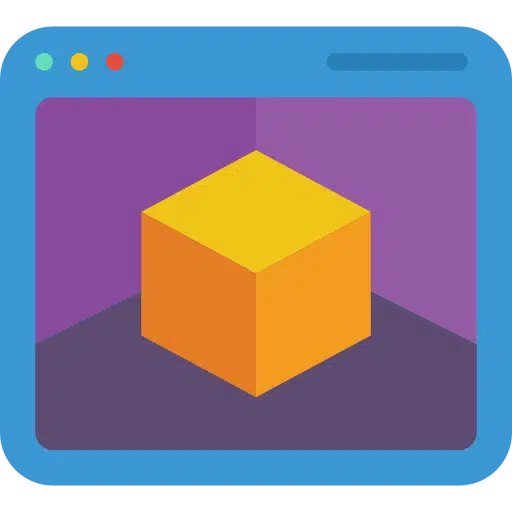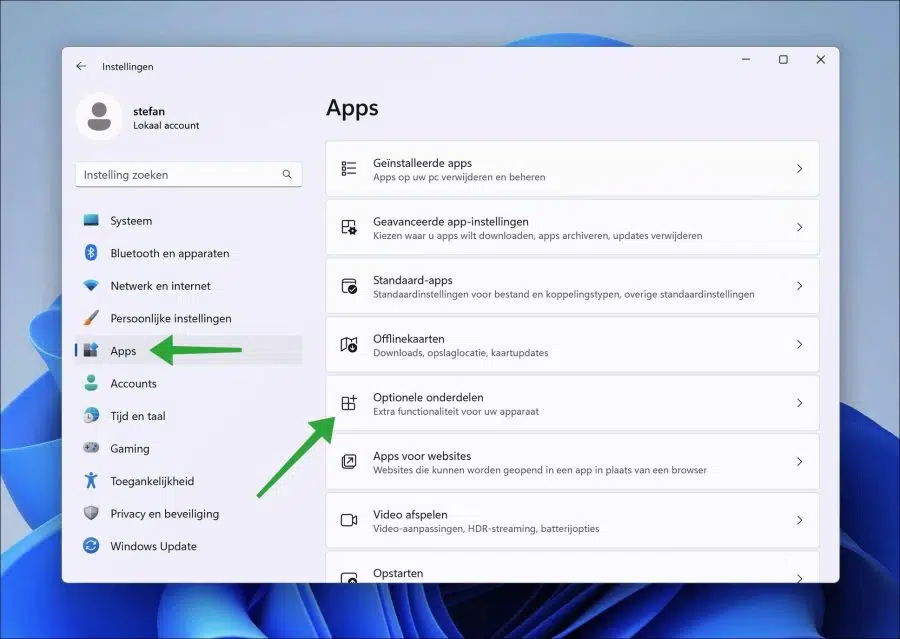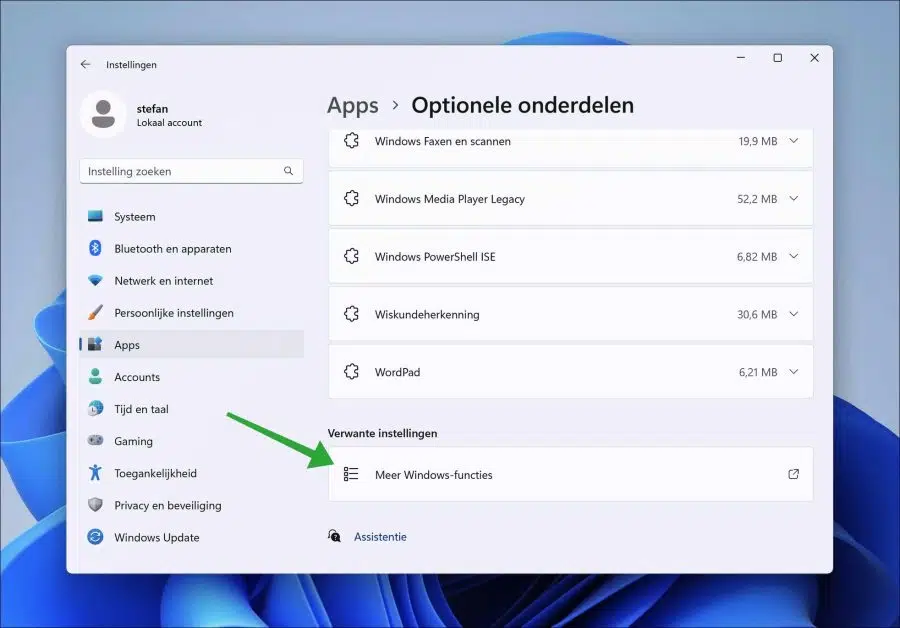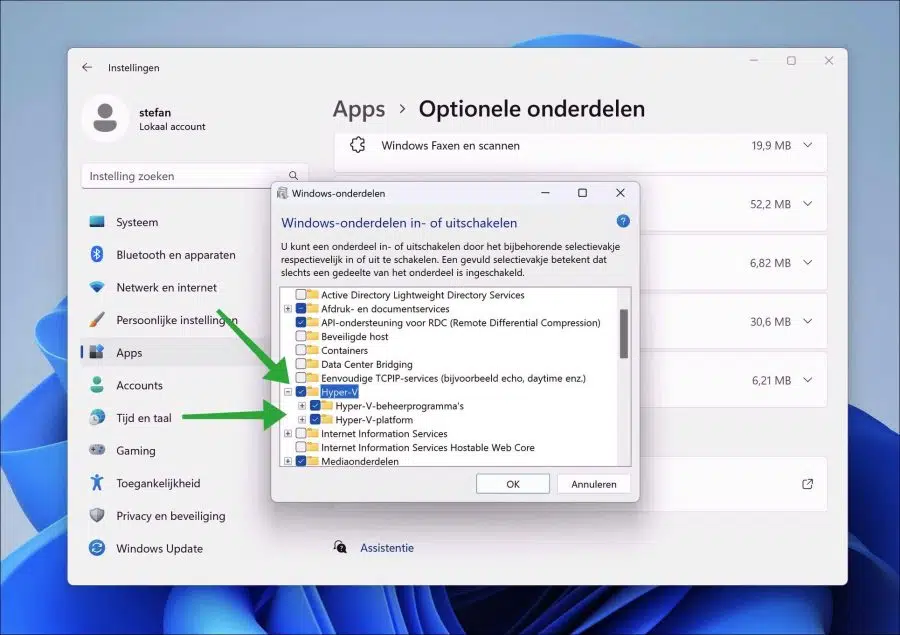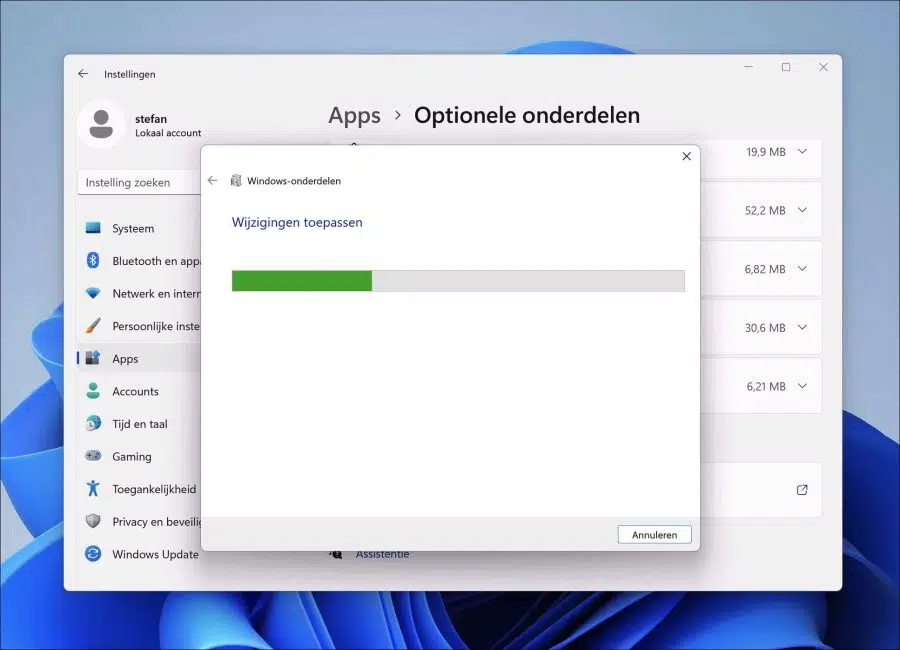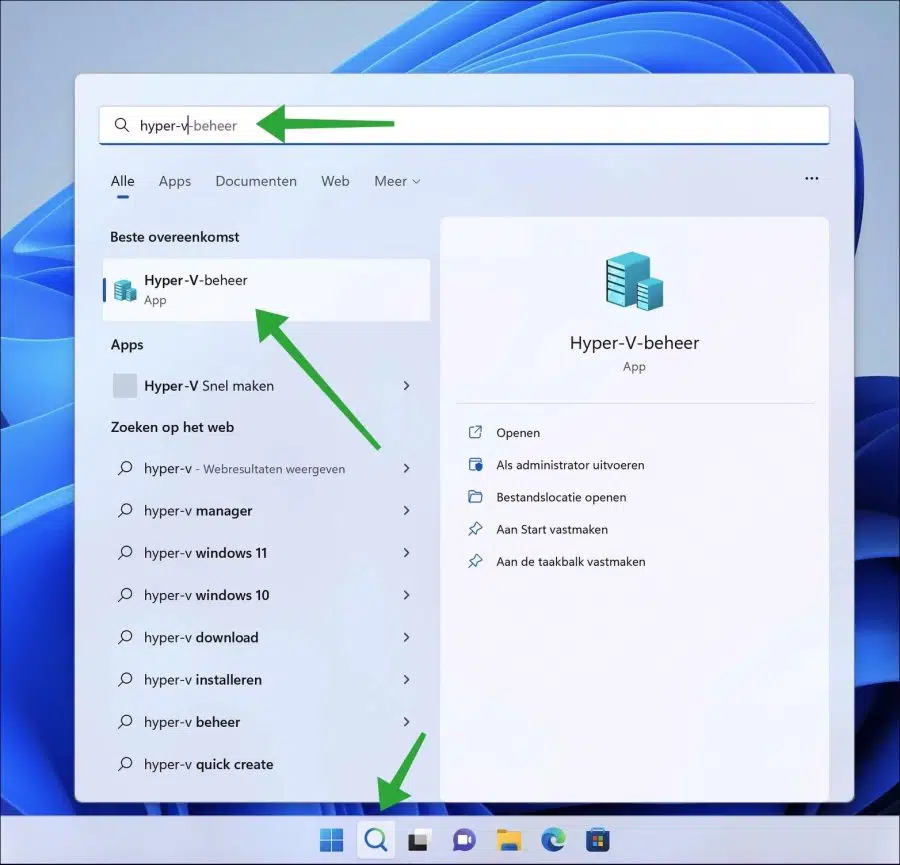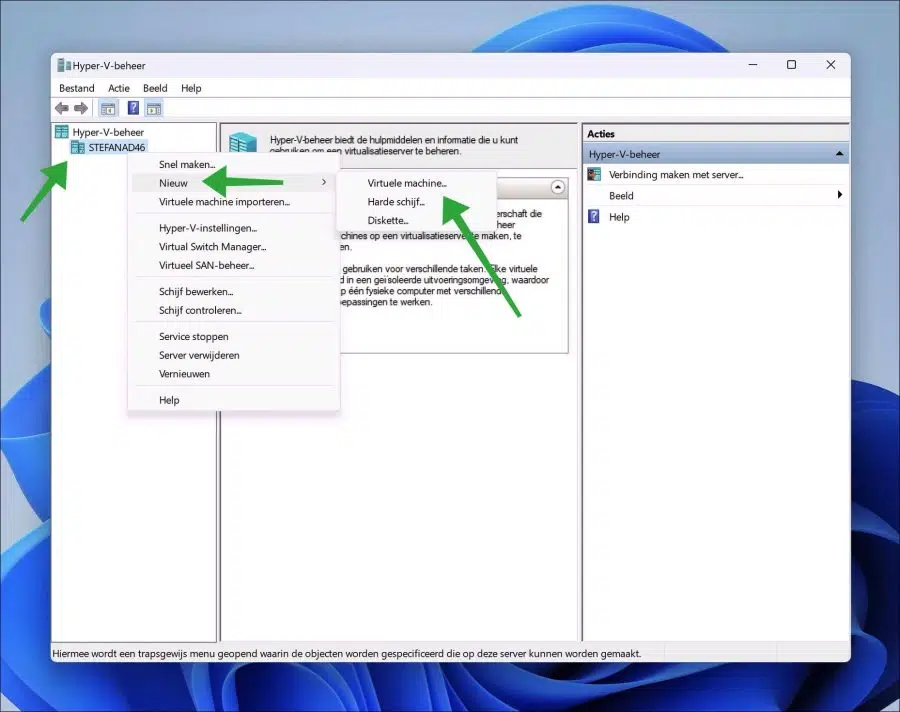在 Windows 11 中,您可以启用 Hyper-V 以使用 Windows 11 计算机上的虚拟机。
虚拟机 (VM) 是在物理硬件系统上创建的虚拟环境,具有自己的 CPU、内存、网络接口和存储,充当虚拟计算机系统。称为虚拟机管理程序的软件将计算机的资源与硬件分开,并为其提供适当的功能,以便 Hyper-V 虚拟机可以使用它们。
要在 Windows 11 中启用 Hyper-V,默认情况下需要 Windows 11 专业人员 安装了许可证或更高版本。但是,您也可以按照家庭许可证中的步骤在 Windows 11 中启用 Hyper-V 这篇文章。默认情况下,家庭许可证不支持 Hyper-V。
您可以在 Windows 11 中安装两个与 Hyper-V 相关的组件。您可以安装Hyper-V 平台和Hyper-V 管理工具。
在 Windows 11 中安装并启用 Hyper-V
要在 Windows 11 中安装 Hyper-V,请右键单击“开始”按钮。在菜单中单击“设置”。在设置中,首先单击“应用程序”,然后单击 “可选部件”.
在“相关设置”中点击“更多Windows功能”。
然后单击“Hyper-V”安装Hyper-V管理工具和Hyper-V平台。单击“确定”进行确认。
如果您无法安装 Hyper-V,则说明您的处理器不受支持。 在这里阅读更多.
Hyper-V 现已安装。这不会花很长时间。
安装Hyper-V后,必须重新启动计算机才能完成Hyper-V平台的安装。
要打开 Hyper-V 管理器,请单击任务栏中的“搜索”。然后搜索“Hyper-V”并单击“Hyper-V 管理”。
要通过 Hyper-V 在 Windows 11 中创建新虚拟机,请右键单击“Hyper-V 管理”中的计算机名称。然后单击“新建”,然后单击“虚拟机”。
阅读:
我希望这对你有帮助。感谢您的阅读!