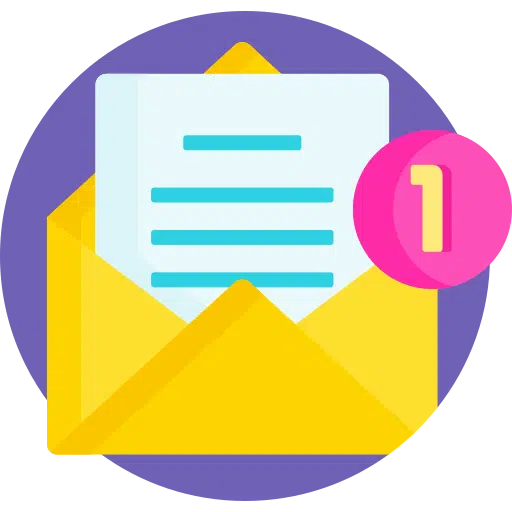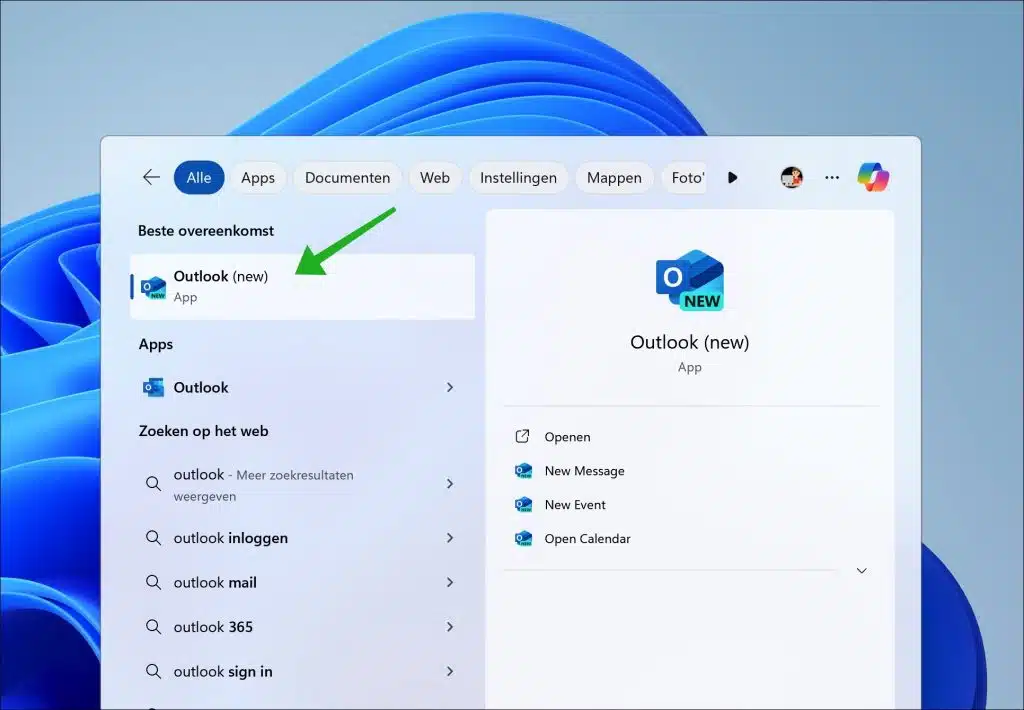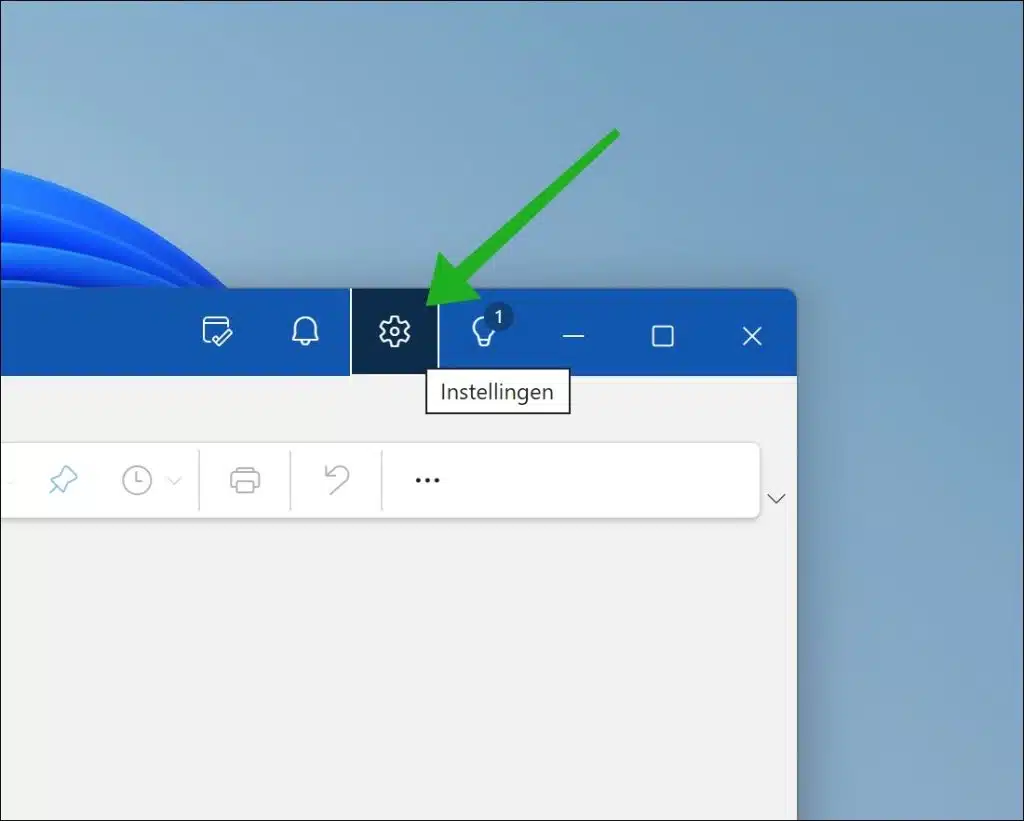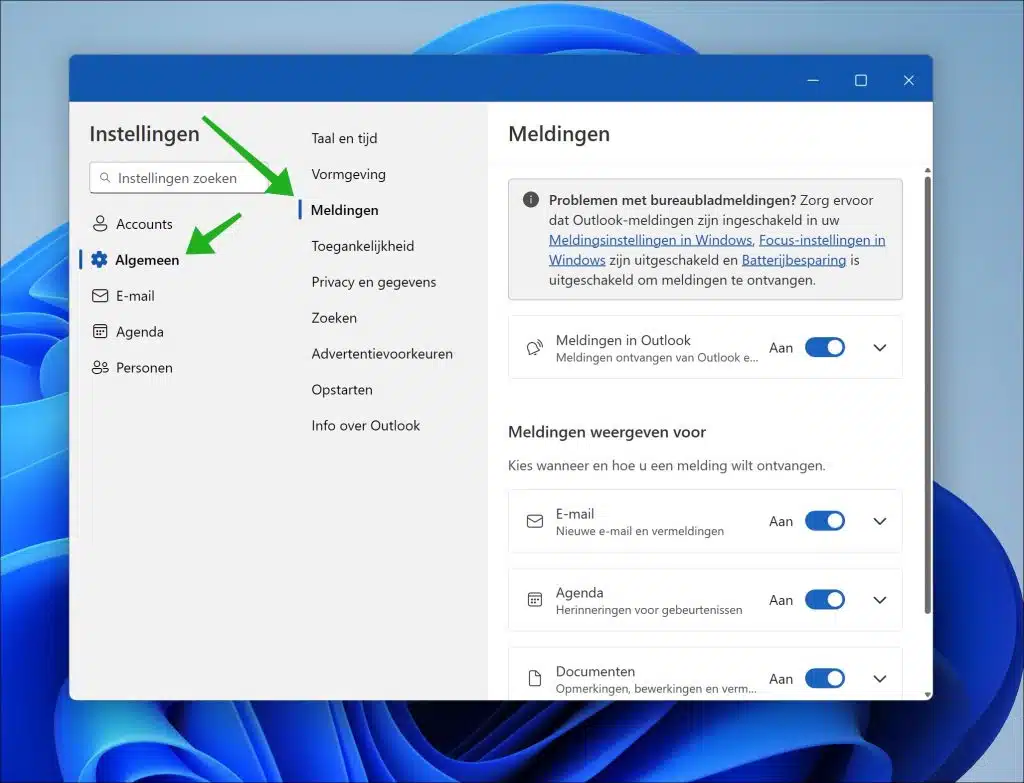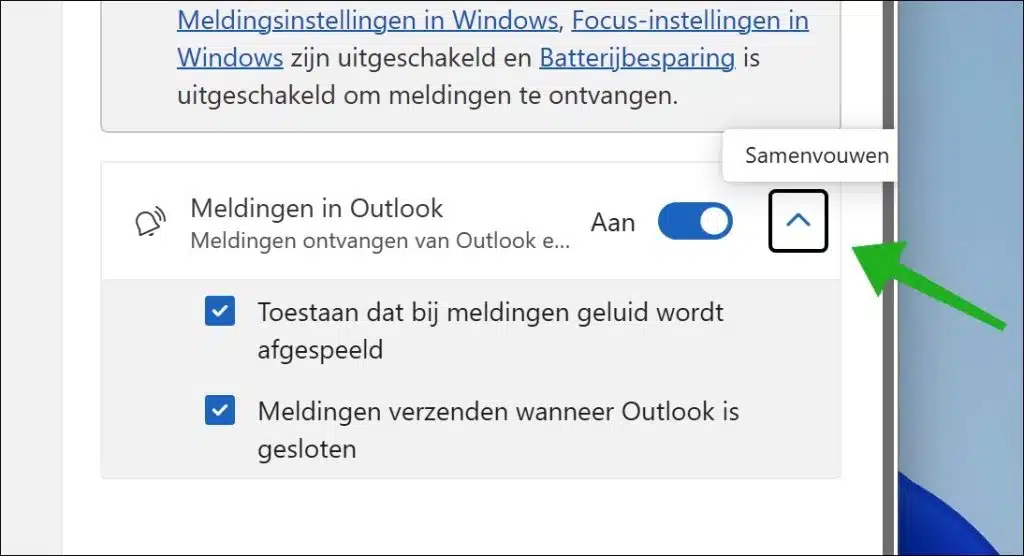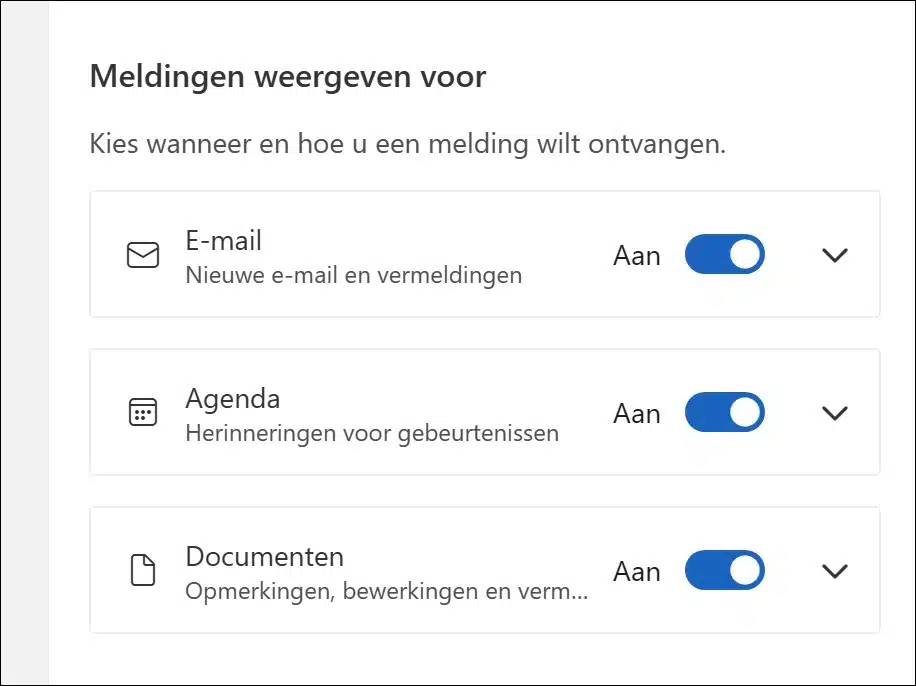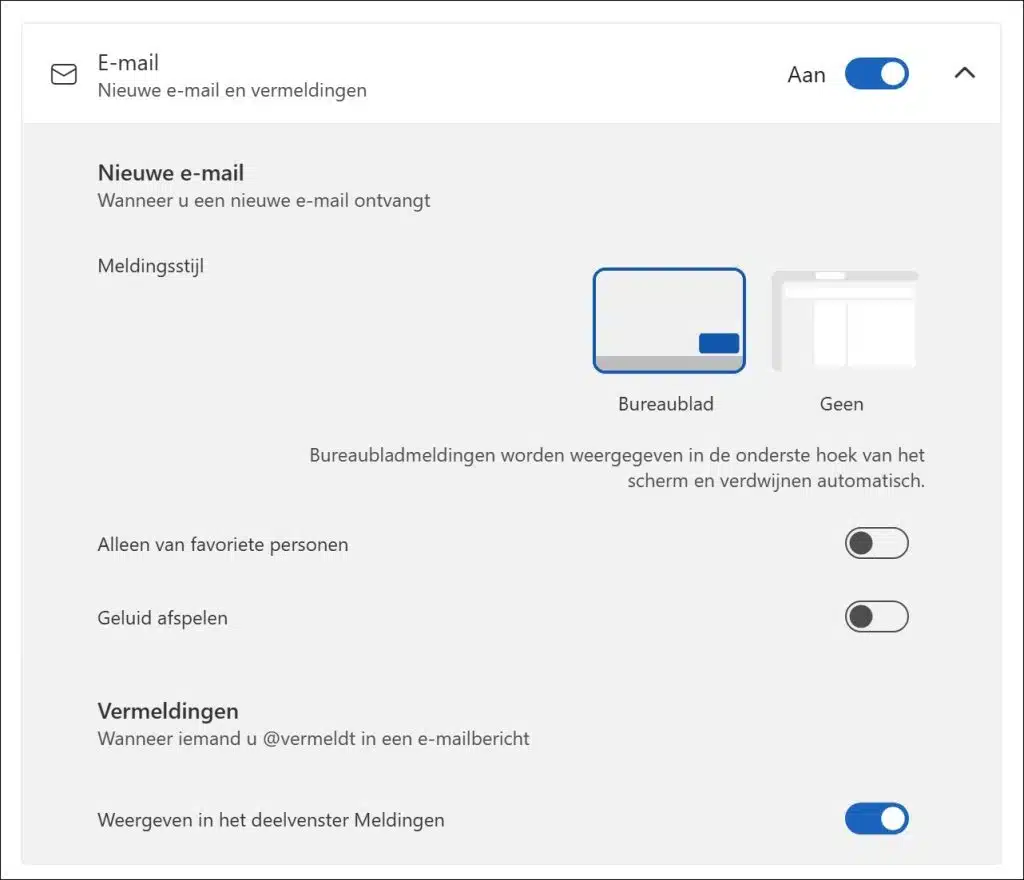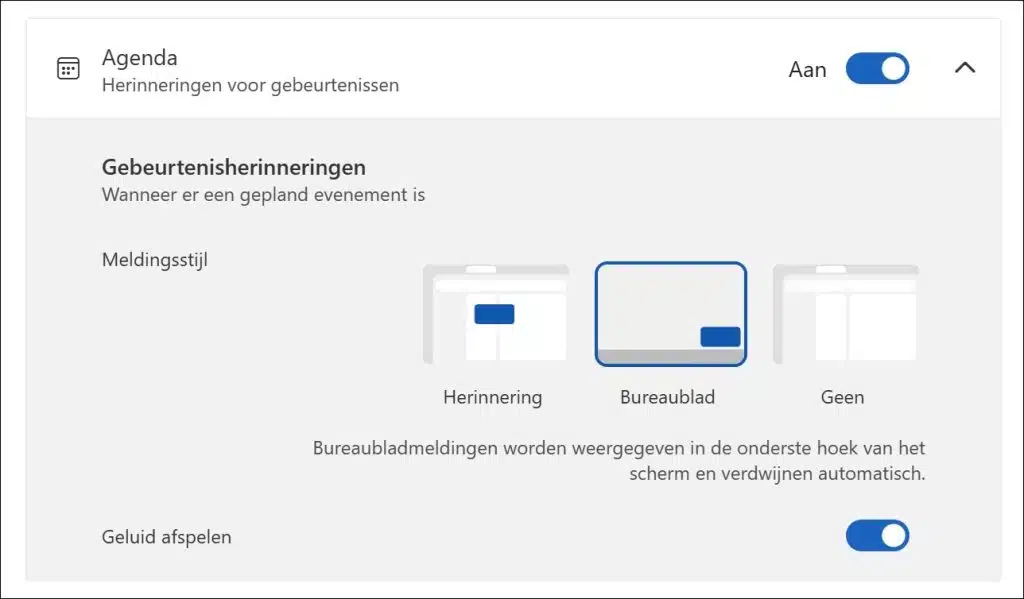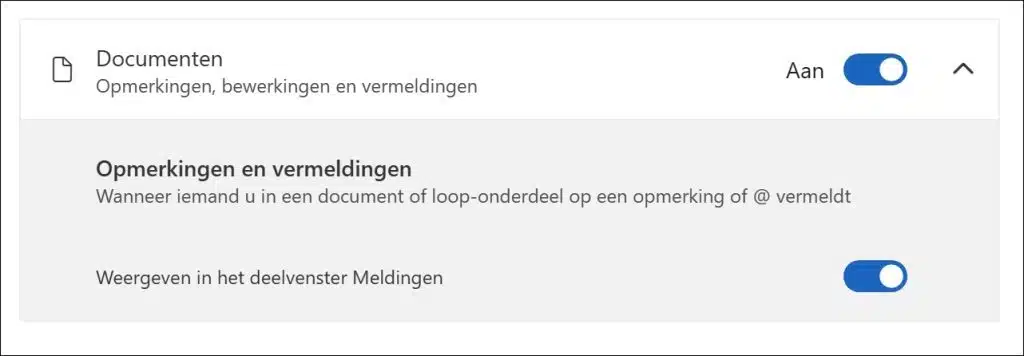最新版本的 Outlook 具有全新的外观和新功能。通过这种方式,您可以启用收到的新电子邮件、日历等通知。然后您还可以调整这些通知。
新通知的默认外观显示在 Windows 的右下角,您可以通过禁用通知来更改这些通知。您可以对新电子邮件、日历通知以及您所属文档的更改执行此操作。您可以在本指南中阅读如何调整这些通知。
在 Outlook 中启用和编辑通知
首先,打开 Outlook 应用程序。通过任务栏搜索 Outlook,然后单击搜索结果。
打开 Outlook 设置
单击菜单右上角的“设置”,可通过齿轮图标识别。
Outlook 中的通知
在 Outlook 设置中,首先单击“常规”,然后单击“通知”。您可以在此处启用或更改 Outlook 中的通知。要启用或禁用 Outlook 中的通知,请更改“Outlook 中的通知”设置。因此,您可能根本不会收到来自 Outlook 的新通知。
通过单击“Outlook 中的通知”右侧的箭头,您可以打开更多设置。所以你可以允许 通知声音 Outlook 也关闭时播放或显示通知。
显示通知
在“显示通知”中,您可以确定要接收的通知类型。这样您就可以接收(或不接收)电子邮件、日历或文档的通知。
电子邮件通知
同样,通过单击每种通知类型右侧的箭头,您可以查看更多选项。例如,您可以选择电子邮件通知的通知样式。目前有两个选项,默认桌面样式或无样式。您还可以选择是否只接收来自最喜欢的人的通知、是否在出现新通知时播放声音,或者是否希望在有人在电子邮件中提及您时接收通知。
桌面通知出现在屏幕下角并自动消失。
日历通知
您还可以启用或禁用日历通知的事件提醒。通知样式具有三种类型。屏幕中间的提醒、右下角的标准桌面样式或根本没有通知样式。您还可以确定是否应播放声音。默认情况下,每个日历通知都会播放声音。
文件通知
最后,您可以确定是否应显示文档通知。当您作为管理员或编辑者在文档中提及您时,会收到这些通知。通过启用或禁用此选项,当有人在文档中通过“@”提及您时,您可能会收到通知,也可能不会收到通知。
我希望这能让您根据自己的喜好自定义 Outlook 通知。感谢您的阅读!
阅读更多: