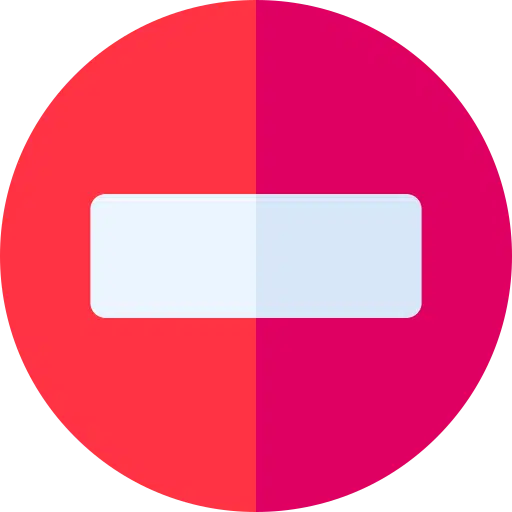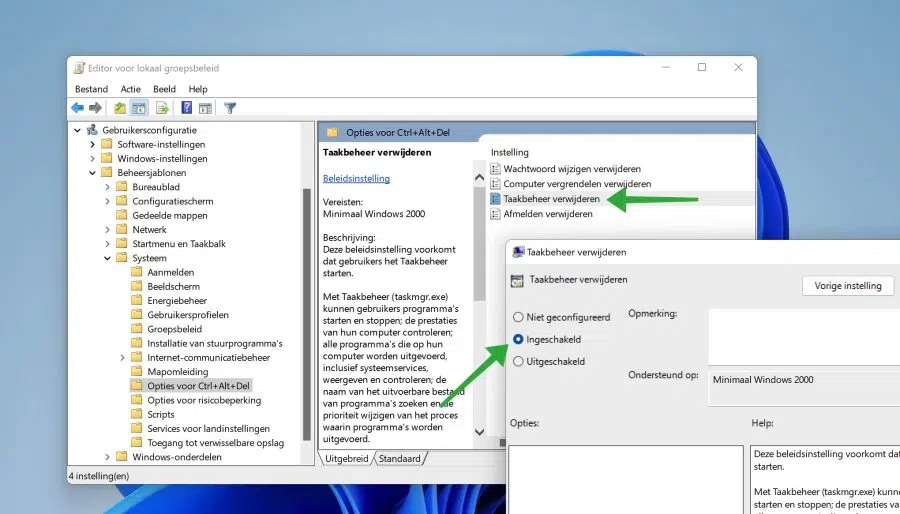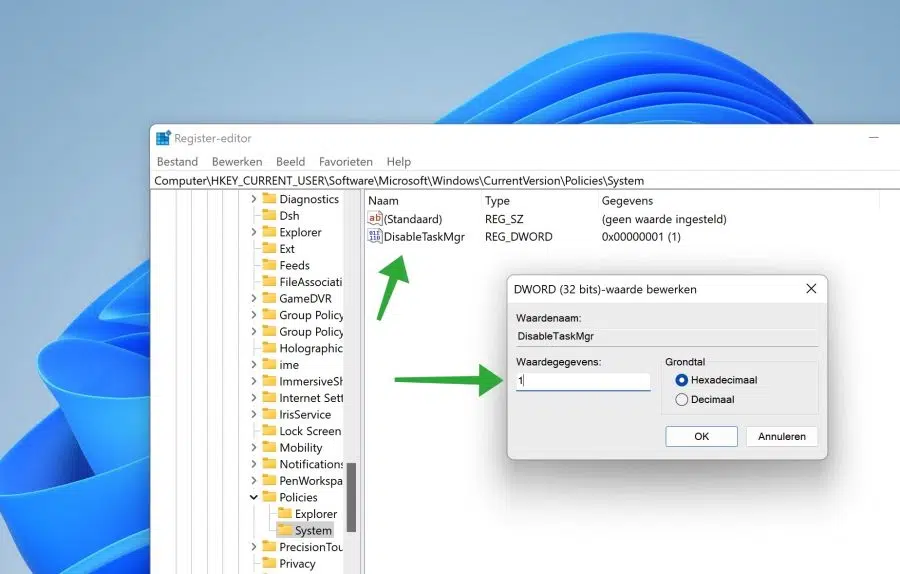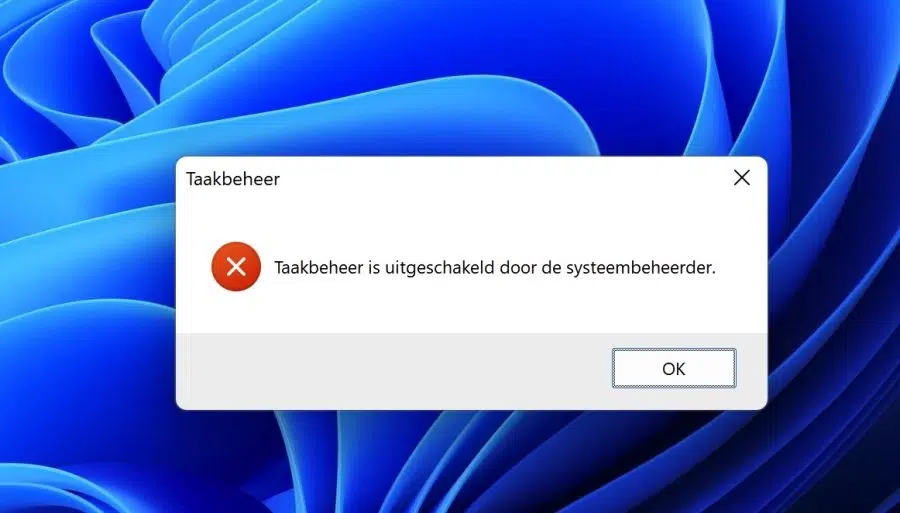我们用 任务管理 在 Windows 11 中 流程, 服务, 启动应用程序 以及更多需要管理的内容。如果由于某种原因您想阻止对任务管理器的访问,这是可能的。
阻止任务管理可以防止这种情况 登录用户 可以在 Windows 11 PC 上打开任务管理器。这使您可以防止流程等受到管理。例如,在用户在操作系统中拥有有限权限的工作或学校环境中,这是一个优势。
有两种方法可以阻止对任务管理器的访问。第一种方法是组策略编辑器,第二种方法是通过 Windows 注册表。
Windows 11 中的块任务管理器
通过组策略编辑器禁用任务管理
右键单击“开始”按钮。在菜单中,单击“运行”。在运行窗口中输入: 输入gpedit.msc
然后打开左侧如下文件夹结构:
用户配置 > 管理模板 > 系统 > Ctrl + Alt + Del 选项
然后双击“删除任务管理器”并将选项更改为“启用”并单击“应用”确认。
重新启动计算机以阻止任务管理器。
通过 Windows 注册表阻止任务管理器
打开 Windows 注册表。然后转到下一个键:
HKEY_CURRENT_USER \软件\微软\的Windows \ CurrentVersion \政策\系统
右键单击“系统”,然后单击新建 > Dword 32 位值。将此值命名为“DisableTaskmgr”并将值数据更改为“1”。单击“确定”。
现在重新启动计算机以通过 Windows 注册表阻止任务管理器。
任务管理器已被系统管理员禁用
如果现在以任何方式打开任务管理器,您将收到以下消息:
任务管理器已被系统管理员禁用。
您还可以使用上述说明删除此“任务管理已被系统管理员禁用”消息。然后使用指令通过 Windows 注册表禁用任务管理器,并将值数据从“DisableTaskmgr”更改为“0”而不是“1”。然后重新启动计算机。
我希望这对你有帮助。感谢您的阅读!