在 Windows 11 中接收通知对于跟踪 Windows 11 计算机上发生的情况非常有用。您将看到来自已安装应用程序、新电子邮件或 Windows 操作系统的通知。
虽然通知非常有用,但通知也让人感到烦人。如果您专注于在计算机上工作,通知可能会分散您的注意力。因此,可以在 Windows 11 中禁用或管理通知,以便仅在您希望的时候显示通知。
您可以选择完全关闭通知或在其他地方显示通知。如果您暂时不想接收通知,也可以将通知移至 Windows 操作中心。本文向您展示如何在 Windows 11 中管理通知。
Windows 11 中的通知设置
可以在 Windows 中找到管理通知的设置,如下所示。右键单击开始按钮。单击菜单中的“设置”。
单击左侧菜单中的“系统”。然后单击“通知”。
您现在处于通知设置中。
在 Windows 11 中禁用通知
您可以完全禁用在 Windows 11 中收到的通知。单击开/关按钮可切换通知。如果您单击该栏本身,则会打开其他设置。您还可以找到 集中注意力辅助 调整设置。
您可以在锁定屏幕上显示或隐藏通知。在锁定屏幕上显示或隐藏提醒和来电 Vo-IP 呼叫。或者允许通知播放或不播放声音。
静音通知
如果您不希望某些应用程序或设置的通知显示为横幅,则可以使通知保持静默。该通知将不会显示在您的屏幕上,而是放置在操作中心。
在“来自应用程序和其他发件人的通知”设置中,单击要调整其通知的应用程序或设置类型。
禁用选项:显示带有通知的横幅。
如果您启用了选项:在通知中心显示通知,则通知将放置在操作中心。
要禁用每个应用程序或每个设置的通知声音,请更改设置:通知到达时播放声音。
在最底部,您可以将此应用程序的优先级或通知设置更改为“顶部”、“高”或“正常”。如果您启用了通知,则该通知将按此顺序显示在操作中心中。
我在哪里可以找到行动中心?
屏幕上未显示的所有通知均已移至操作中心。您可以通过时间和日期右侧带有数字的蓝点来识别操作中心中的通知。如果您点击它,您会在顶部看到通知。
我希望这对你有帮助。感谢您的阅读!

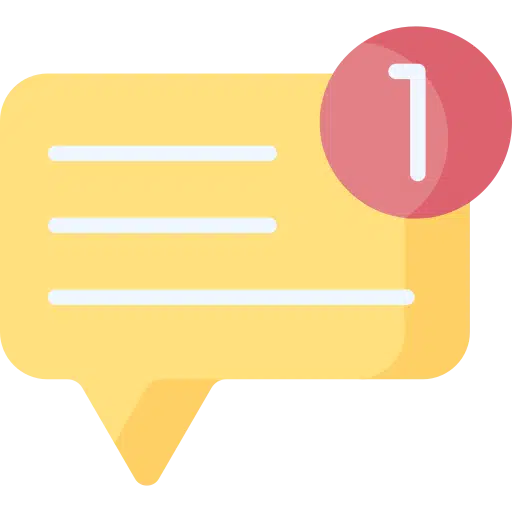
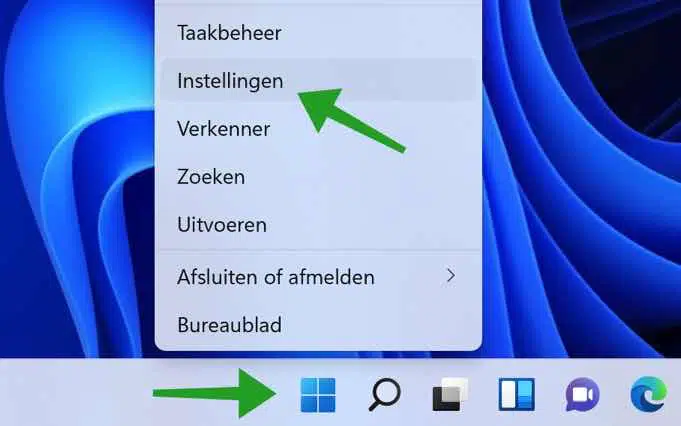
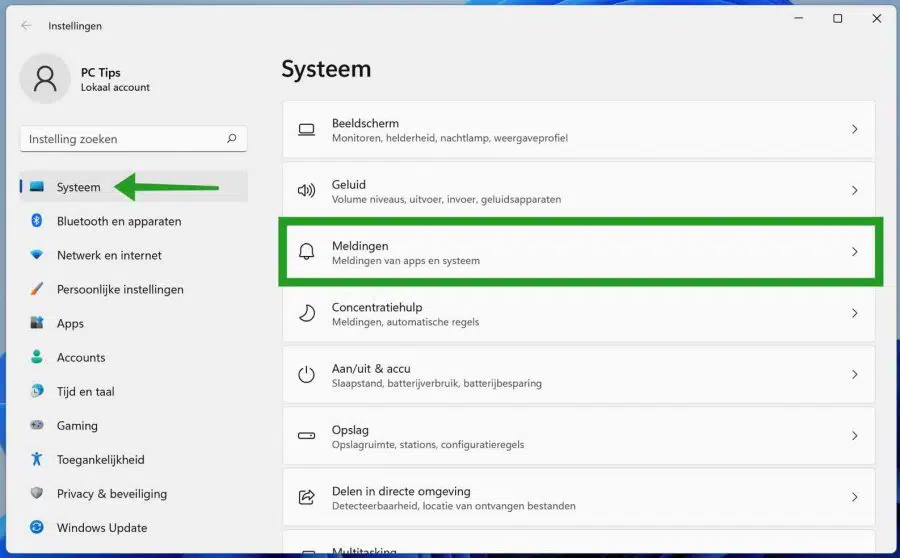
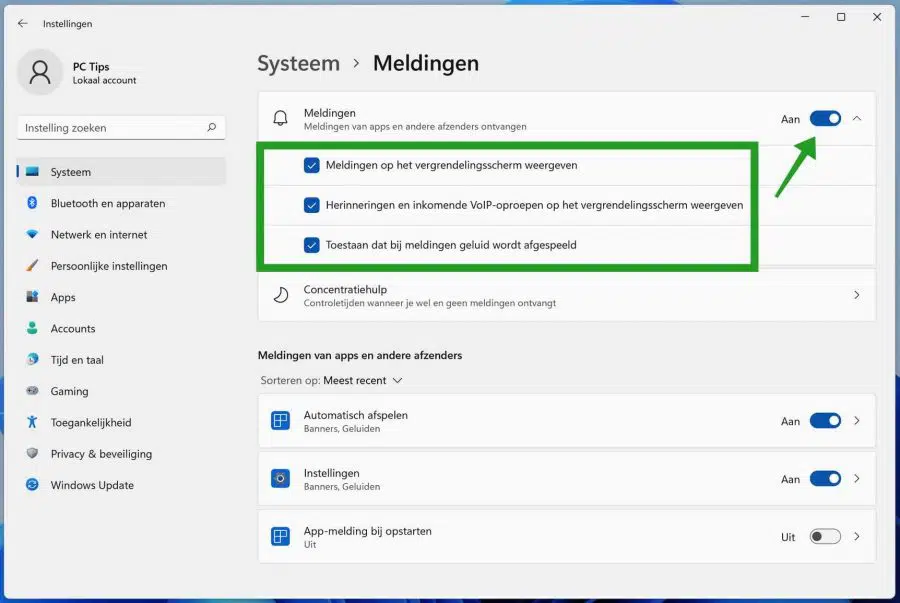
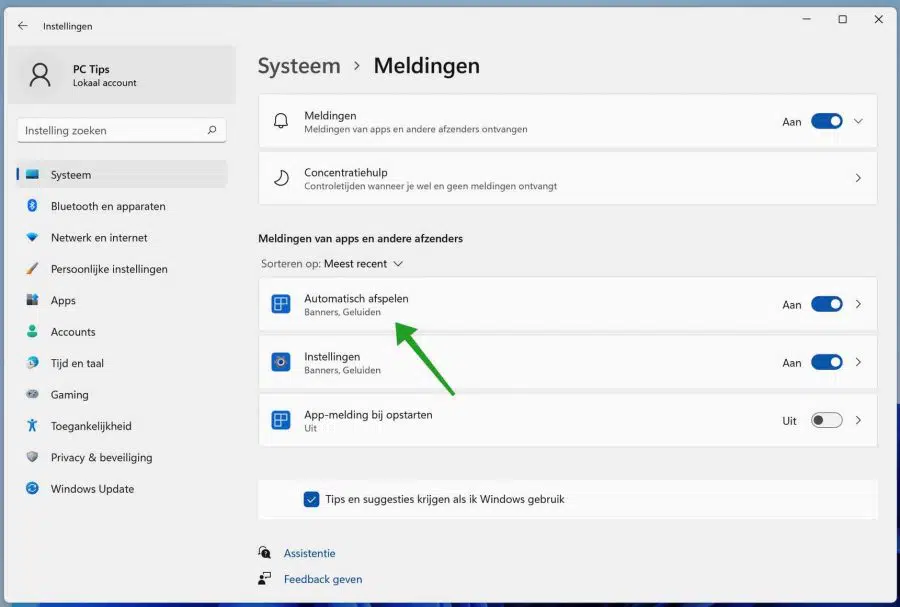
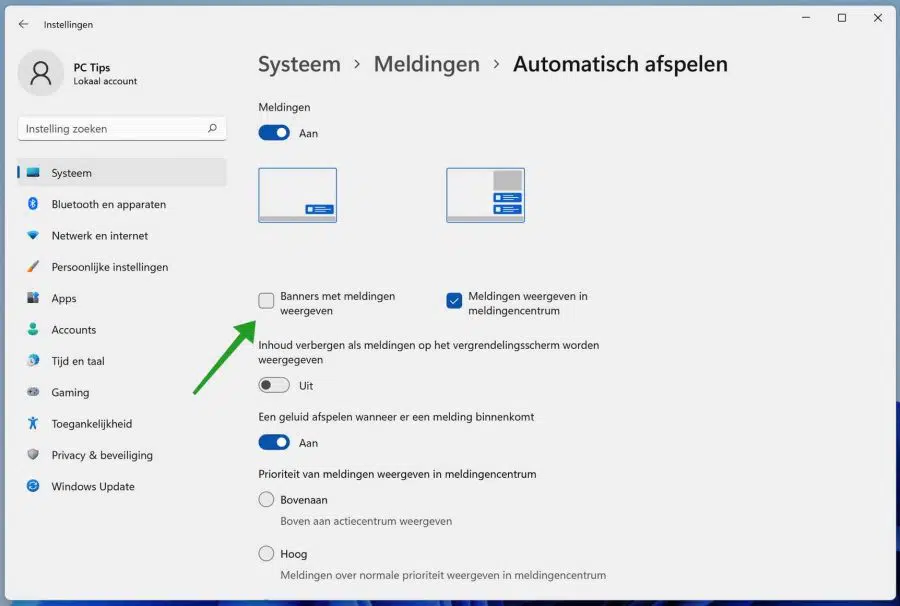
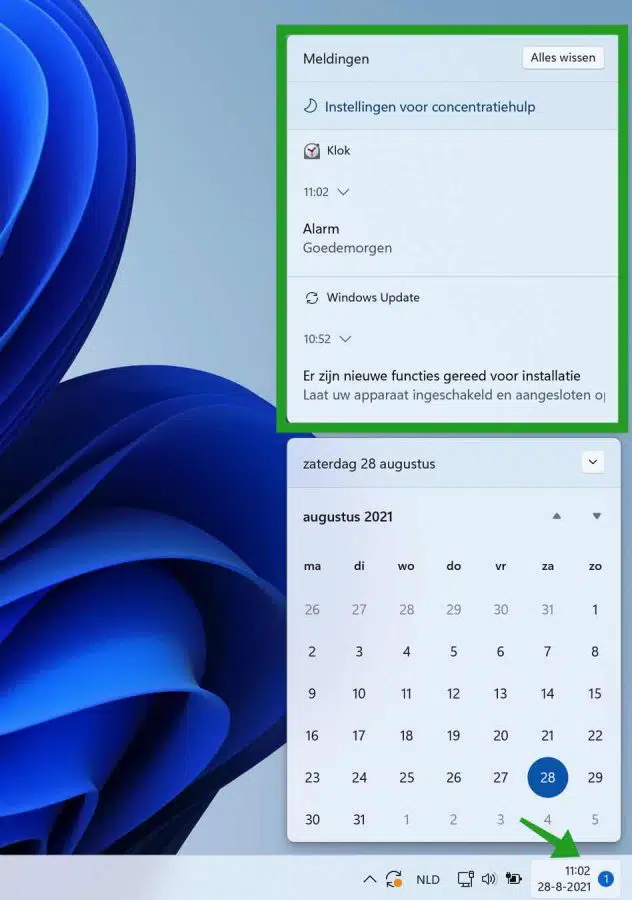
我不断收到据称来自迈克菲网络顾问的有关病毒的恶意消息。我怎样才能把它去掉?
你好我 怀疑 这些通知来自您的浏览器。您可以通过打开浏览器的通知设置,然后删除发送这些通知的域来删除这些通知。如果您使用哪种浏览器进行回复,我将解释说明。
我已经完成了所写的一切。如果我点击右下角的时间和日期,我就会看到议程。如果我单击日期和日期后面的箭头,日期和日期将显示在底部的小框中。如果我单击旁边的箭头,我会像以前一样再次获得议程。
我无法在任何地方看到我的通知屏幕。我在任何地方都没有看到蓝点
如何查看我的通知屏幕?
提前致谢,
斯坦尼·格茨
您好,只有收到通知时才会出现蓝点。如果应用程序没有发送通知,您将不会看到此气泡。通知不是您随时可以查看的东西,通知来来去去。确保您已启用通知并且可以通过应用程序发送通知。如果有通知,您将看到蓝点,如果没有通知,您将看不到任何内容。问候,斯特凡
海,
“集中辅助”能否彻底消除?
您好,您无法删除集中辅助,但可以禁用它。
https://www.pc-tips.info/tips/windows-tips/concentratiehulp-inschakelen-windows-11/
问候,斯特凡