Windows 10 六年来基本保持不变,随着 Windows 11 的推出,Windows 迎来了一次重大变革。尽管微软已经宣布 Windows 10 是 Windows 的最后一个版本,但“Windows 用户”还是有一些兴奋的事情又关于. 大约.
在本文中,我为您提供有关 Windows 11 操作系统的常见提示的 PC 提示。
Windows 10 的 11 个提示
在 Windows 11 中启用屏幕保护程序
De Windows 11 中的屏幕保护程序 默认情况下禁用,因为现代 PC 不再需要它。现代计算机屏幕具有老化保护功能。如果您想在Windows 11中启用屏幕保护程序,可以按照以下步骤操作。
- 右键单击开始按钮。
- 单击“设置”。
- 然后点击个人设置。
- 单击屏幕保护程序。
- 选择屏幕保护程序并单击“应用”。
启用剪贴板历史记录
当您在电脑上复制某些内容时,它会自动复制到剪贴板,以便您可以粘贴。 Windows 11 不仅允许您粘贴剪贴板中的多个项目,还可以固定您经常使用的项目,并通过云将剪贴板历史记录同步到其他设备。
- 右键单击开始按钮。
- 单击“设置”。
- 单击系统。
- 单击剪贴板。
- 单击“剪贴板历史记录”以启用或禁用。
启用粘滞键
Windows 11 有一个称为“粘滞键”的功能。这是为了帮助那些无法同时按住键盘上多个键的人。例如,要复制文本或文件,只需使用 CTRL + C 键即可完成。然而,并不是每个人都能做到这一点。
禁用粘滞键后,您还可以通过按 CTRL 键,然后按 C 键来执行相同的功能,而无需在按住 CTRL 的同时按 C 键。这可以帮助许多因残疾或其他限制而无法同时持有多把钥匙的人。
- 右键单击开始按钮。
- 单击“设置”。
- 单击辅助功能。
- 单击键盘。
- 单击粘滞键以启用或禁用粘滞键功能。
关闭屏幕键盘声音
屏幕键盘是一项非常有用的辅助功能,可将 Windows 变成平板电脑模式下的全键盘设备。屏幕键盘的唯一缺点是它发出的声音和触觉反馈。这对于某些用户来说可能很烦人。这就是关闭屏幕键盘声音的方法。
- 右键单击开始按钮。
- 单击“设置”。
- 单击辅助功能。
- 单击键盘。
- 单击通知首选项。
- 禁用该选项:当我从键盘粘贴、过滤或启用切换键时播放声音。
在 Windows 11 中设置代理
Windows 11 设置为自动检测代理设置。但是,这并不总是有效,您必须在 PC 上手动配置代理设置。
在 Windows 上设置代理有多种方法。设置代理的一种方法是使用代理脚本。另一种方法是手动输入代理服务器的IP地址和端口号。
- 右键单击开始按钮。
- 单击“设置”。
- 单击网络和互联网。
- 单击代理。
要禁用代理设置检测,请将打开按钮更改为关闭。要设置代理安装脚本,请单击“设置”。要手动设置具有 IP 地址和端口号的代理服务器,请单击“手动代理配置”下的设置。
放大或缩小图标
如果 Windows 11 中的图标对您来说太大或太小,您可以进行调整。您可以放大或缩小桌面上的图标以及 Windows 资源管理器中的图标。
自定义桌面图标
- 右键单击桌面上的可用空间。
- 单击图像。
- 现在单击“大图标”、“普通图标”或“小图标”。
调整图标大小的另一种方法是按住 CTRL 并使用鼠标中键向上或向下导航。
自定义 Windows 资源管理器中的图标
- 打开 Windows 资源管理器。
- 单击“查看”。
- 现在单击“大图标”、“普通图标”或“小图标”。
调整 Windows 资源管理器图标大小的另一种方法是按住 CTRL 并使用鼠标中键向上或向下导航。
如何在 Windows 11 中查找 IP 地址
您可能想知道 Windows 11 计算机的 IP 地址的原因有很多。例如,如果您想远程连接到计算机或尝试通过防火墙访问您的设备,则需要计算机的 IP 地址才能连接或允许。这是在 Windows 11 中查找 IP 地址的方法。
- 右键单击开始按钮。
- 单击“设置”。
- 单击网络和互联网。
- 单击“以太网”或“Wi-Fi”(取决于您的计算机连接到路由器或互联网的方式)。
- 在这里您将看到计算机的 IPv4 或 IPv6 IP 地址。 IPv4 通常就是您所需要的。
将屏幕键盘添加到任务栏一角
可以对 Windows 进行配置,以便当您从笔记本电脑断开屏幕连接时,它会自动切换到带有屏幕键盘选项的平板电脑模式。这是在任务栏一角添加屏幕键盘快捷方式的方法。
- 右键单击开始按钮。
- 单击“设置”。
- 单击个人设置。
- 单击任务栏。
- 单击屏幕键盘将其打开 形符 添加到任务栏一角。
自定义用户帐户控制
启用 UAC 后,Windows 将始终在运行需要完整管理访问令牌的任务之前请求本地管理员帐户的权限。这可确保没有管理权限的普通用户无法对 Windows 进行恶意更改。如果您想将用户帐户控制调整到不同级别或完全禁用它,您可以按如下方式执行此操作。
- 单击任务栏中的放大镜。
- 在搜索窗口中输入: 控制面板.
- 单击用户帐户。
- 再次单击“用户帐户”。
- 单击更改用户帐户控制设置。
- 将 UAC 设置更改为所需的级别。
- 单击“确定”。
更改鼠标光标的大小
Windows 11 提供了一个标准 鼠标指针大小 和颜色,又小又白。标准的小尺寸通常不方便,特别是对于视力不好的人来说。随着宽屏幕和高分辨率的使用,在屏幕的较大部分上可能很难看到鼠标指针。您可以在 Windows 11 中更改鼠标光标的大小和颜色。
- 右键单击开始按钮。
- 单击“设置”。
- 单击辅助功能。
- 单击鼠标指针并触摸。
- 选择鼠标指针样式并调整光标大小或缩小光标。
我希望这对你有帮助。感谢您的阅读!

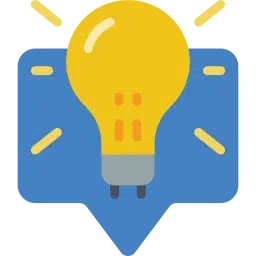
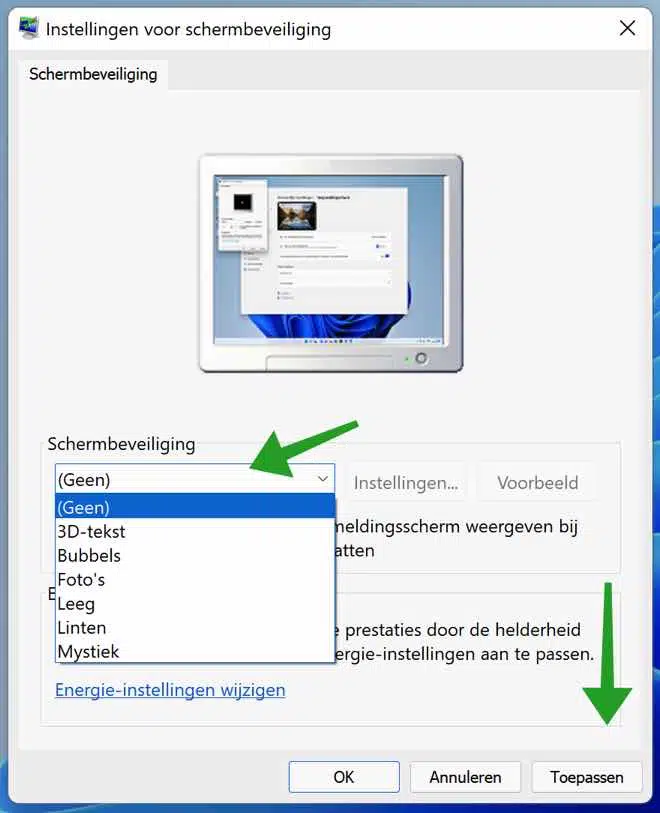
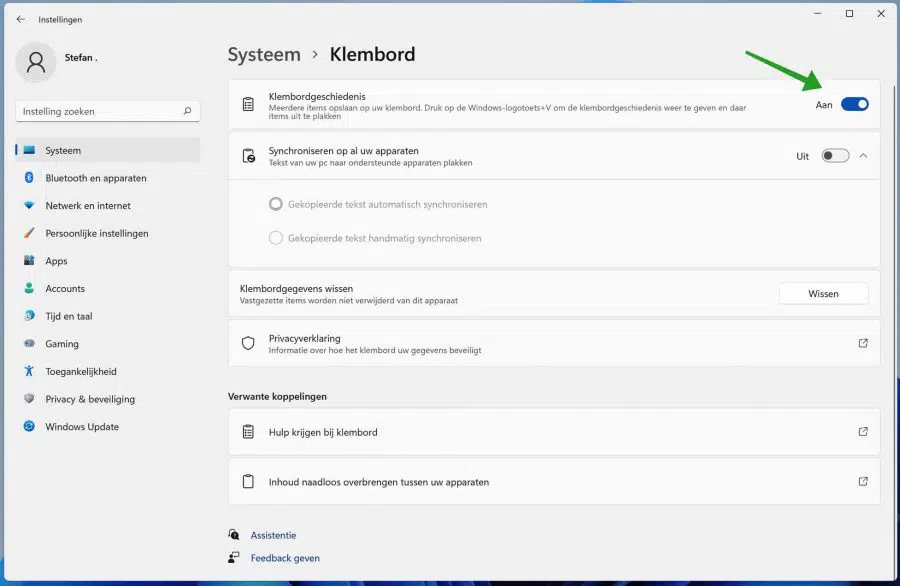
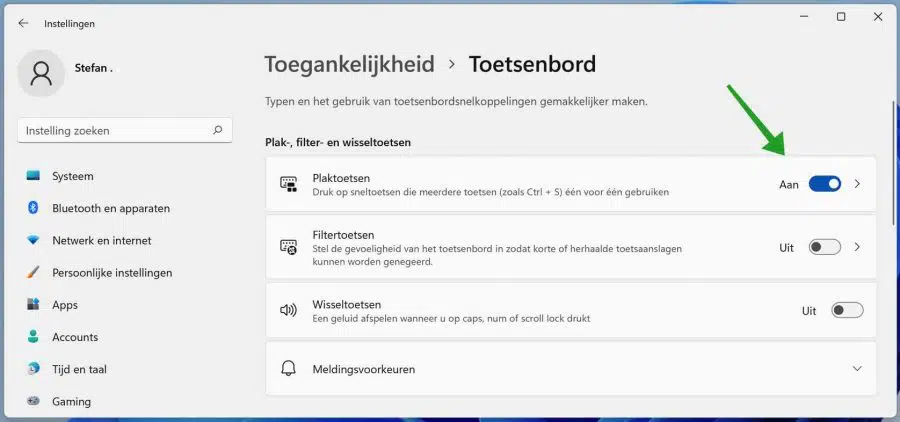
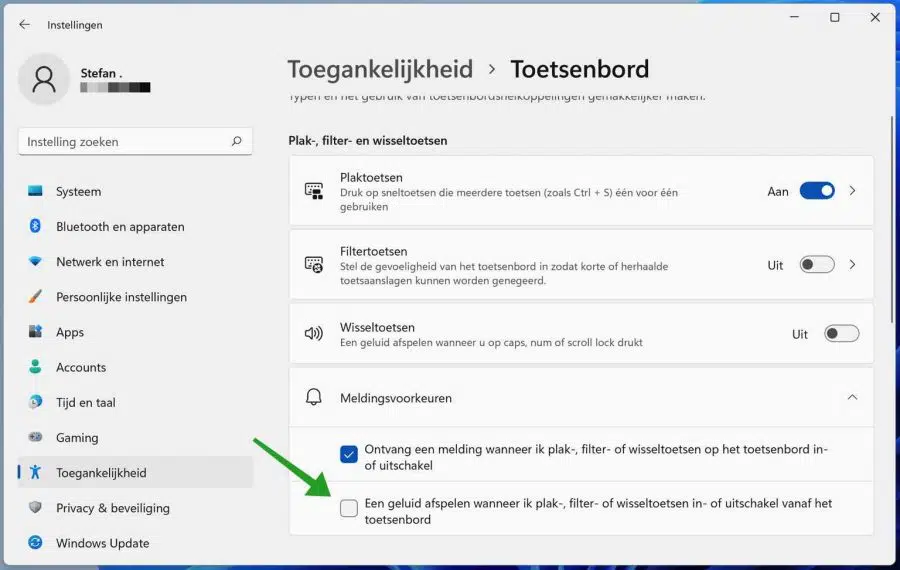
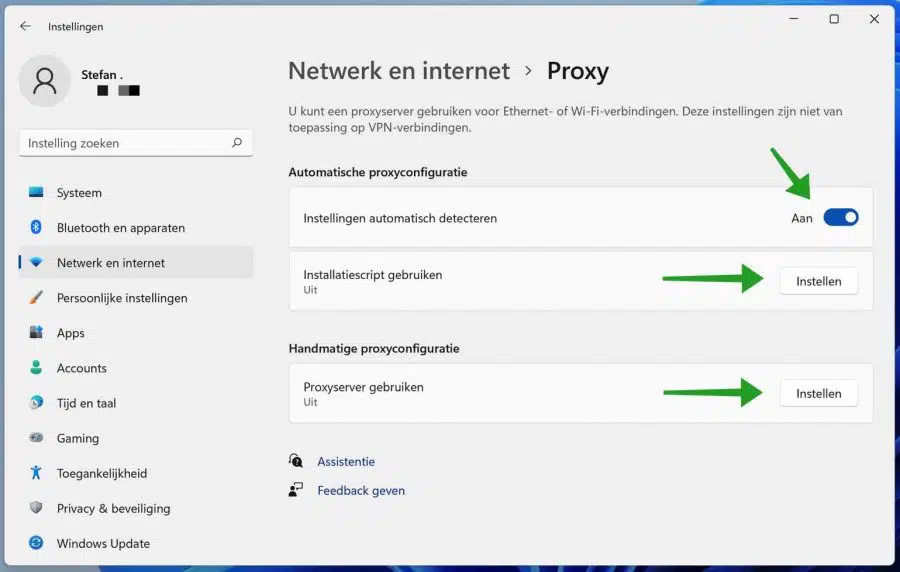
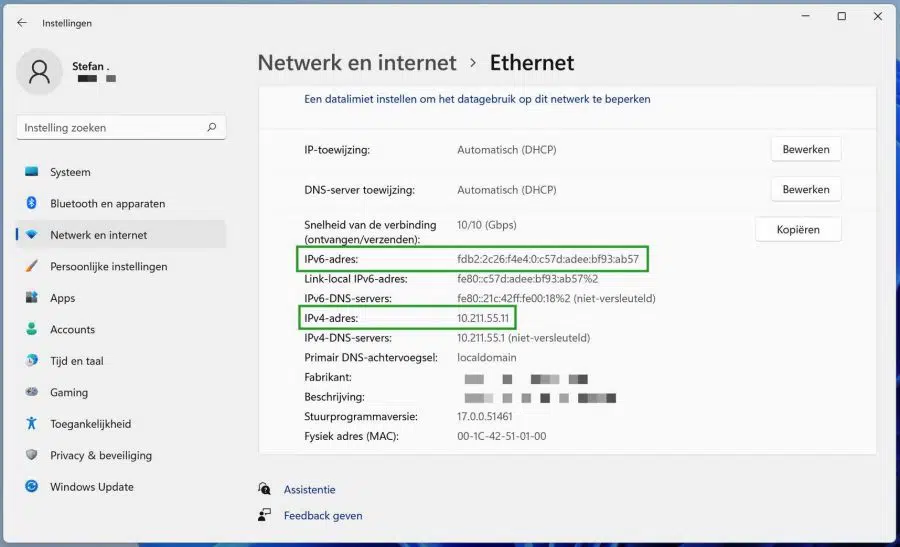
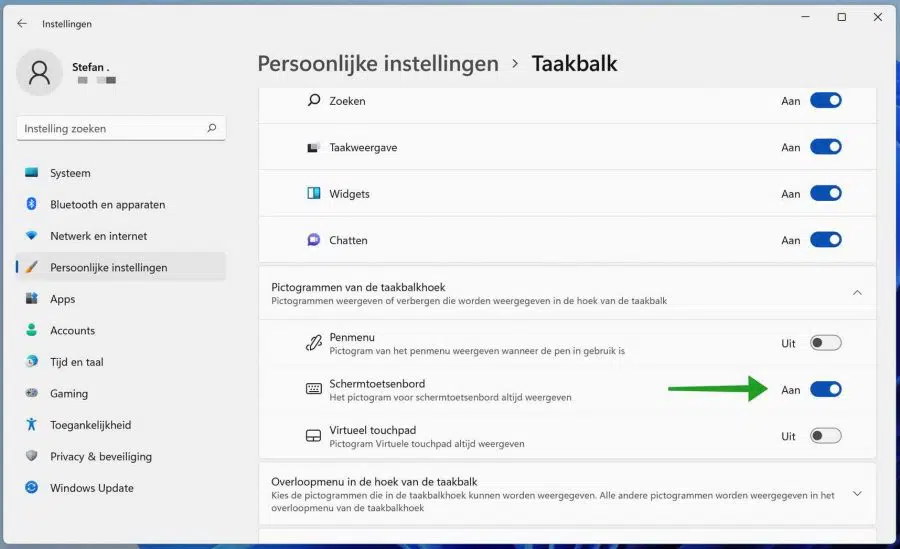
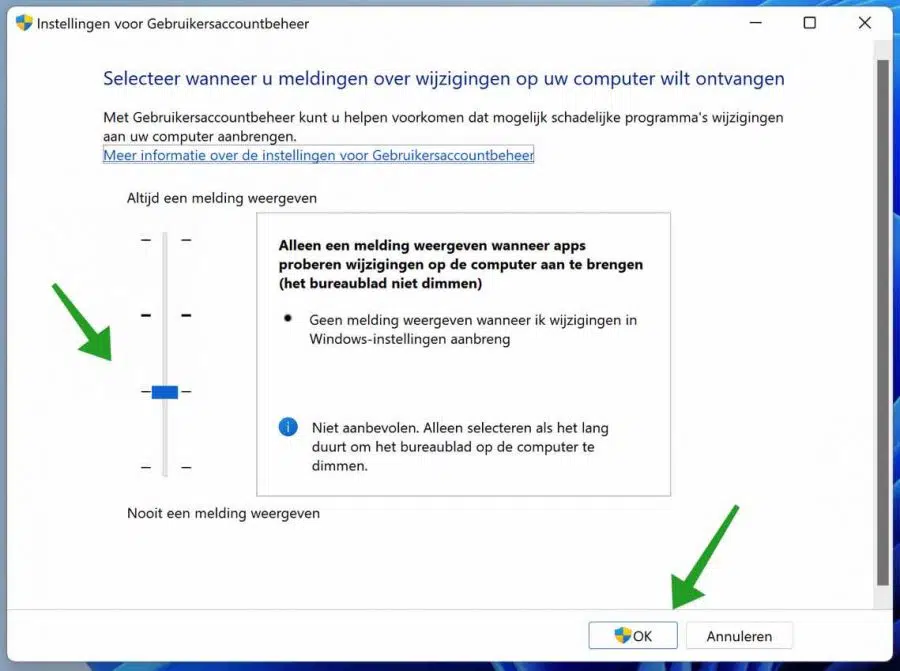
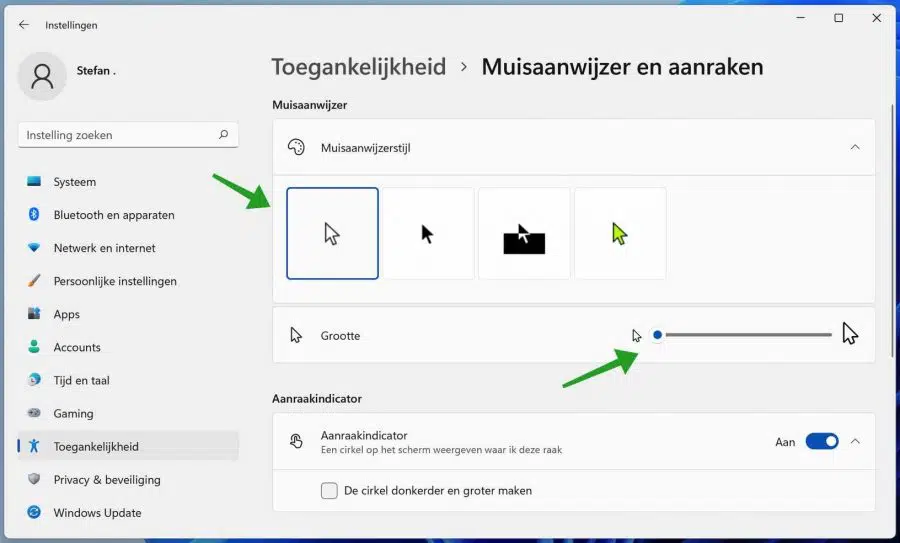
我有 Windows 11,现在我正在玩游戏(Elvenar),颜色非常明亮且夸张。
但有趣的是,其余的情况并非如此,颜色是自然的,你可以这么说,或者这取决于游戏。
我也有 Windows 10,我也在上面玩游戏,但这很自然。
我已经让微软调查过这个问题,但他们不知道这是怎么可能的。
我喜欢听你的来信。
您好,Windows 11 是一个新的操作系统,与旧软件可能存在一些兼容性问题。尝试启用兼容模式:
右键单击游戏图标并选择“属性”。
转到“兼容性”选项卡。
选中“以兼容模式运行此程序”框,然后从下拉列表中选择“Windows 10”。
单击“确定”并尝试再次开始游戏。
您还可以尝试禁用游戏模式:
https://www.pc-tips.info/tips/windows-tips/gamemodus-inschakelen-of-uitschakelen-in-windows-11/
这是我能想到的。祝你好运!
感谢并祝贺 Stefan 的努力,它有助于数字包容性,特别是对于年长的老年人。极好的!!!!