在Windows 11中,有关图标的问题仍然经常被报告。
例如,经常发生用户报告图标显示为黑色边框或者图标甚至是全黑的情况。
这是Windows 11中的错误。由于图像文件缓存不正确或错误,它被认为是计算机系统中的图形错误。 系统文件.
您可以尝试多种解决方案来解决此问题。这是第一个 卸载软件 来自与之相关的第三方 Windows 11 主题 或其他视觉设置。
如果您没有安装任何第三方软件,并且在不知道具体原因的情况下出现此问题,请按照以下提示操作。
图标在 Windows 11 中不起作用
将图标恢复为默认设置
右键单击不正确的黑色图标。单击菜单中的属性。然后单击“自定义”选项卡,然后单击“恢复默认设置”按钮。单击“应用”确认,然后单击“确定”。
检查图标现在是否正确显示。如果没有,请继续执行下一个解决方案。
删除图标的缓存文件
Windows 保存图标的临时文件,我们也称其为缓存。删除这些临时文件会强制 Windows 重建该缓存。重建可能会解决图标问题。
右键单击“开始”按钮。单击菜单中的“运行”。在运行窗口中输入:
control.exe folders
然后启用选项“显示隐藏的文件、文件夹和驱动器”。我们必须 启用隐藏文件 因为Windows中的图标缓存文件是隐藏的。
然后再次右键单击“开始”按钮。单击运行并在运行窗口中输入:
C:\Users\%username%\AppData\Local
搜索文件“IconCache.db”并删除该文件。
与 Windows资源管理器 然后到以下文件夹:
C:\Users\%username%\AppData\Local\Microsoft\Windows\Explorer
使用 CTRL + A 组合键选择该文件夹中的所有文件并删除所有文件。
如果无法删除文件,请单击“跳过”。重启你的电脑。
重启后我建议你 清除 Windows 11 中的临时文件 并执行以下指南 解决 Windows 中的问题.
阅读:
- 更改 Windows 11 中的图标。
- 删除 Windows 11 中的天气图标。
- 在 Windows 11 中将垃圾桶图标放在桌面上。
- Windows 11 中的桌面图标。
- 如何调整 Windows 11 中任务栏图标的大小。
- 使用这个简单的技巧调整 Windows 图标的大小。
我希望这对你有帮助。感谢您的阅读!

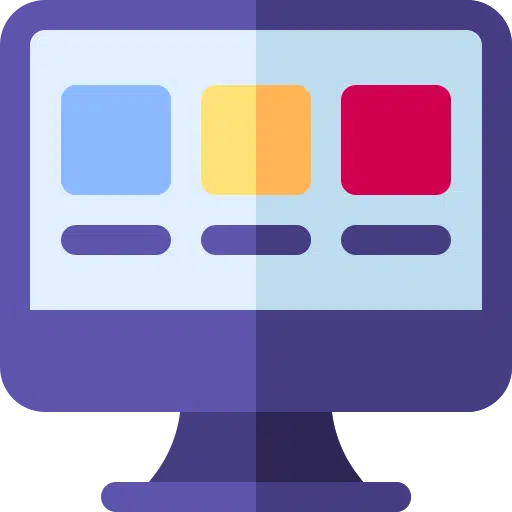
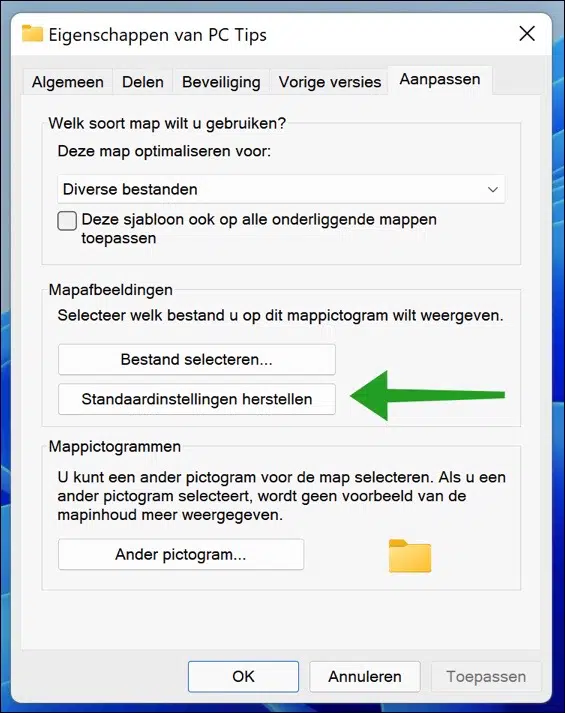
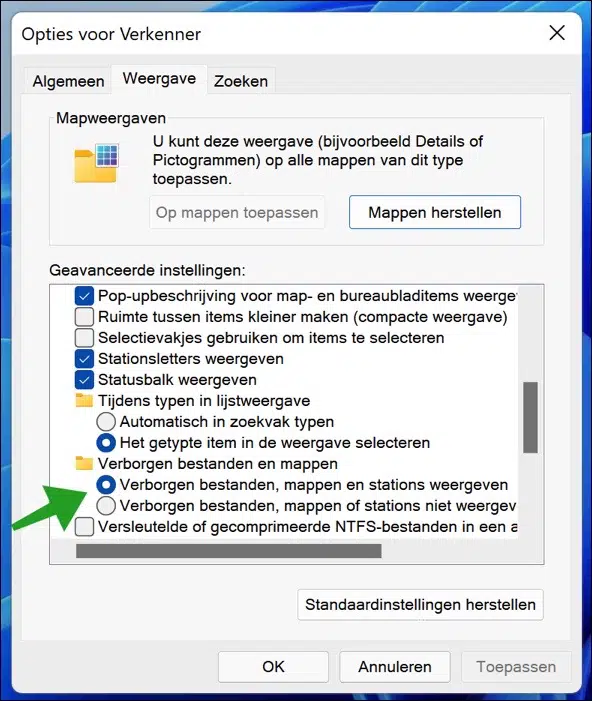
我最近购买了一台装有 Windows 11 的新 HP 电脑。
每次我将互联网上的快捷方式放在桌面上时,它们都会自动提供相同的图标。
我怎样才能防止/禁用这个,因为我想从互联网上获取图标。
您好,您可以通过以下方式更改此互联网快捷方式的图标:
https://www.pc-tips.info/tips/windows-tips/pictogram-wijzigen-in-windows-11/
祝你好运!问候,斯特凡