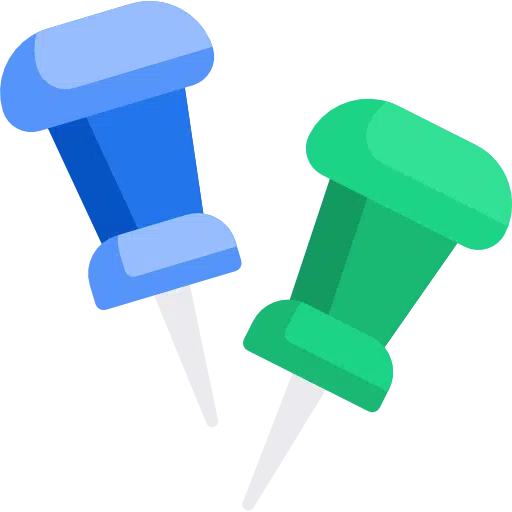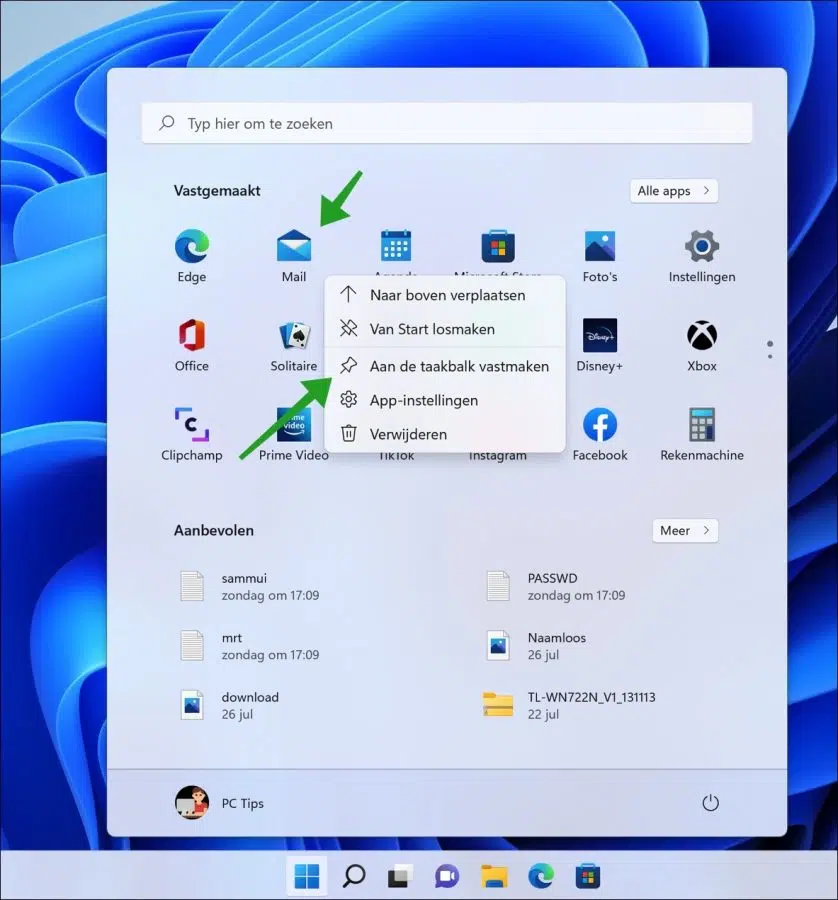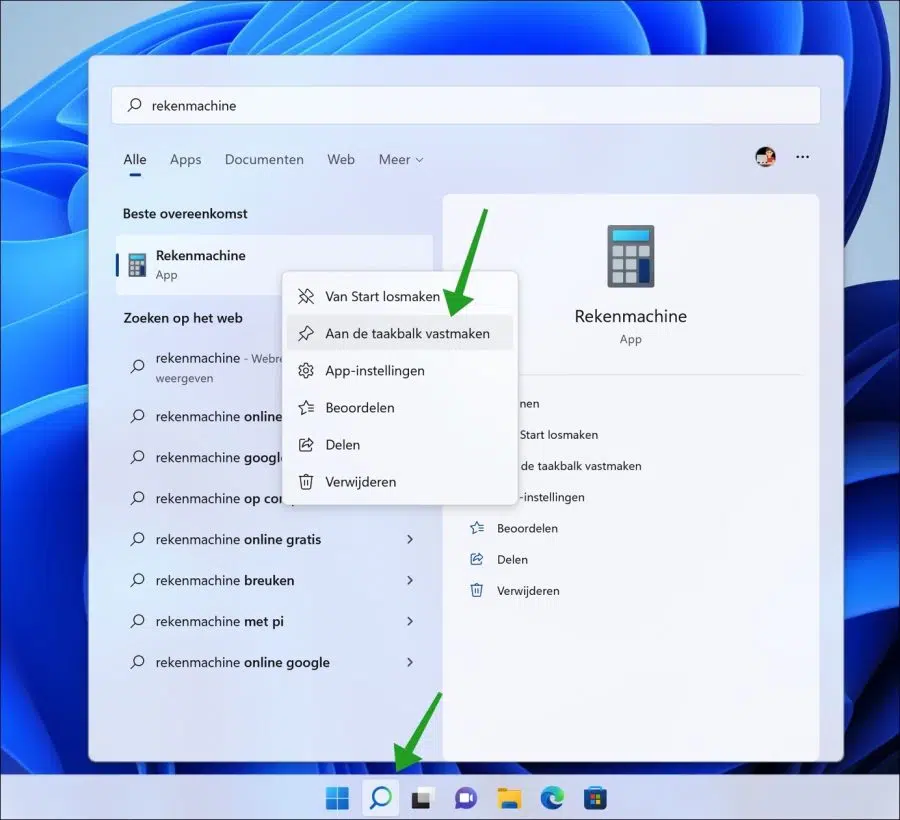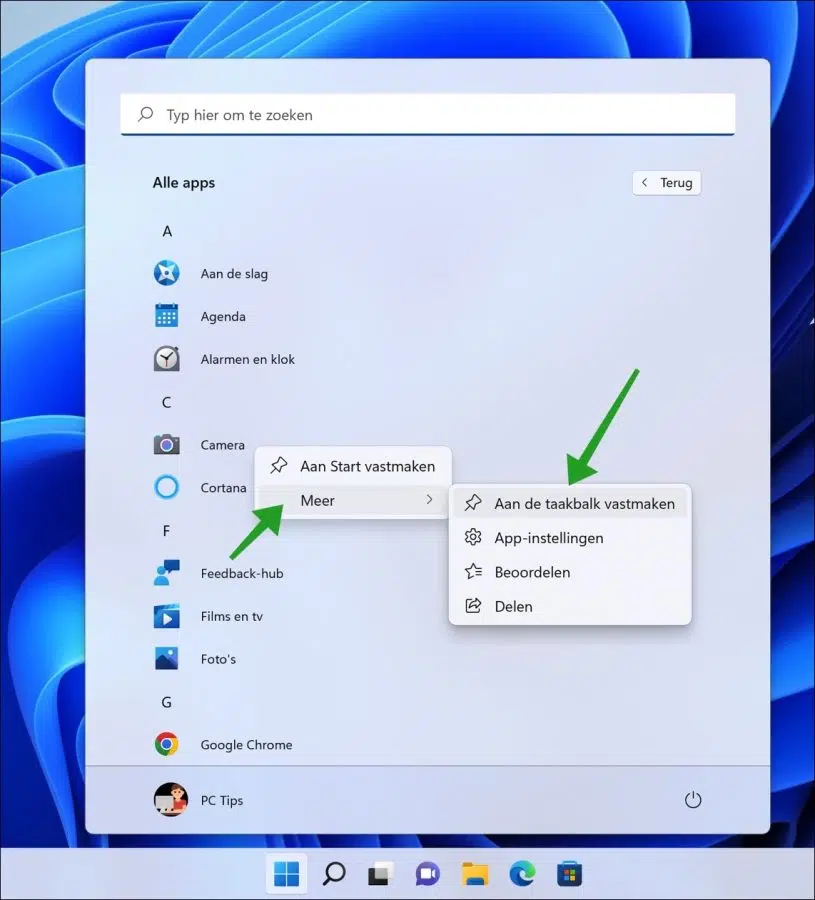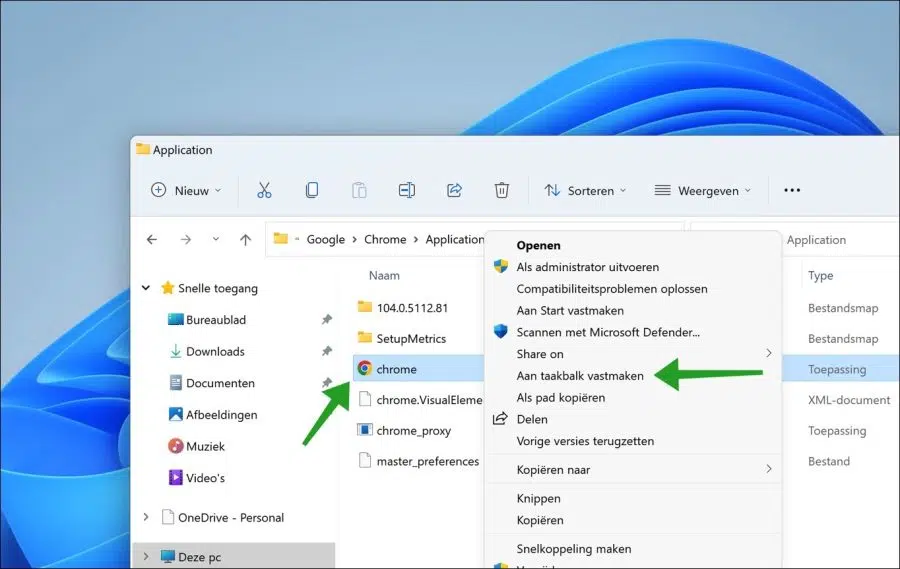如果您经常使用某个应用程序(“程序”),启动该应用程序的最快方法是通过 任务栏。将应用程序固定到任务栏可帮助您更高效地工作。
启动应用程序的标准方法是通过“开始”菜单。通过桌面上的快捷方式或通过相关应用程序的可执行文件。
在本文中,您可以了解将应用程序固定到任务栏的 4 种不同方法。然后,您可以在任务栏中创建带有图标的快捷方式。如果您单击任务栏中的此快捷方式,应用程序将立即打开。
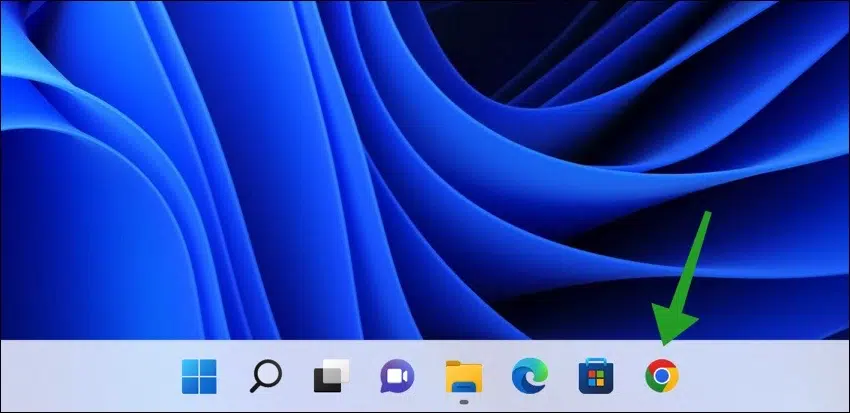
将程序固定到任务栏的 4 种方法
“ 开始菜单 提供对其中安装的大多数应用程序的访问 窗户11。您可以从“开始”菜单将应用程序“固定”到任务栏。
单击“开始”按钮。现在,右键单击要固定到任务栏的应用程序的图块。在菜单中,单击“固定到任务栏”。
通过搜索将应用程序固定到任务栏
在 任务栏 有一个搜索按钮。该按钮可通过放大镜图标识别。如果您想将应用程序固定到任务栏,您可以搜索它,然后通过搜索将应用程序固定到任务栏。
单击任务栏中的“搜索”。找到您想要固定到任务栏的应用程序,然后右键单击它。然后单击菜单中的“固定到任务栏”。
通过“所有应用程序”将应用程序固定到任务栏
如果你喜欢的话 开始菜单 打开你会看到“推荐”的应用程序。这些是您经常使用或 Windows 推荐的应用程序。您不会在推荐部分中看到所有应用程序。
要显示所有应用程序,请首先单击“所有应用程序”。然后找到您想要固定到任务栏的应用程序。右键单击它,然后单击“更多”,然后单击“固定到任务栏”。
通过 Windows 资源管理器将应用程序固定到任务栏
如果您想将特定应用程序固定到任务栏但无法固定它 开始菜单 或者通过搜索,您可以将可执行文件(“.exe”)或(“应用程序”)固定到 Windows 11 任务栏。
打开 Windows 资源管理器。转到应用程序所在的位置。大多数应用程序都可以在“Program files”文件夹中找到。找到可执行文件后,右键单击它。首先点击菜单中的 “显示更多选项” 然后“固定到任务栏”。
阅读此处如何 您可以禁用“显示更多选项”。.
阅读: