在 Windows 11 和 Windows 10 中,应用程序和某些功能具有在后台运行的服务,通常没有用户界面。
Windows操作系统的一些核心功能运行在服务上。文件管理、打印、Windows 更新、Windows 搜索等均由服务提供支持和控制。
某些服务会在 Windows 启动时自动启动。其他的也被设计为仅根据要求启动。某些服务在启动时启动,或者延迟到所有其他服务启动后才启动。
有些服务还具有依赖服务。当您停止父服务时,子服务或从属服务也将停止。启用服务不一定会启用依赖服务。
以下是您需要了解的有关 Windows 中的服务的一些基本事实。
不同的服务启动类型
如上所述,服务对于 Windows 的顺利运行非常重要。但是,有时您可能需要根据请求手动启用或禁用服务。
以下是 Windows 中启动服务的不同方式:
- 自动 – 处于此状态的服务始终在 Windows 启动期间启动。
- 自动(延迟启动) – 处于此状态的服务在启动后立即启动,此时其他重要服务正在启动。
- 手动 – 手动状态允许 Windows 仅根据请求或由用户手动启动服务或专门处理用户交互的服务时启动服务。
- 已禁用 – 此设置会阻止服务启动,即使有必要也是如此。
在 Windows 中启用服务
现在您已经了解了 Windows 中服务的不同启动类型,让我们看看它是如何工作的。
首先启动服务应用程序。您可以通过多种方式执行此操作:一种方法是单击“开始”按钮,然后搜索“服务”,在“最佳匹配”下选择“服务应用程序”。
或者,您可以按键盘上的 Windows 键 + R 打开“运行”窗口。在运行窗口中输入:services.msc 并按 Enter 键确认。
您必须以管理员身份登录才能启用和禁用服务。
要更改服务的启动类型,请双击要启用或禁用的服务以打开特定服务的属性。
在服务属性窗口中,您可以将服务启动类型更改为自动或自动(延迟启动)。
要直接启用服务,请单击属性窗口中的“启动”按钮。
单击“应用”按钮,然后单击“确定”以应用更改并关闭属性窗口。
在 Windows 中禁用服务
要禁用服务,请重新打开该服务的属性窗口,然后单击“停止”按钮。
然后将服务的启动类型更改为“禁用”或“手动”,然后单击“应用”按钮,然后单击“确定”应用更改并关闭服务属性窗口。
我希望这对你有帮助。感谢您的阅读!


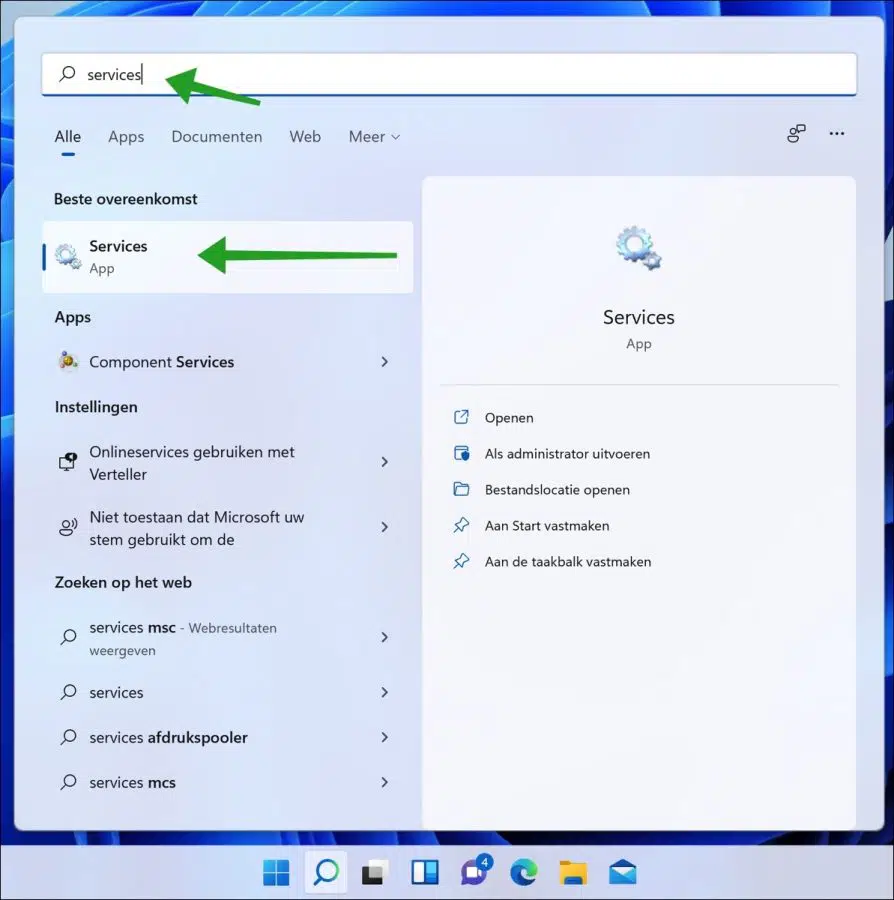
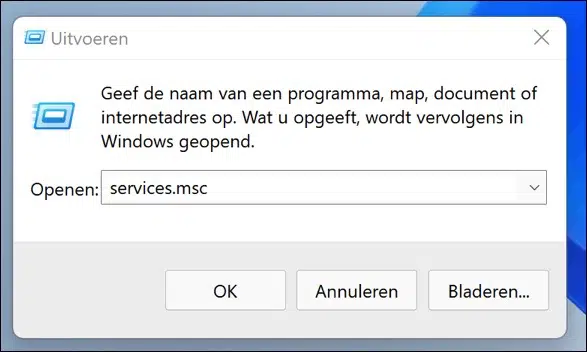
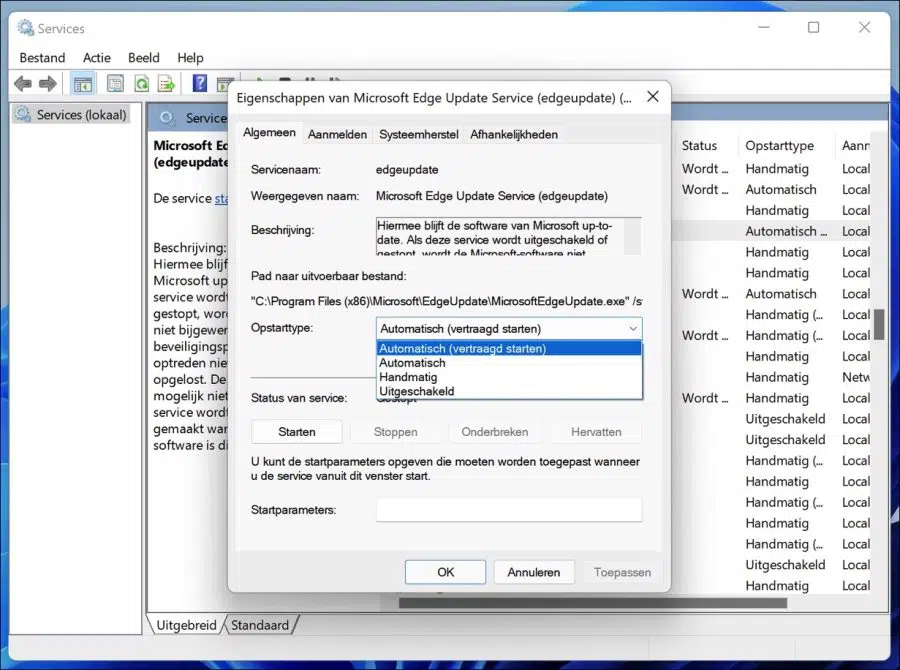
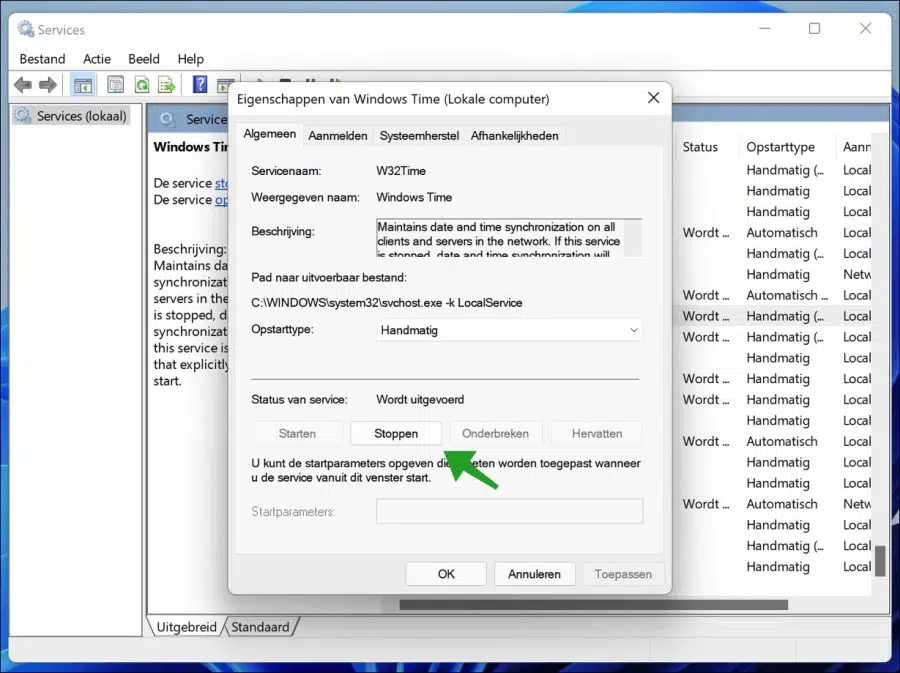
我的文件资源管理器在启动时自动启动(Windows 11)
您好,请尝试以下提示。
1. 按 Ctrl + Shift + Esc 打开任务管理器。单击“启动”选项卡。在列表中搜索“Windows 资源管理器”。如果已启用,请右键单击它并选择“禁用”。
2. 按Win + R 打开“运行”窗口。输入“shell:startup”(不带引号)并按 Enter 键。检查“启动”文件夹中是否有Windows资源管理器的快捷方式。如果有,请将其删除。
3. 按Win + E 打开文件资源管理器。单击菜单栏中的“查看”并选中“导航窗格”。单击菜单栏中的“选项”。在出现的“文件夹选项”窗口中,选择“常规”选项卡。在“打开文件资源管理器时”下,选择“这台电脑”而不是“快速访问”。
祝你好运!
Windows 11 中的哪个服务控制媒体流。
您好,这是“Windows Media Player 网络共享服务”(简称:WMPNetworkSvc)
祝你好运!