您在 Windows 11 计算机上可能遇到的最令人沮丧的问题之一是非必要的应用程序在启动时自动启动。太多此类应用程序会对系统性能产生负面影响,最终 Windows 11 速度慢 马克特
您需要在 Windows 11 启动后立即启动许多应用程序。这些是防病毒、网络摄像头软件等应用程序。但是,还有其他应用程序会潜入 Windows 启动例程并消耗系统资源, geheugen 消耗。建议检查 Windows 11 中的可启动应用程序。如果您发现此处的应用程序在启动期间没有立即优先级,请禁用这些应用程序。
禁用 Windows 11 中的启动应用程序
右键单击开始按钮。单击菜单中的“设置”。
单击左侧菜单中的应用程序。然后单击启动。
在这里您将看到计算机上安装的应用程序列表。启动列表中的这些应用程序将在 Windows 11 启动时立即启动。在开/关按钮下方,您将看到该应用程序对 Windows 11 计算机性能的“影响”。
根据影响,您可以快速做出在Windows启动期间禁用该应用程序的决定。你可以拥有一个 禁用应用程序 单击开/关按钮。如果按钮显示“打开”,则表示该应用程序随 Windows 启动,而“关闭”则表示该应用程序不再随 Windows 启动。
基本上,您可以在此处禁用任何不使用或仅在必要时使用的可启动应用程序。如果你 柯塔娜 of 不使用 Microsoft OneDrive 然后我首先禁用这两个可启动应用程序。
我希望这对你有帮助。感谢您的阅读!

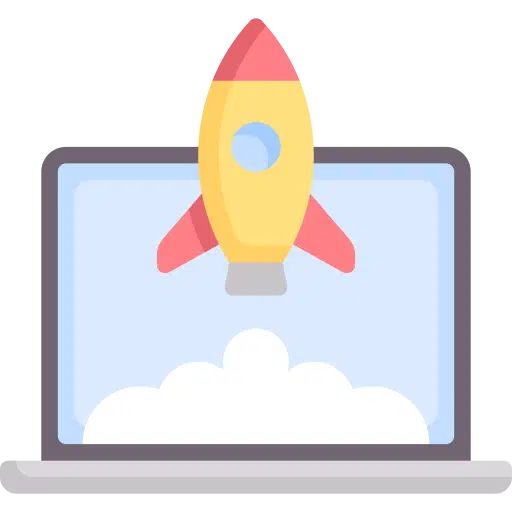
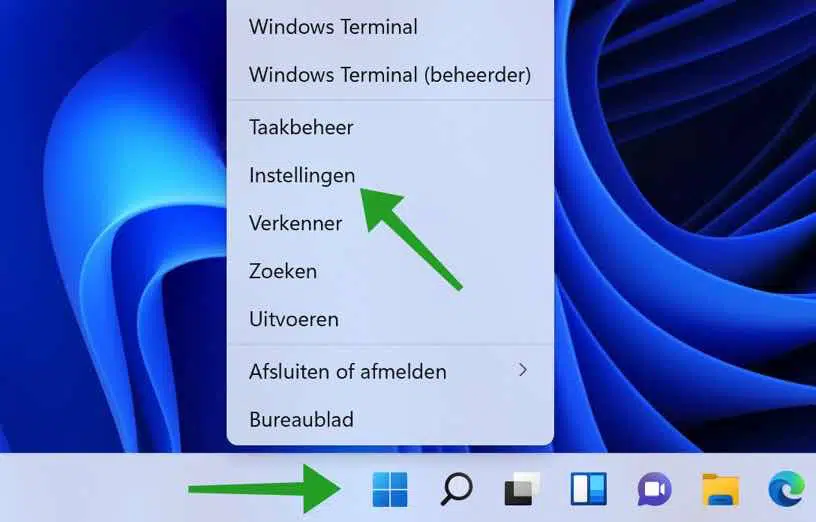
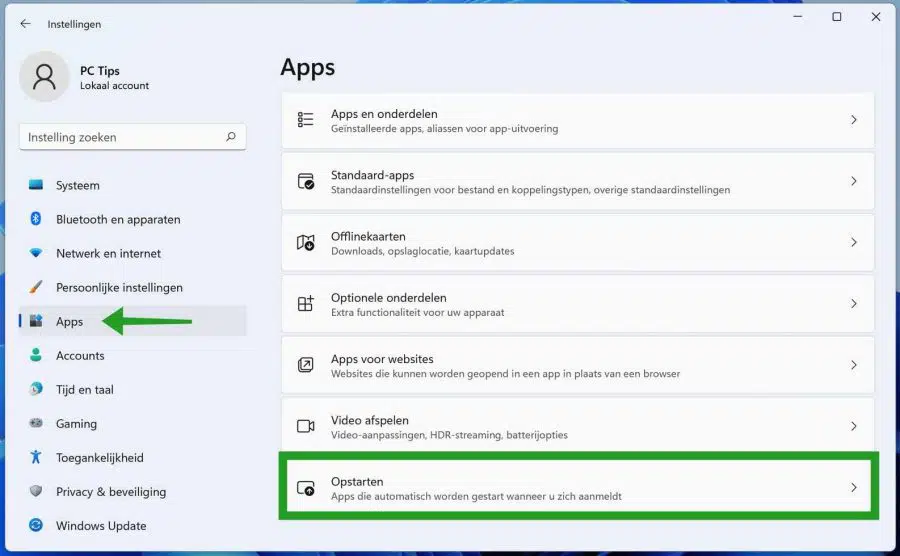
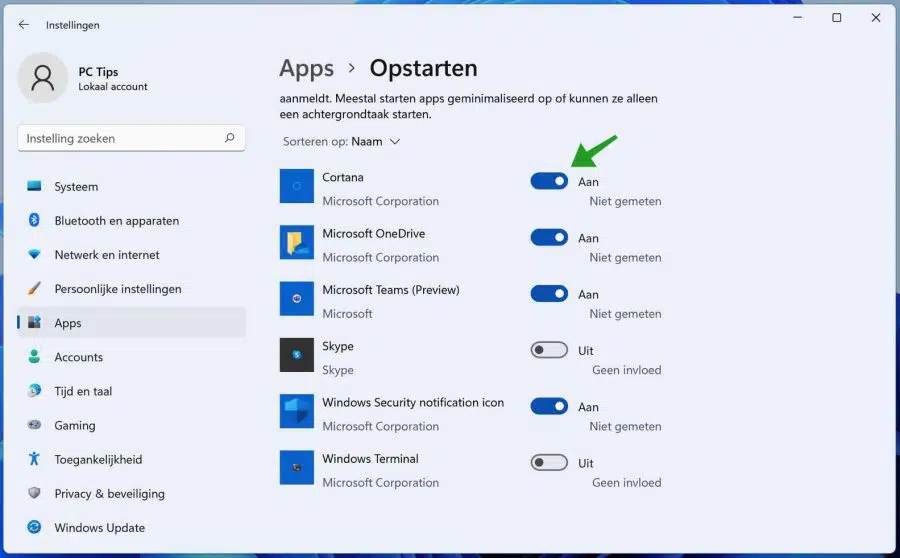
如何对我自己安装的应用程序执行此操作?例如 steam 和 ea,它们没有在那里列出,我无法在应用程序本身中将其关闭。
亲切的问候,劳拉
您好,您通常会在应用程序本身的设置中查找。以下是 Steam 的示例:
https://help.steampowered.com/nl/faqs/view/6089-6768-F7FB-C46F祝你好运!
哦谢谢!!!!我自己找不到,所以通过谷歌应该不难。
谢谢你的快速反应!!
Windows 11 更新(Build 25193)后,Windows 始终禁用许多启动应用程序。当我再次打开它们时,它们在下次启动后再次消失,它们并不总是相同的启动应用程序,但情况有所不同。
您好,Windows 25193 的内部版本 11 是内部版本。这意味着测试版本,这可能是使用内部版本的缺点。我没有这样的解决方案。
问候,斯特凡
万分感谢!
您好,感谢您的回复!