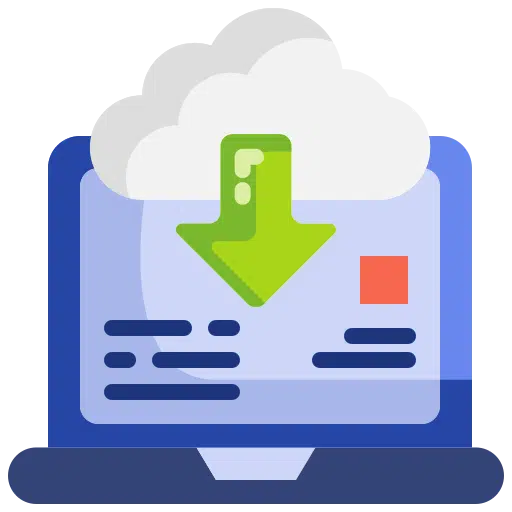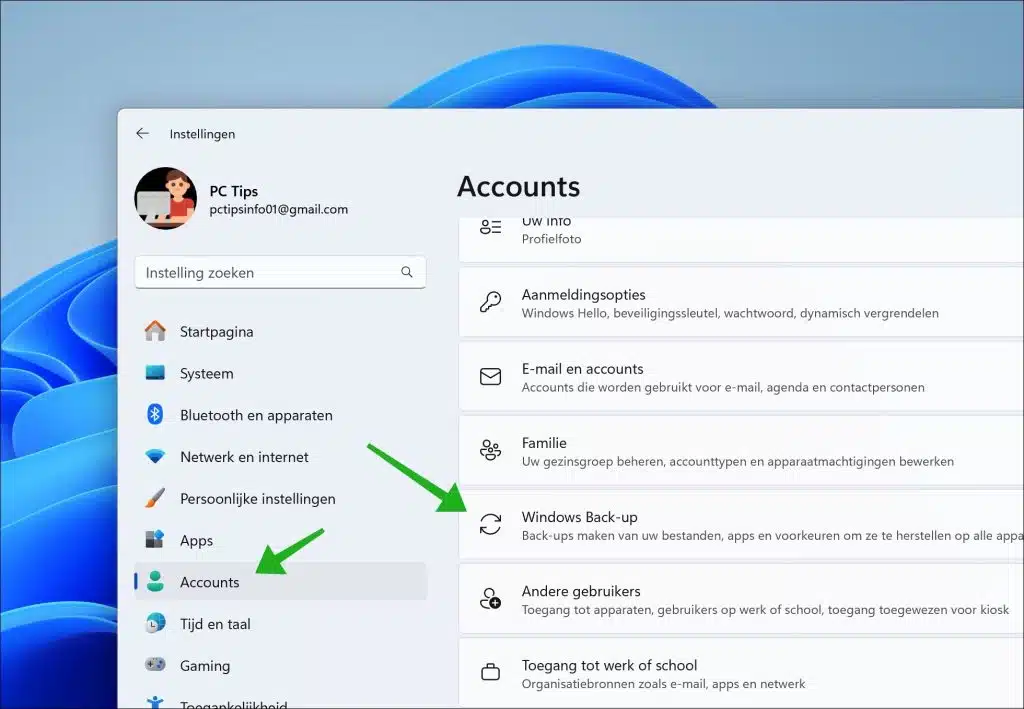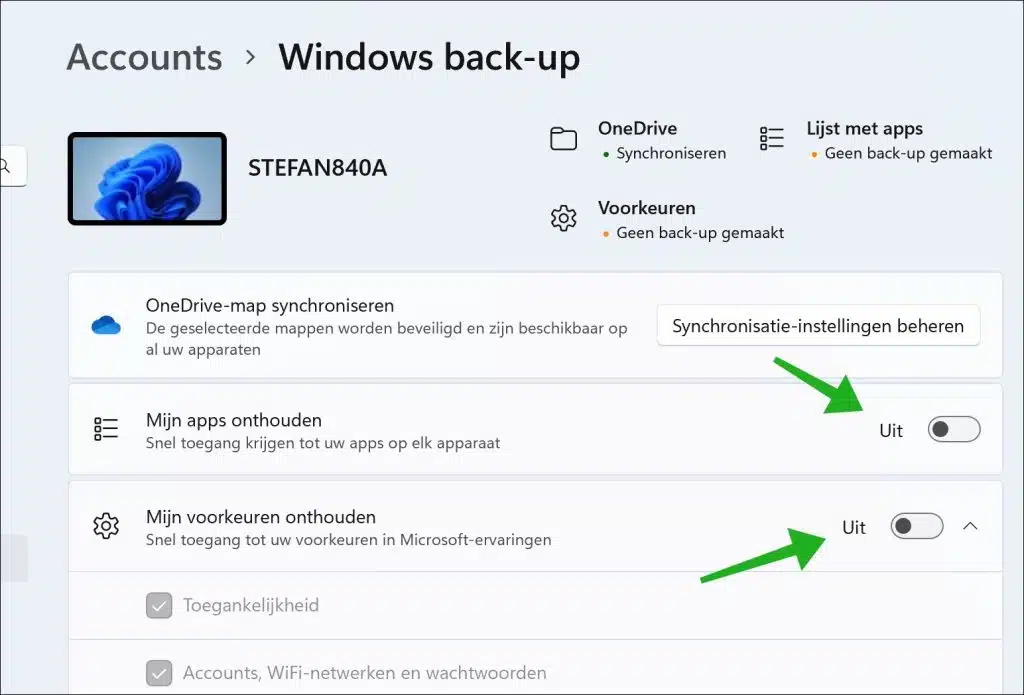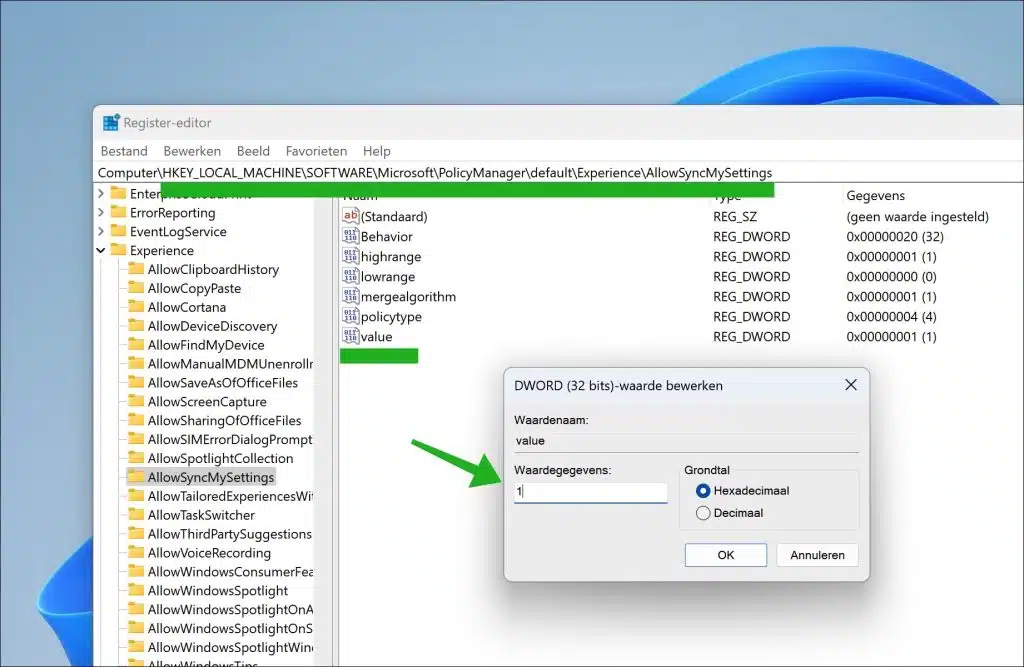当您在 Windows 11 中使用 Microsoft 帐户登录时,您的应用程序和首选项会同步。通过同步此数据,Windows 11 可确保当您在另一台设备上使用 Microsoft 帐户登录时,您可以访问您的应用程序以及这些应用程序的设置。
除了应用程序之外,设置也会同步,例如:
- 辅助功能设置。
- 帐户、WiFi 网络和密码。
- 个人设置,例如背景和主题。
- 语言偏好和术语表。
- 其他 Windows 设置。
在本文中,我将向您解释如何禁用这些应用程序和设置的同步。例如,如果您担心自己的隐私,您可能需要禁用同步以防止您的个人设置和应用数据发送到 Microsoft 服务器。如果您的设备上有不想共享的敏感信息,这一点尤其重要。
关闭同步可以让您更好地控制每台设备上的设置和应用程序。如果您想在不同设备上使用不同的设置或应用程序而不让它们自动同步,这会很有用。
如果您的设备遇到可能与同步相关的问题,例如设备设置之间的冲突或同步特定数据的问题,暂时禁用同步可以帮助识别和解决问题。无论出于何种原因,这里有两种禁用同步的方法。第一个是通过设置,第二个是通过 Windows 注册表中的更改。
在 Windows 11 中禁用应用程序和设置同步
通过设置
首先 打开设置。在设置中,单击左侧菜单中的“帐户”,然后单击“Windows 备份”。
要禁用应用程序和首选项同步,请将“记住我的应用程序”更改为“关闭”。您对“记住我的偏好”执行相同的操作,并将此设置更改为“关闭”。
您现在已禁用 Windows 备份应用程序和设置同步。下次您再次使用 Microsoft 帐户登录时,您的应用和偏好设置将不会同步到新设备。
通过 Windows 注册表
例如,如果您想在脚本中处理此问题,您还可以通过 Windows 注册表禁用应用程序和首选项同步。
打开 Windows 注册表。转到关键:
Computer\HKEY_LOCAL_MACHINE\SOFTWARE\Microsoft\PolicyManager\default\Experience\AllowSyncMySettings
双击名为的值:
value
并将值数据更改为“1”以禁用同步或更改为“0”以允许同步。
我希望这对你有帮助。感谢您的阅读!
有关的: