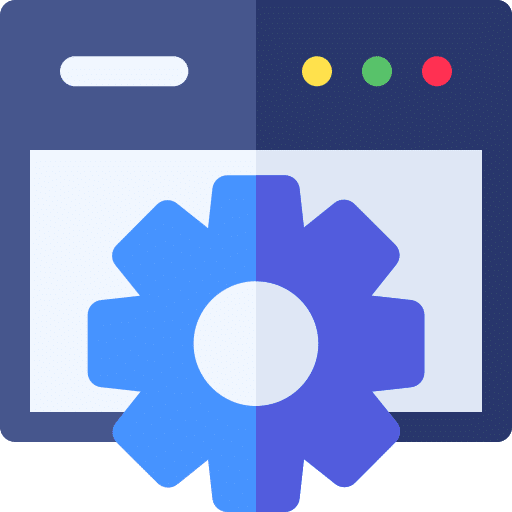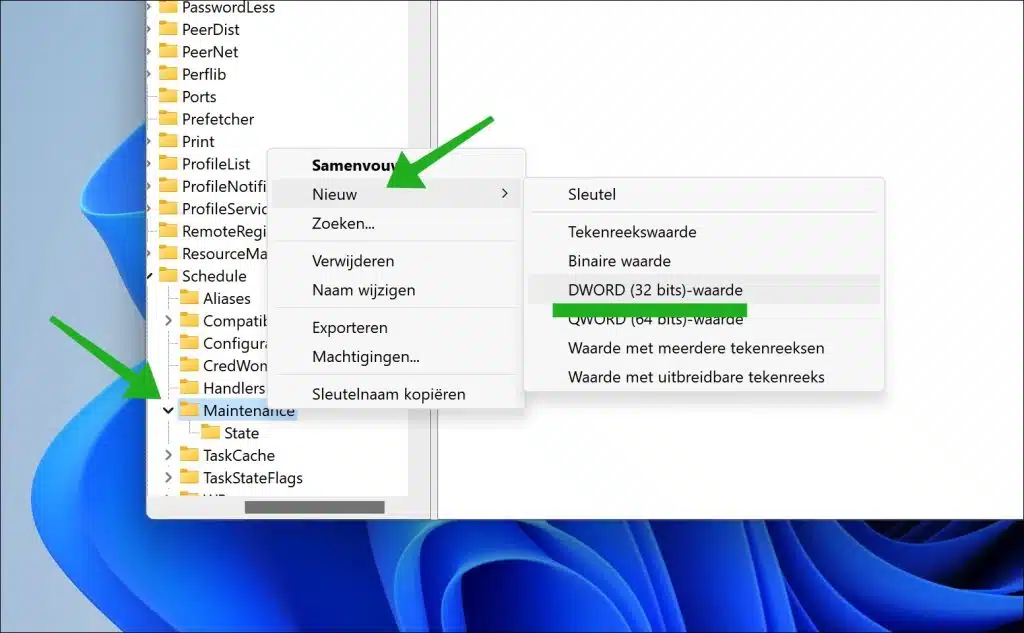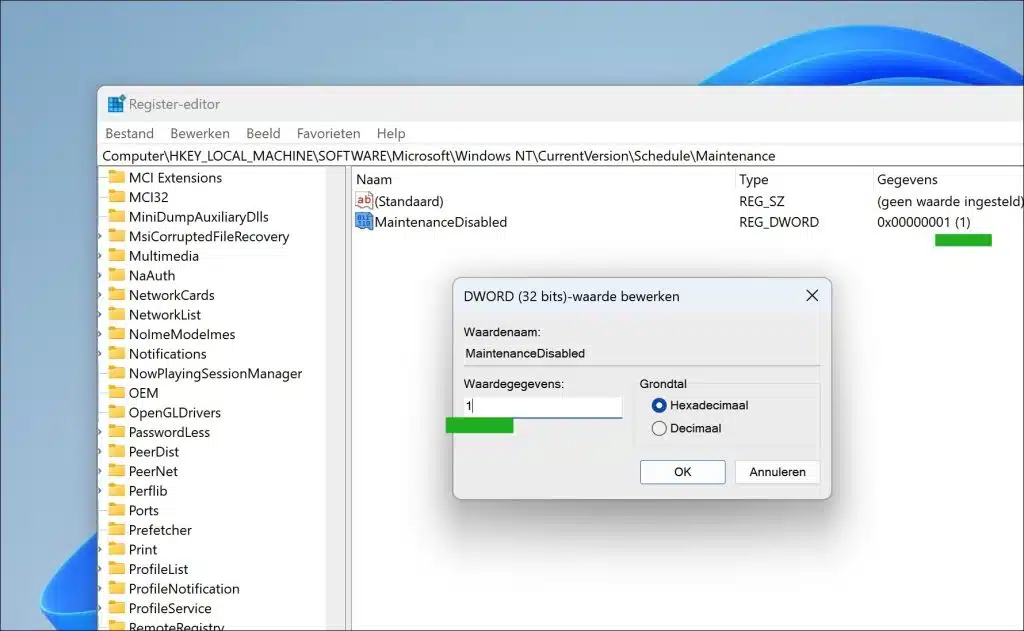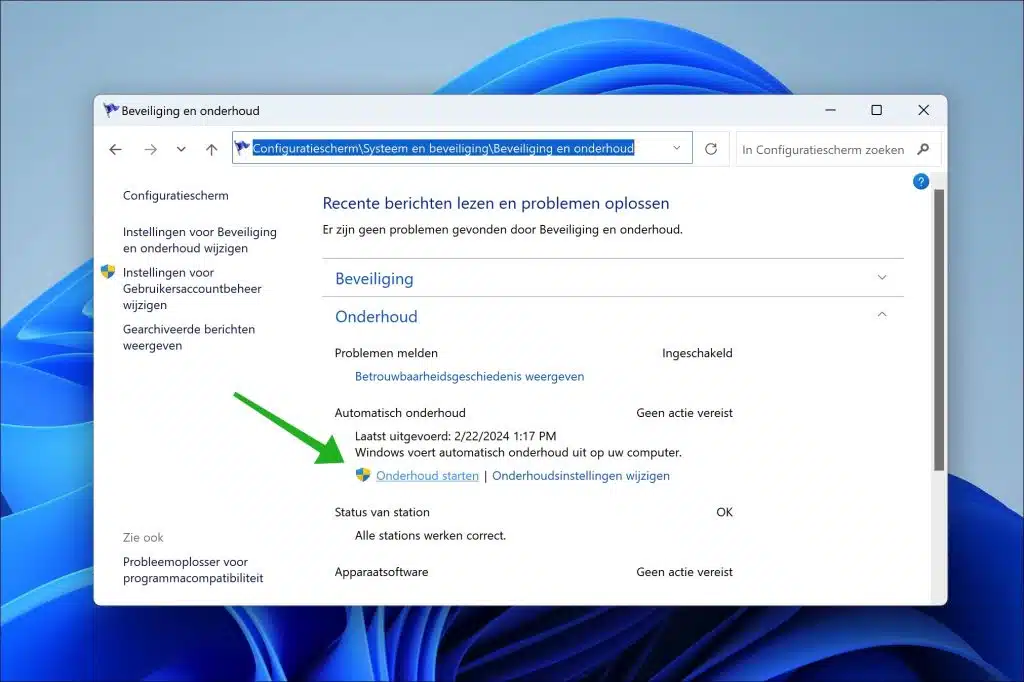如果您较长时间不使用计算机,维护将会自动开始。自动维护通常在凌晨 2:00 开始,但也可以在其他时间运行,具体取决于计算机的使用时间。
自动维护可确保您的计算机得到定期维护,而无需您采取手动操作。这项维护可确保您的计算机安全, 跟上时代的 并保持其平稳运行。它由几个在后台运行的任务组成,通常在您不使用计算机时运行,以确保对您的干扰最小。
- 您的计算机会自动检查并安装 Windows 和已安装应用程序的更新,确保应用最新的安全补丁和性能改进。
- Windows Defender的 和其他安全工具执行定期扫描以检测和删除恶意软件、病毒和其他威胁。
- Windows 检查 系统错误 或问题 成就 并在可能的情况下尝试自动恢复它们。
- 作为维护任务的一部分 Windows 对硬盘进行碎片整理 (如有必要)优化文件存储并提高访问速度。
- 要释放空间并提高系统性能,请删除 Windows自动创建临时文件 以及其他不必要的文件。
虽然 自动维护 旨在尽量减少对您造成的干扰,您可以选择禁用它,以便更好地控制系统更新或维护的时间和方式。然后您仍然可以手动启动它。但是,请务必记住,禁用自动维护可能会导致软件过时、无法解决的系统错误以及安全问题风险增加。
在 Windows 11 或 10 中禁用自动维护
您可以通过 Windows 注册表禁用自动维护。
通过 Windows 注册表禁用自动维护。
首先 打开 Windows 注册表。然后转到关键:
HKEY_LOCAL_MACHINE\SOFTWARE\Microsoft\Windows NT\CurrentVersion\Schedule\Maintenance
右键单击“维护”,然后单击“新建”,然后单击“DWORD(32 位)值”。
命名该值:
MaintenanceDisabled
双击“MaintenanceDisabled”并将数值数据设置为“1”以禁用自动维护。
现在重新启动计算机以禁用自动维护。
手动启动自动维护
您随时可以选择在适合您的情况下手动启动自动维护。
打开控制面板。进入系统和安全 > 安全和维护 > 维护,单击“开始维护”。
我希望这对你有帮助。感谢您的阅读!
阅读更多: Windows 资源管理器的 16 个提示。