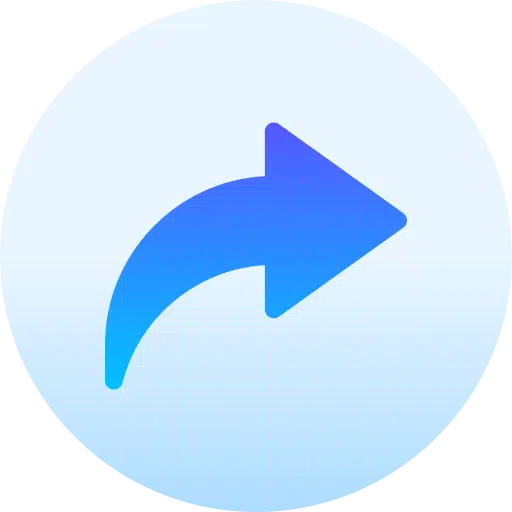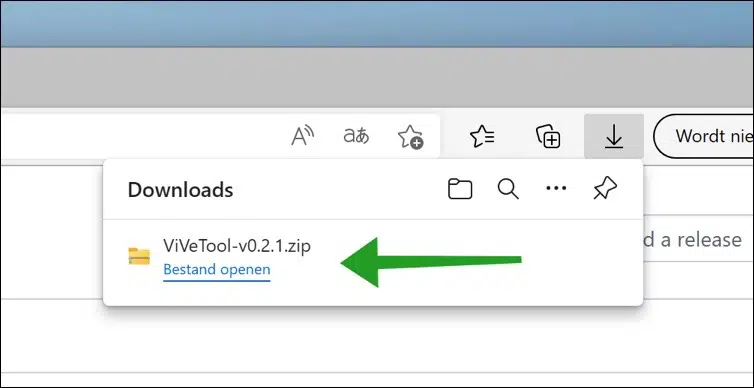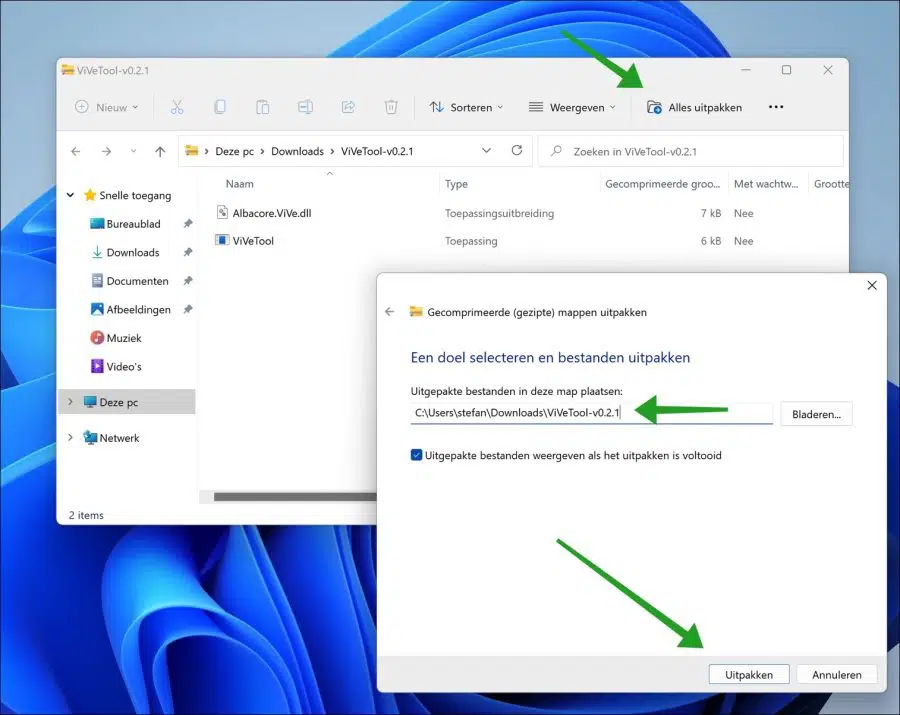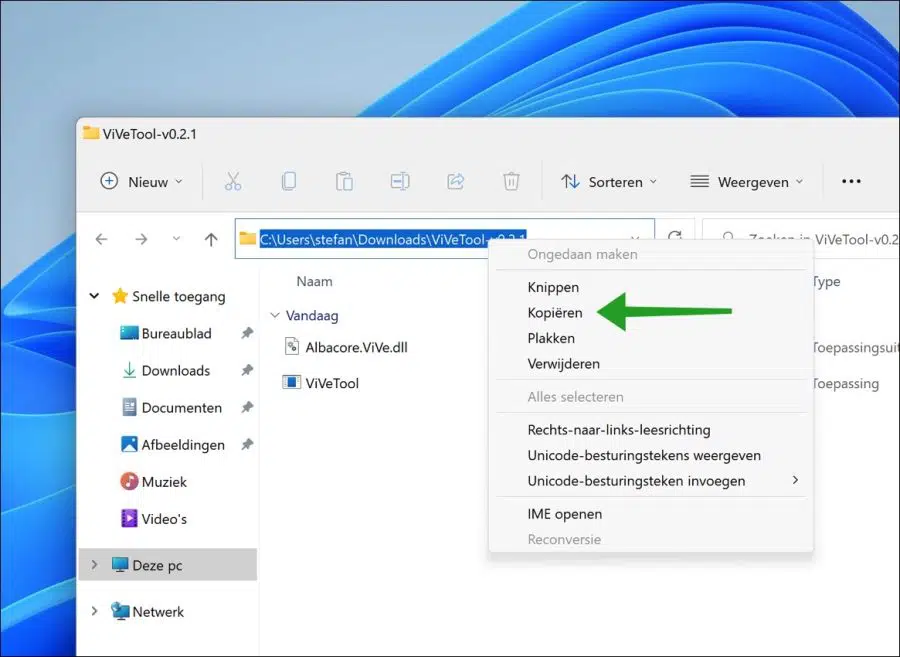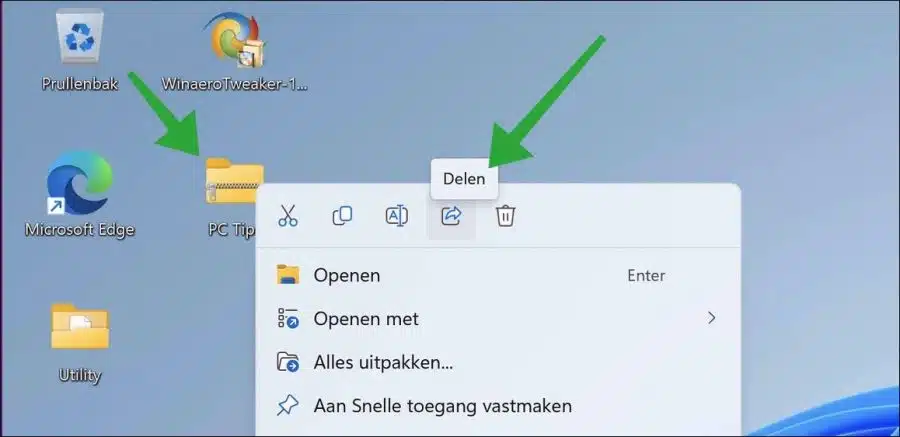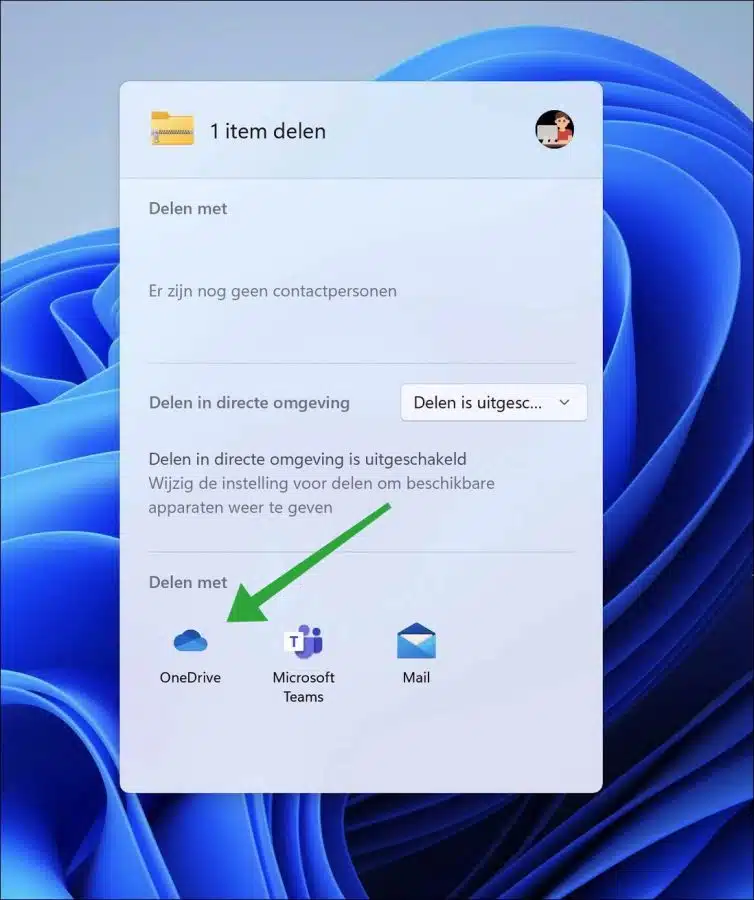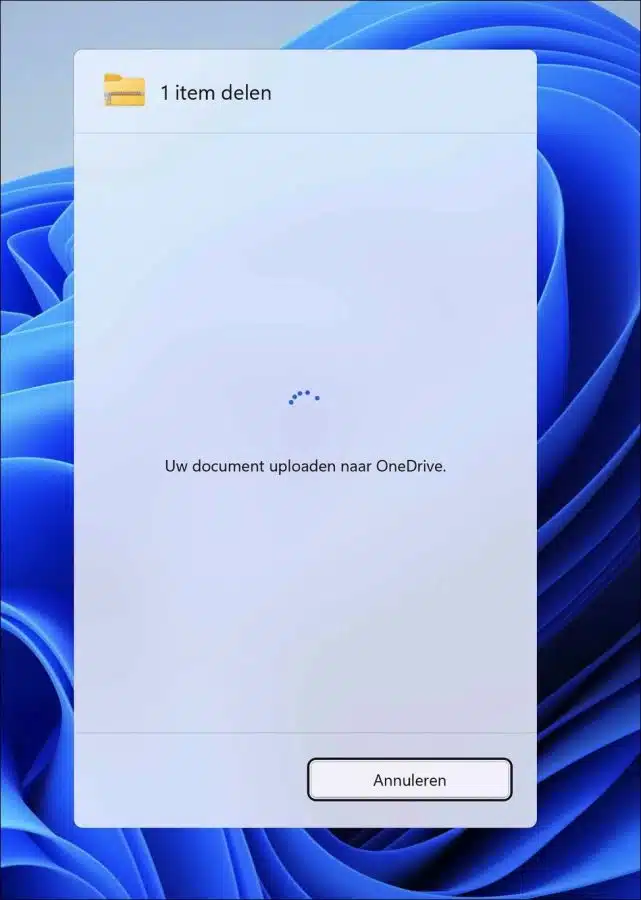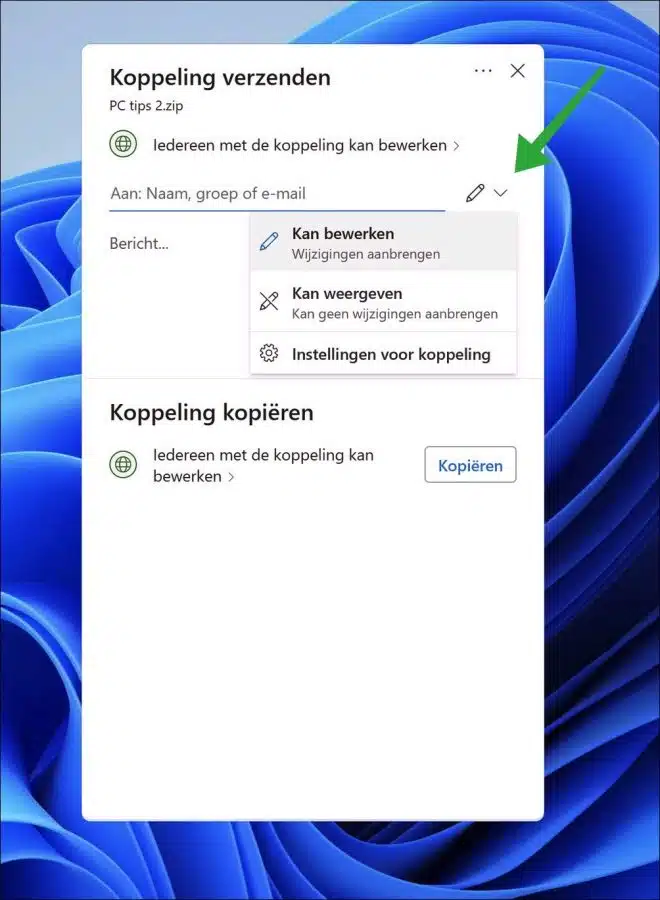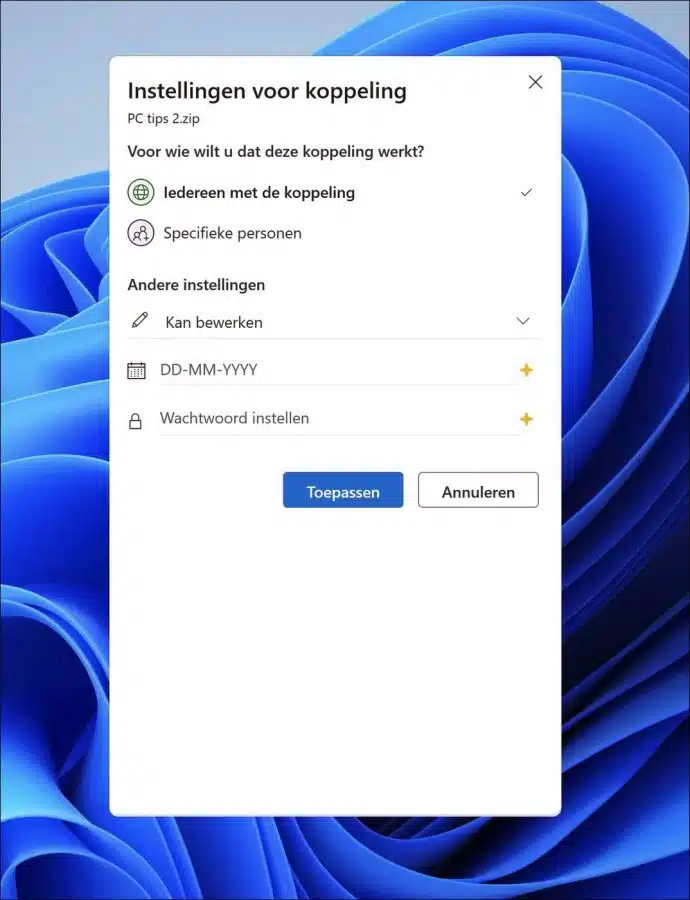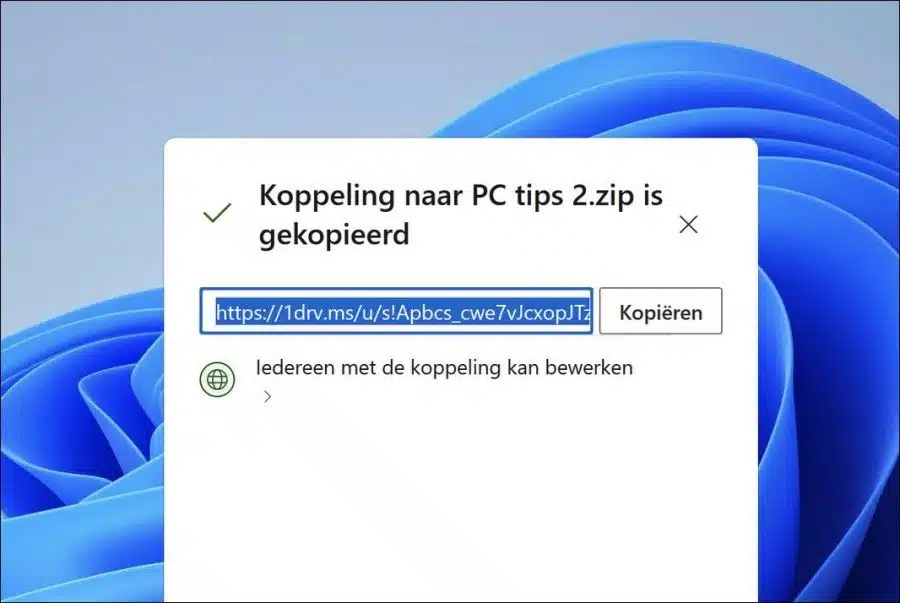Microsoft 一直在测试 Windows 11 中尚未向公众开放的新功能。微软目前正在测试的一项新功能是通过 OneDrive 与其他人共享本地文件。
通过 OneDrive 共享文件或文件夹会将文件上传到 OneDrive。然后生成一个链接,允许人们编辑、查看或下载该文件。
此链接可以通过群组、电子邮件地址或带有消息的姓名与其他人共享。共享之前,您可以选择共享链接,以便收件人只能编辑或查看。还可以为其指定特定的时间段,并且可以为链接提供密码。
因此,为了快速共享文件,您可以在启用此功能后使用OneDrive。默认情况下此功能尚不可用,您必须先启用此新共享功能。
如果您有 Windows 11 22H2 更新 安装完成后,您可以通过以下方式启用OneDrive链接共享功能来使用它。
在 Windows 11 中通过 OneDrive 共享本地文件
首先 将 ViVeTools 下载到您的计算机 与 Windows 11。
然后打开 ZIP 文件并将所有文件解压到您选择的文件夹中。单击提取。
将路径复制到剪贴板。我们需要该 vivetool 文件的路径。
然后打开一个 以管理员身份运行命令提示符。在命令提示符中,首先使用“cd”命令转到ViVetool.exe所在的文件夹。
在命令提示符中输入:
vivetool.exe /disable /id:34618575
现在重新启动您的计算机。
重启后就可以创建了 通过 OneDrive 共享文件或文件夹。您可以通过右键单击要共享的文件来完成此操作。
然后单击菜单中的“共享”。在共享窗口中,单击“共享对象”底部的“OneDrive”。
然后该文件将上传到 OneDrive。
您仍然可以编辑要发送的链接。您可以通过单击“on”字段右侧的编辑图标来完成此操作。
您可以选择让收件人进行更改或仅阅读文件。
要在发送链接之前查看更多设置,请单击“链接设置”。
然后,您可以将链接仅分配给特定人员、重新应用编辑设置、设置链接过期之前的特定时间段或设置密码。单击“应用”。
如果您选择复制链接,您将立即看到 OneDrive 链接,收件人可以通过该链接查看和/或编辑文件。例如,如果您选择共享链接,收件人将通过电子邮件收到该链接。
我希望已经通知您这一点。感谢您的阅读!
阅读: