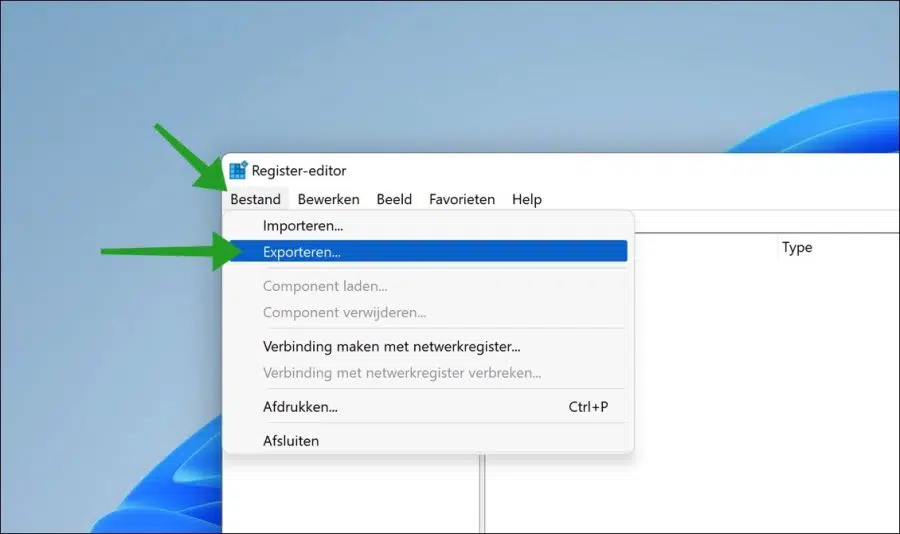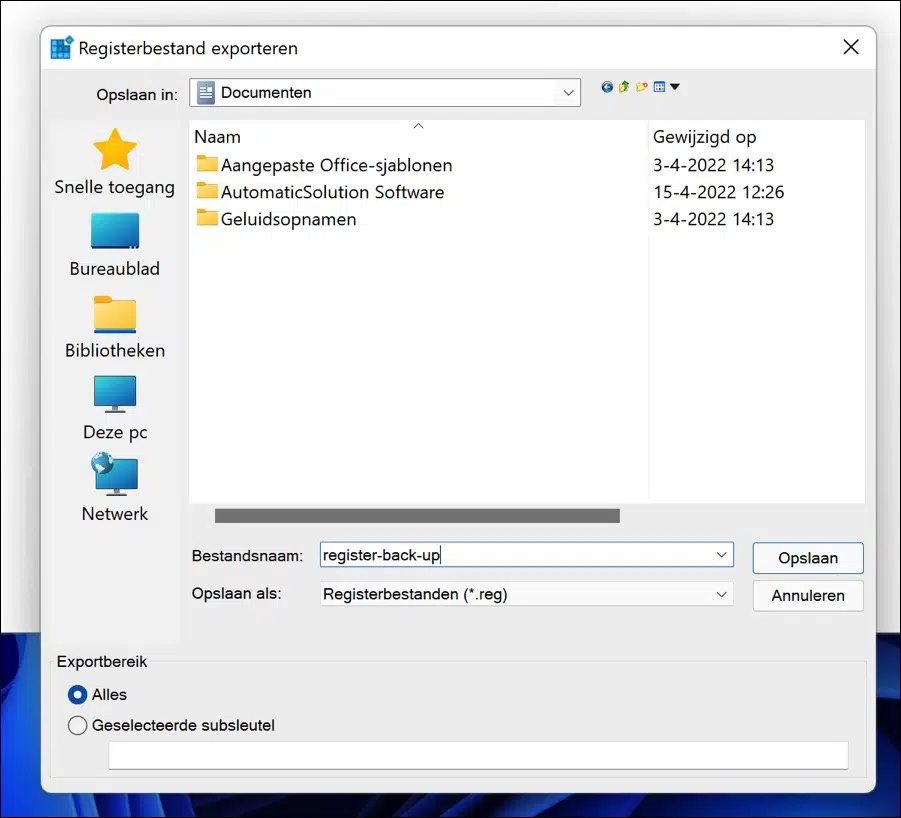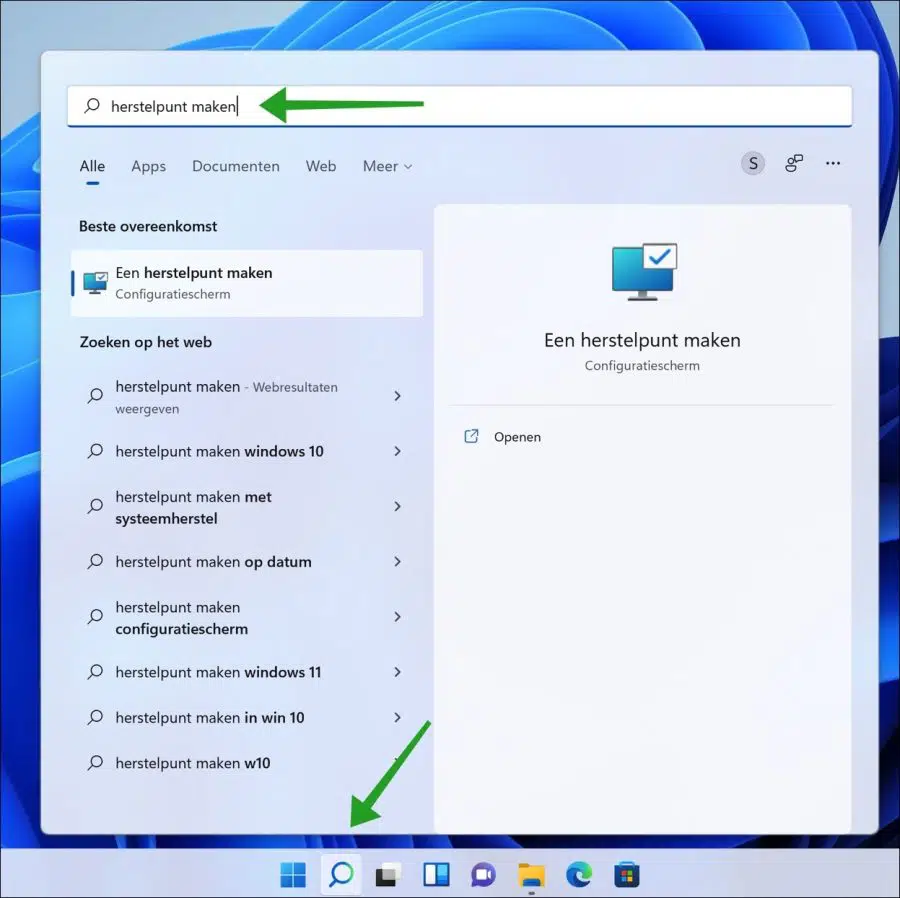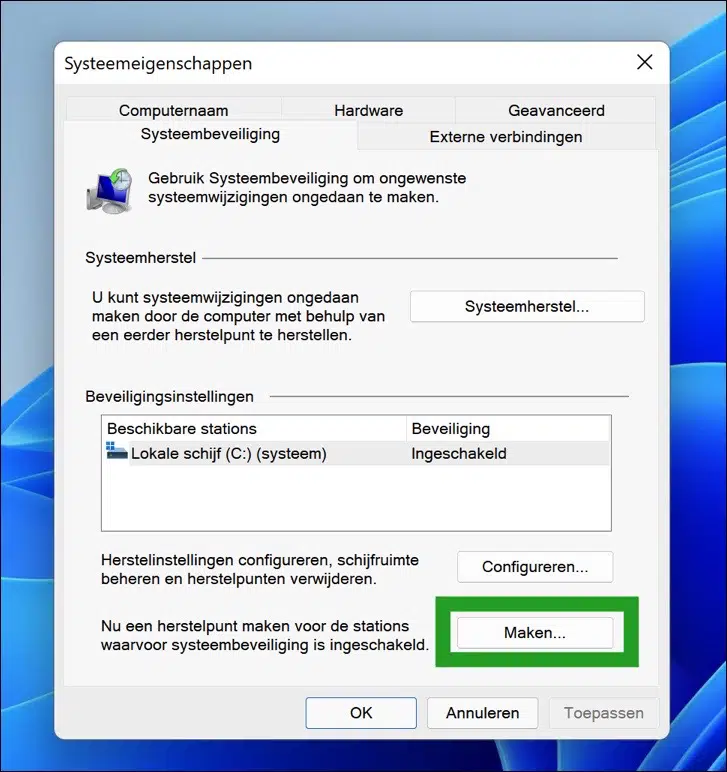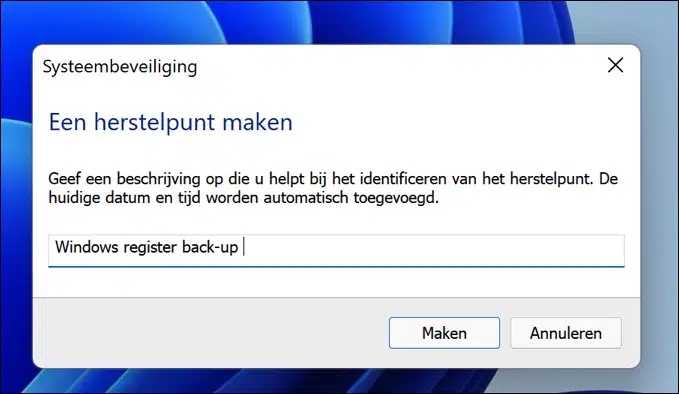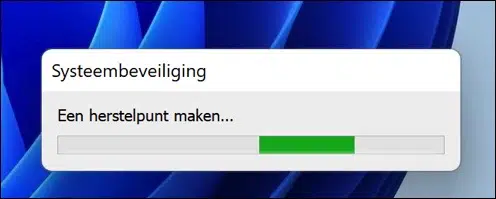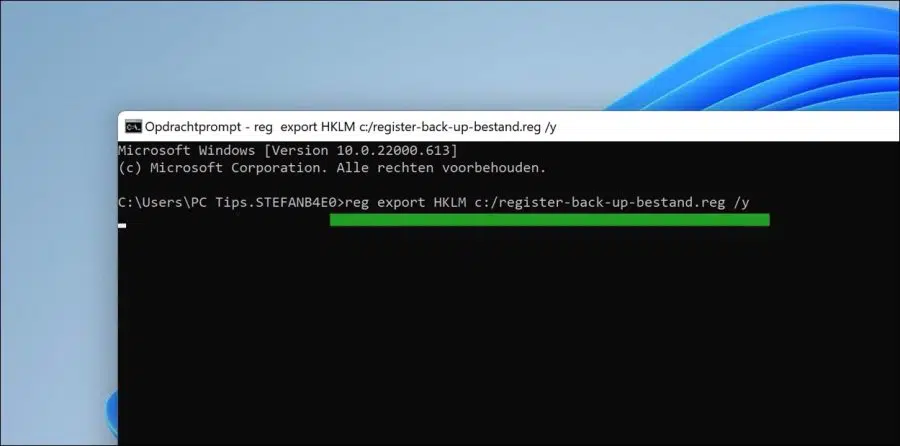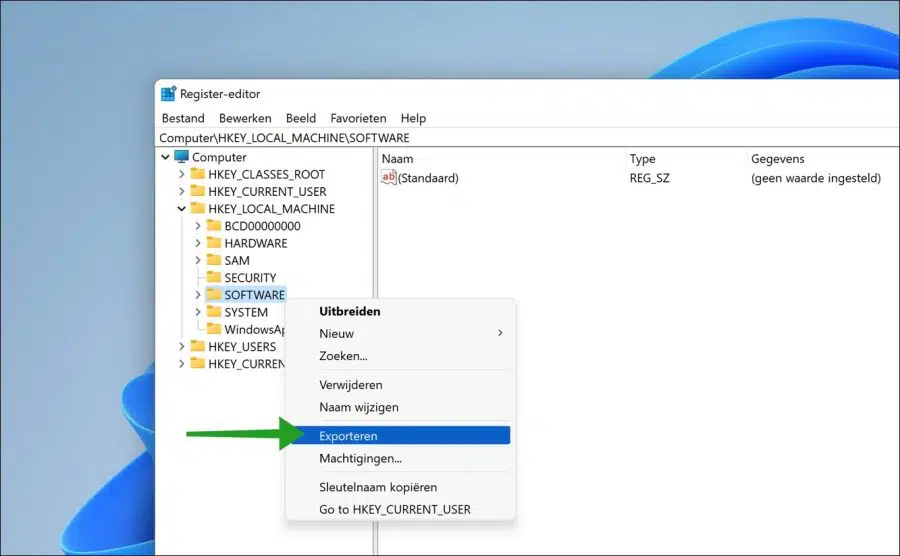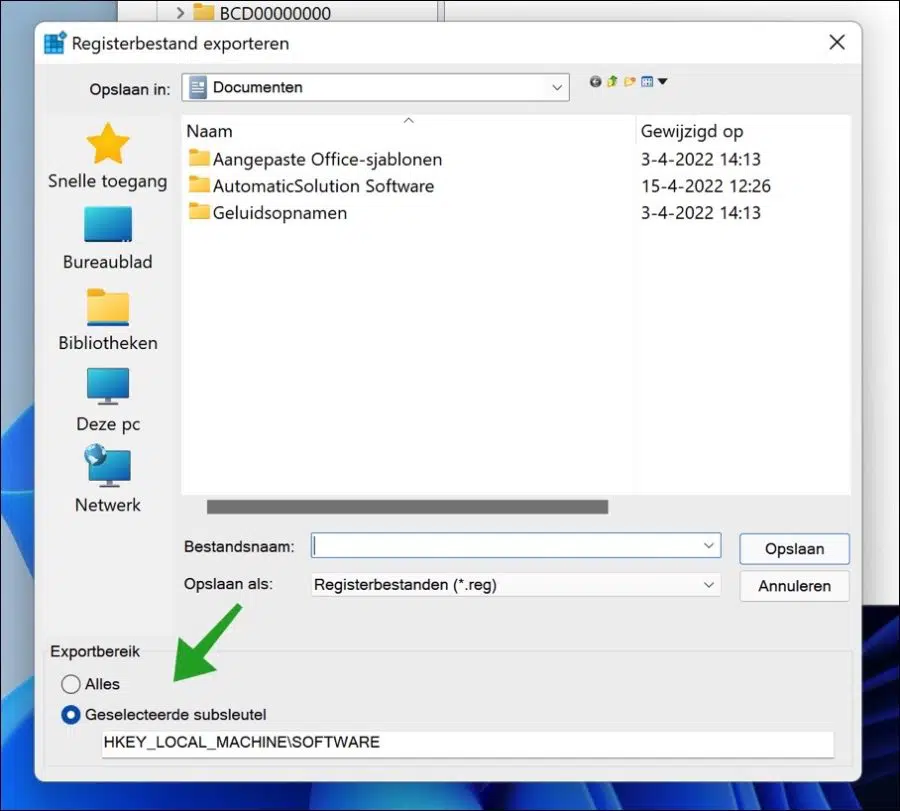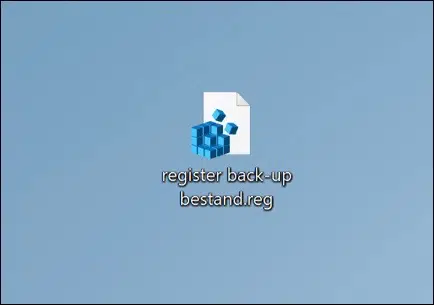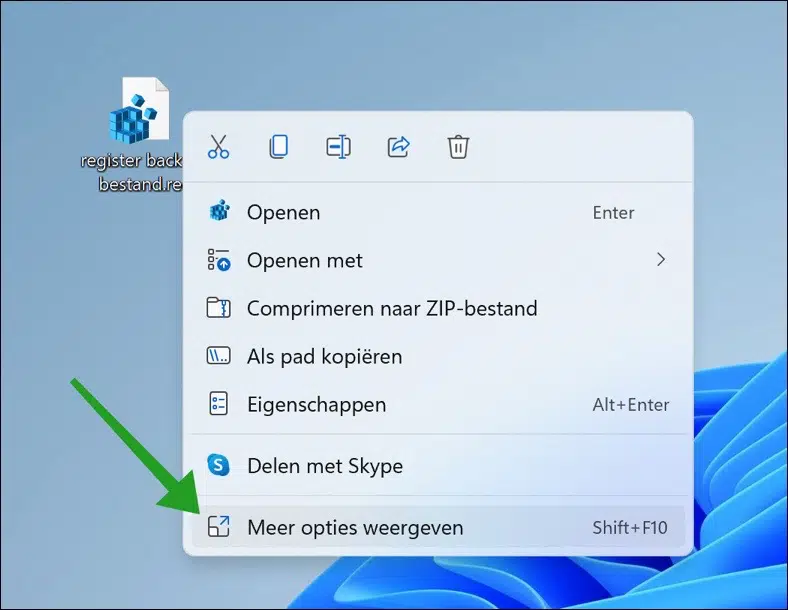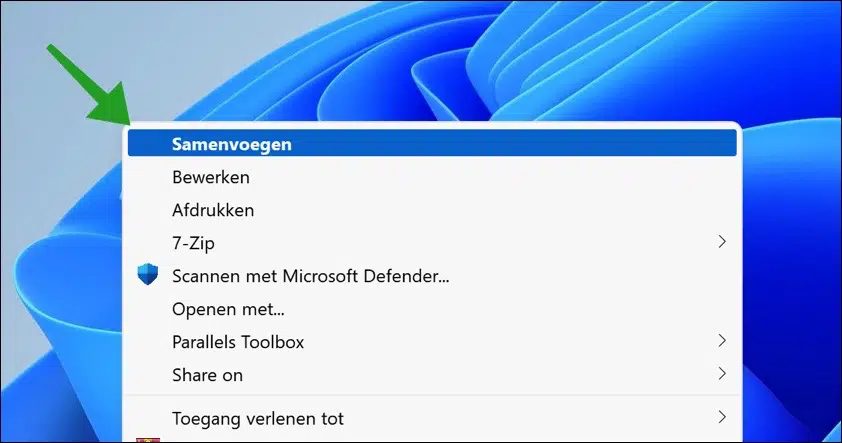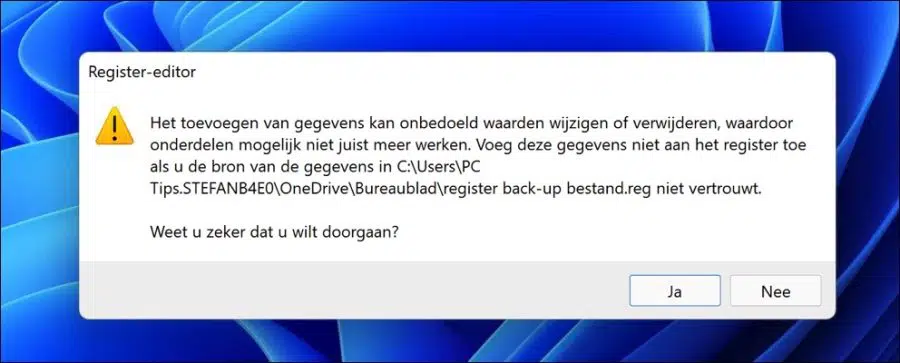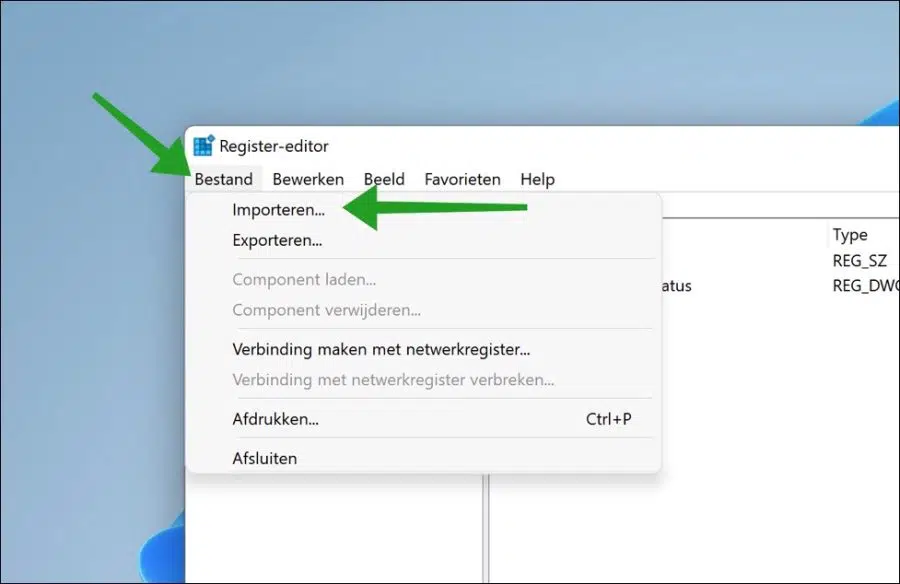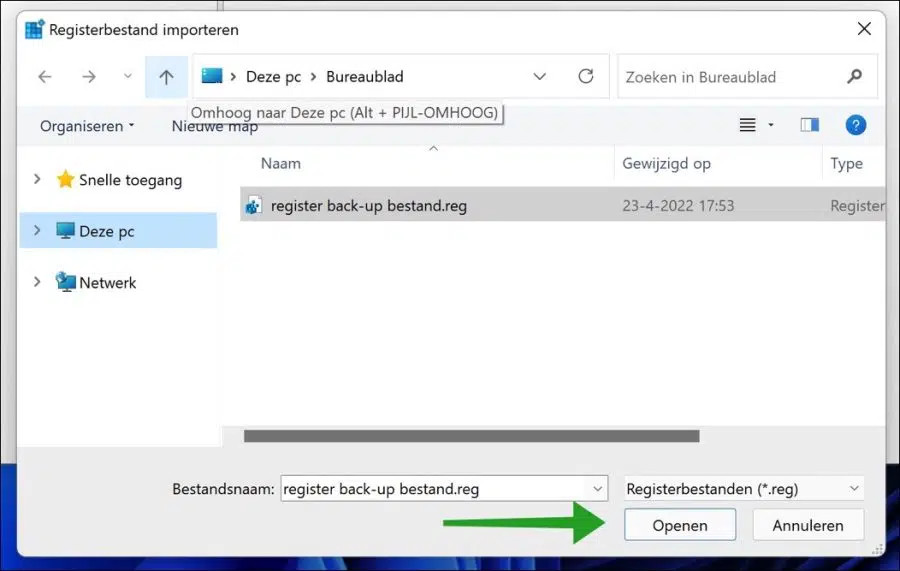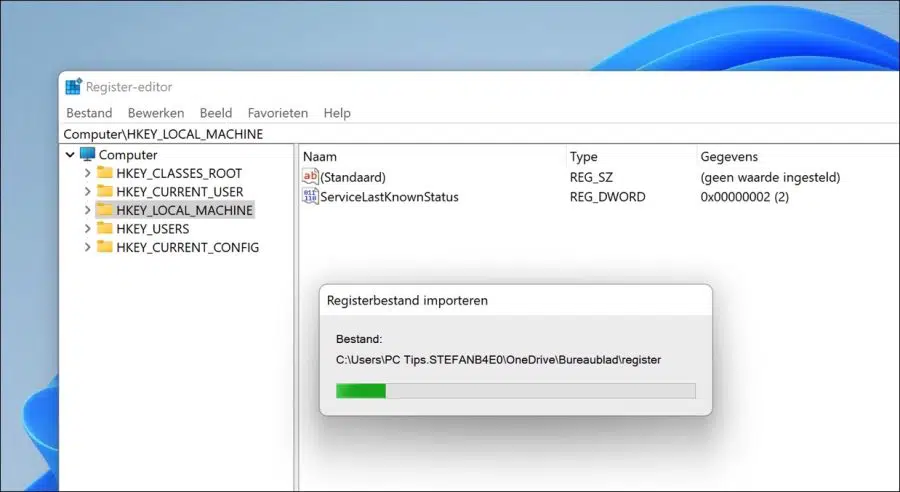在HET Windows 11 注册表 有Windows组件和第三方应用程序的配置和参考。
如果您要通过 Windows 注册表对 Windows 11 操作系统进行更改,建议首先进行备份。通过备份 Windows 注册表,您可以在以后根据需要恢复更改。
如果您要更换硬件组件、更改注册表、恢复数据或修改软件,建议您进行 Windows 注册表备份。
可以对注册表进行完整备份,但也可以仅备份注册表项。
在本文中,我将解释如何通过注册表编辑器、系统还原和命令提示符对 Windows 11 注册表进行完整备份。
除了进行完整的注册表备份之外,我还解释了如何仅对注册表项进行注册表备份,以及如何恢复 Windows 11 注册表备份。
备份和恢复 Windows 11 注册表
通过注册表编辑器完整备份 Windows 注册表
要对注册表进行完整备份,您可以使用注册表编辑器应用程序。这是用于在 Windows 11 中读取或编辑注册表的应用程序。
右键单击“开始”按钮。然后单击菜单上的运行。在运行窗口中输入:regedit.exe。
注册表编辑器现在将打开。单击菜单中的“文件”,然后单击“导出”。
要导出注册表文件,首先选择注册表备份文件的位置。为注册表文件选择一个安全的位置非常重要。
在底部,您将看到“导出范围”,选择“全部”以进行完整的注册表备份或输入选定的密钥。
为导出文件指定一个清晰的名称,然后单击“保存”按钮。
您现在将在保存注册表备份的位置看到一个(“.reg”)文件。此 .reg 文件是注册表备份。
通过系统还原备份 Windows 注册表
系统公司 是创建操作系统还原点的功能。如果要更改 Windows 注册表或要出于恢复目的进行备份,也可以创建还原点。
要使用 Windows 注册表备份创建还原点,请单击任务栏中的放大镜。在搜索框中键入:创建还原点。然后单击结果。
单击“创建”按钮创建还原点。
为还原点指定一个有意义的名称,以便您知道您已为 Windows 注册表创建了此还原点。
Windows 还原点现已创建。这不会花很长时间。
通过命令提示符创建 Windows 注册表备份
您还可以使用命令提示符创建 Windows 注册表备份。您可以通过“reg export”命令来完成此操作。该命令需要一些参数才能工作。
指定子项的完整路径。导出操作仅适用于本地计算机。密钥名称必须包含有效的根密钥。本地计算机的有效主密钥有:HKLM、HKCU、HKCR、HKU 和 HKCC。如果注册表项名称包含空格,请将注册表项名称用引号引起来。
指定操作过程中要创建的文件的名称和路径。该文件必须具有 .reg 扩展名。
/y
覆盖任何名为 filename 的现有文件而不要求确认。
以下是该命令的实际操作示例:
reg export HKLM c:\register-back-up-bestand.reg /y
在上面的示例中,“HKLM”是和“c:\register-backup-file.reg” 。
Windows 注册表备份特定键
如果要备份 Windows 注册表中的特定项,可以使用注册表编辑器执行此操作,如下所示。
右键单击“开始”按钮。然后单击菜单上的运行。在运行窗口中输入:regedit.exe。
注册表编辑器现在将打开。在注册表中找到要备份的项,然后右键单击它。然后单击菜单中的“导出”。
在底部,确保选择“选定的子项”。为注册表备份文件指定一个有意义的名称,然后单击“保存”按钮。
通过这种方式,您可以创建 Windows 注册表子项的备份。
通过(“.reg”)文件在 Windows 11 中恢复 Windows 注册表备份
如果您对 Windows 注册表进行了备份,您可能会希望在某个时候恢复该备份。恢复 Windows 注册表备份的过程并不复杂。这就是它的工作原理。
转到存储注册表备份文件的位置。您可以通过扩展名(“.reg”)来识别 Windows 注册表文件。
然后右键单击(“.reg”)文件并单击 “显示更多选项”.
在菜单中,单击“合并”以打开 Windows 注册表文件。
如果您尝试将 Windows 注册表文件合并到 Windows 注册表中,您将看到以下消息。
“添加数据可能会无意中更改或删除值,这可能会导致组件停止正常工作。如果您是数据源,请勿将其添加到注册表中不要相信。”
由于这是一个备份文件,因此您可以毫无问题地导入此 Windows 注册表备份文件。单击“是”确认。
通过注册表编辑器在 Windows 11 中恢复 Windows 注册表备份
要恢复注册表备份,您可以使用注册表编辑器。您可以通过这个应用程序“regedit.exe”导入.reg备份文件。
右键单击“开始”按钮。然后单击菜单上的运行。在运行窗口中输入:regedit.exe。
注册表编辑器现在将打开。单击菜单中的“文件”,然后单击“导入”。
然后选择由文件扩展名(“.reg”)标识的 Windows 注册表备份文件,然后单击“打开”按钮。
注册表文件现已导入。根据文件的大小,这可能需要一段时间。
我希望本指南能够帮助您创建 Windows 注册表的完整或部分备份。如有必要,您还可以使用上述信息来恢复 Windows 11 中的完整或部分注册表备份。
我希望这对你有帮助。感谢您的阅读!
阅读: