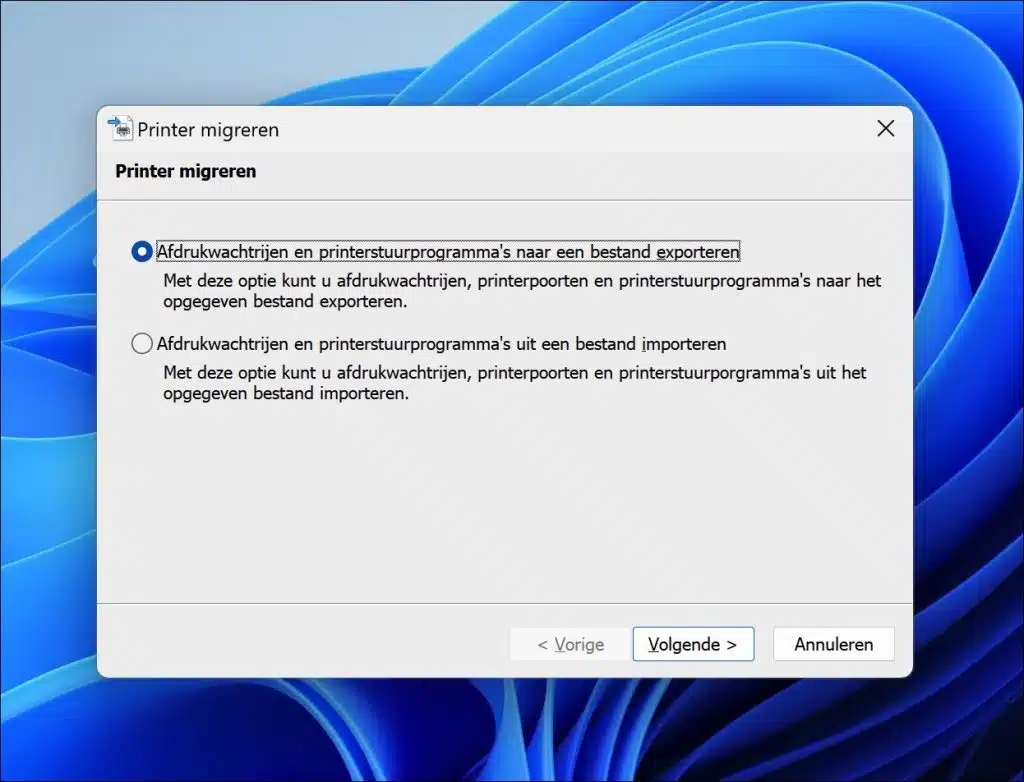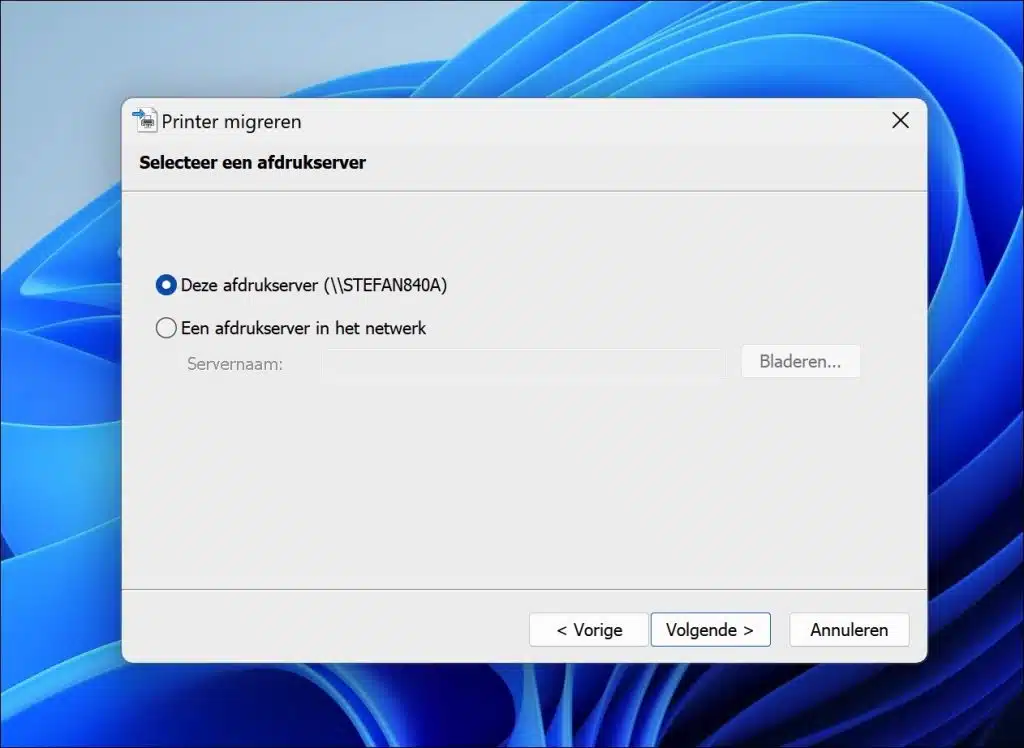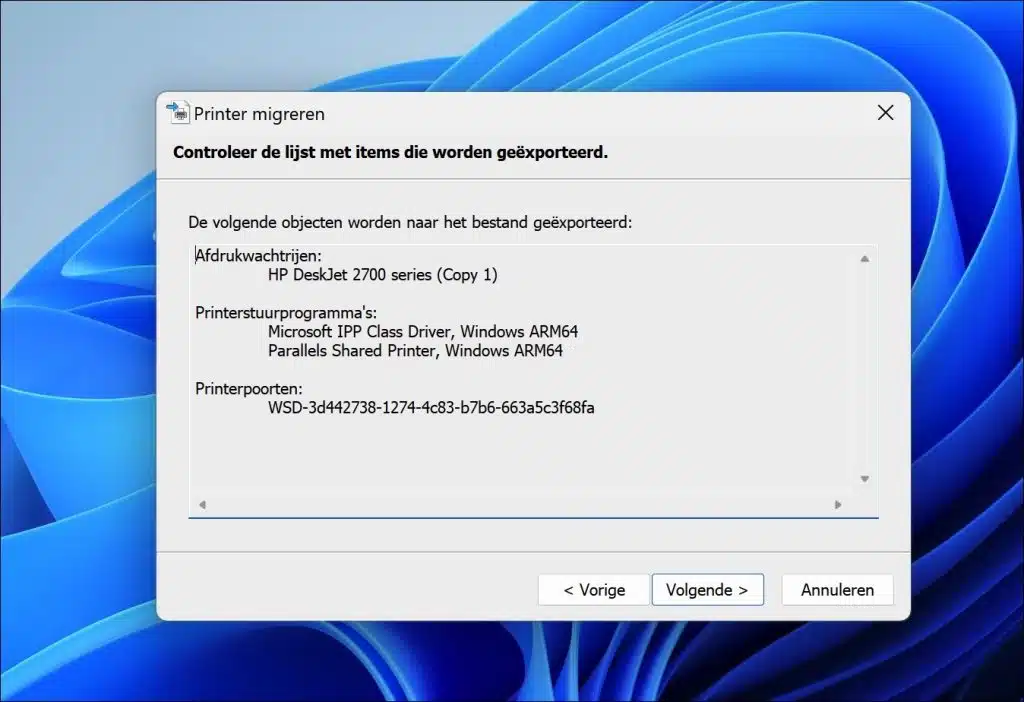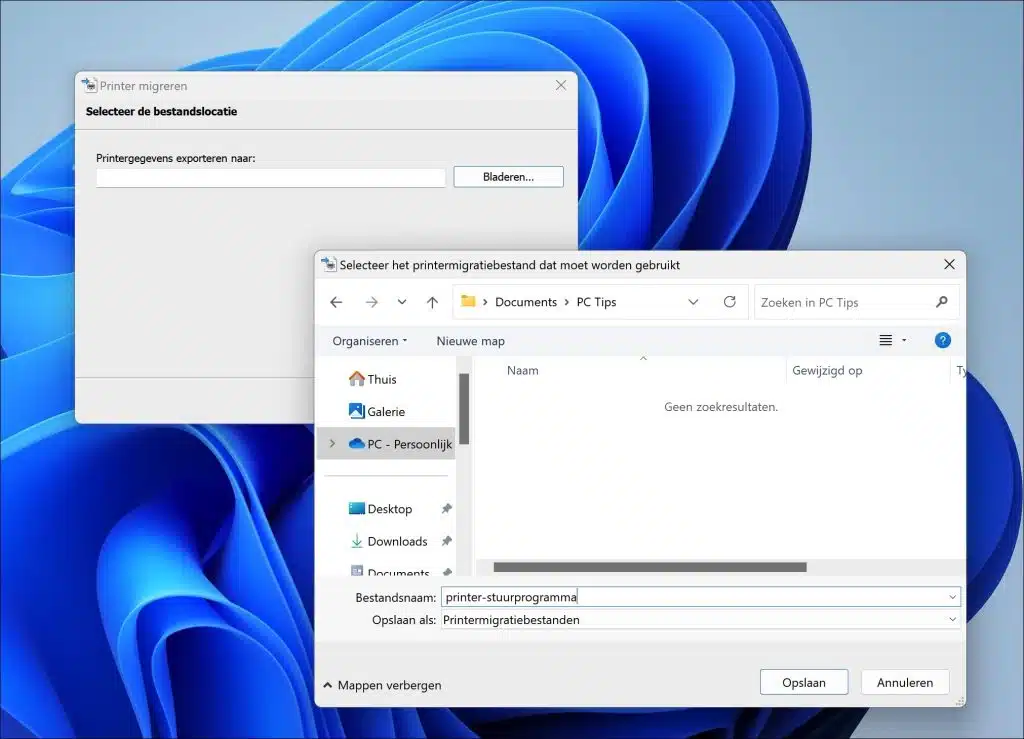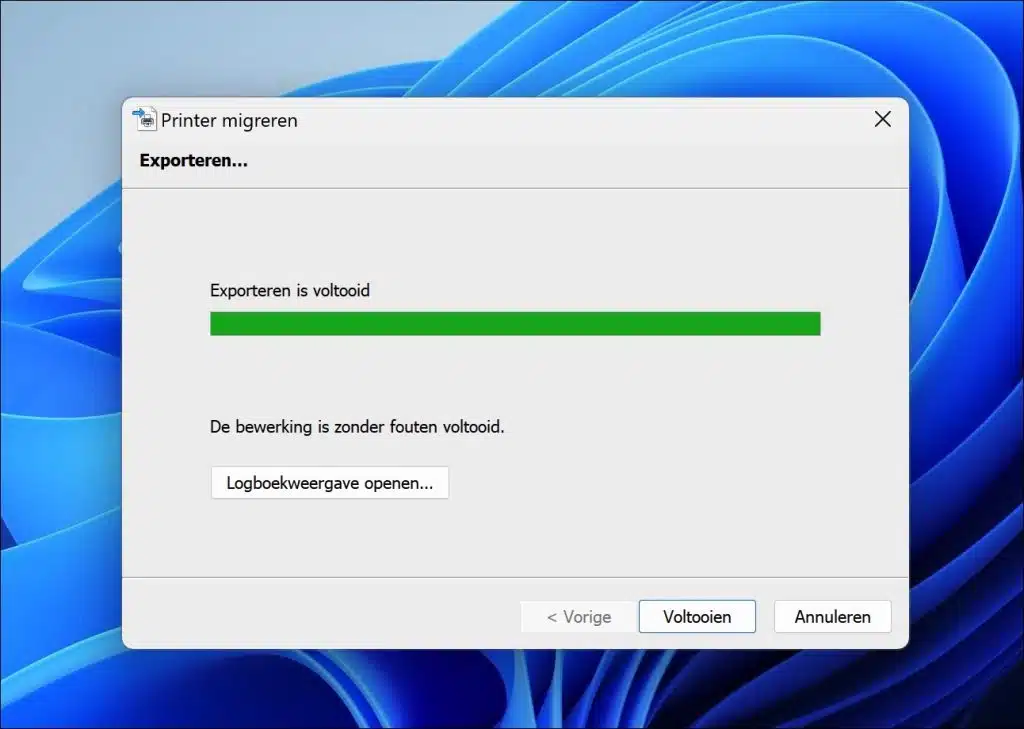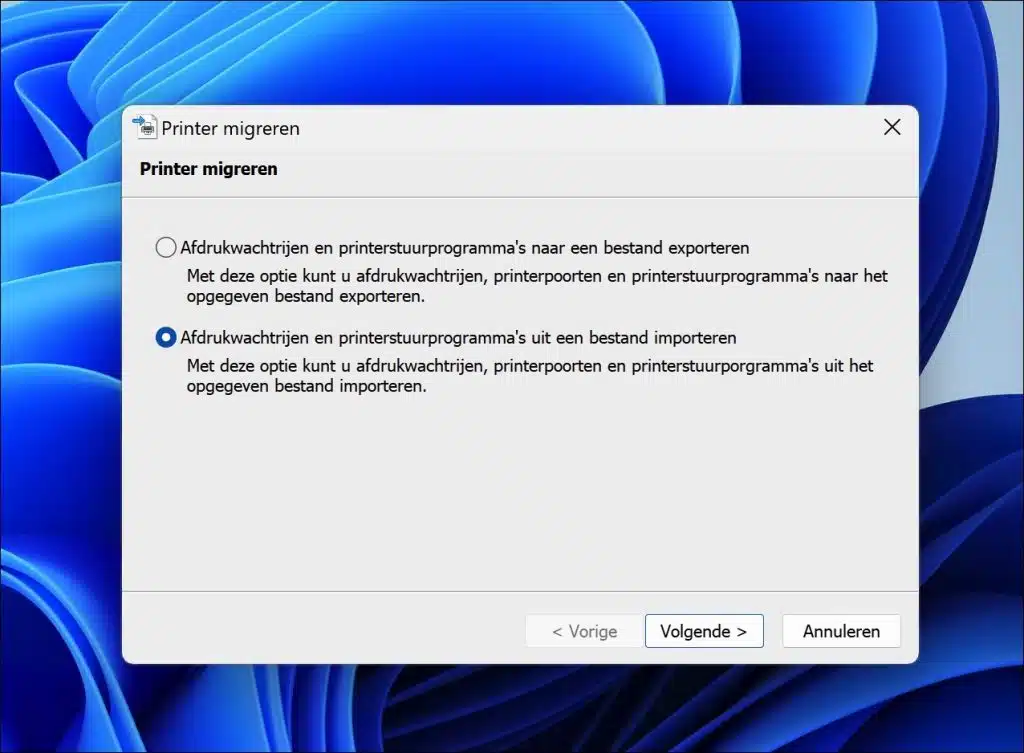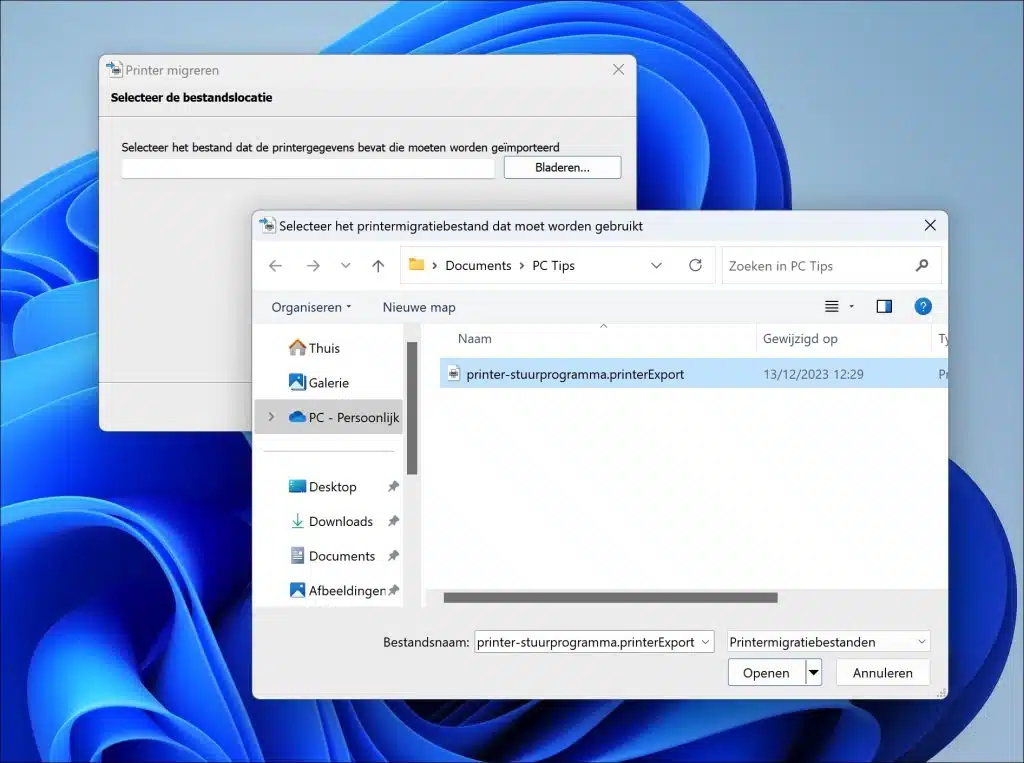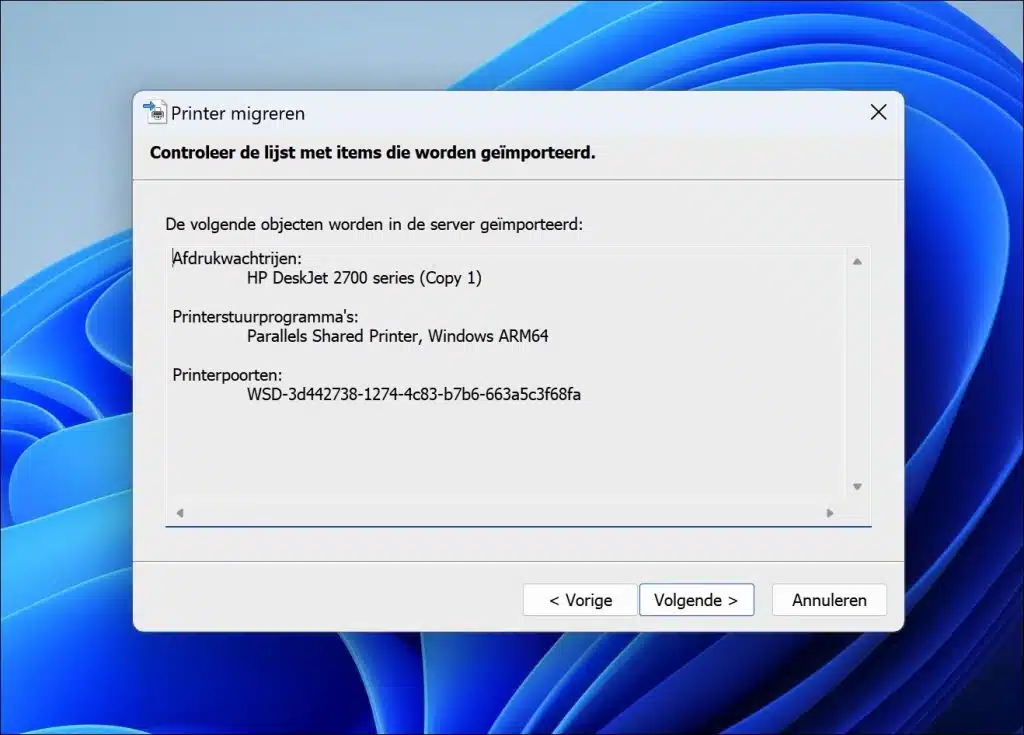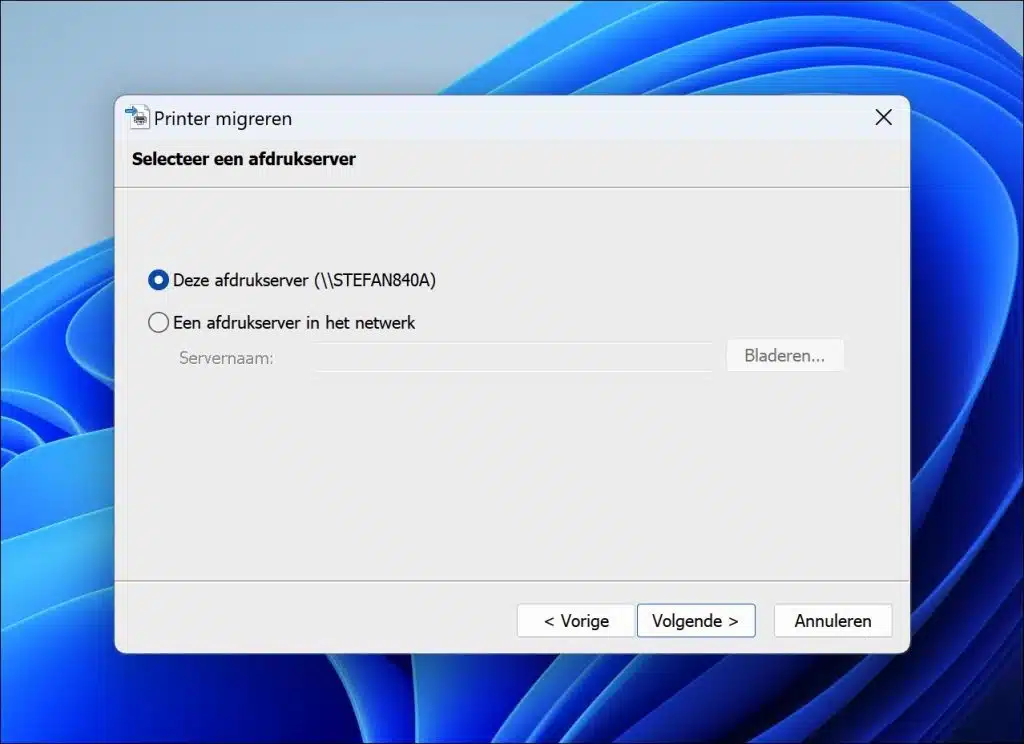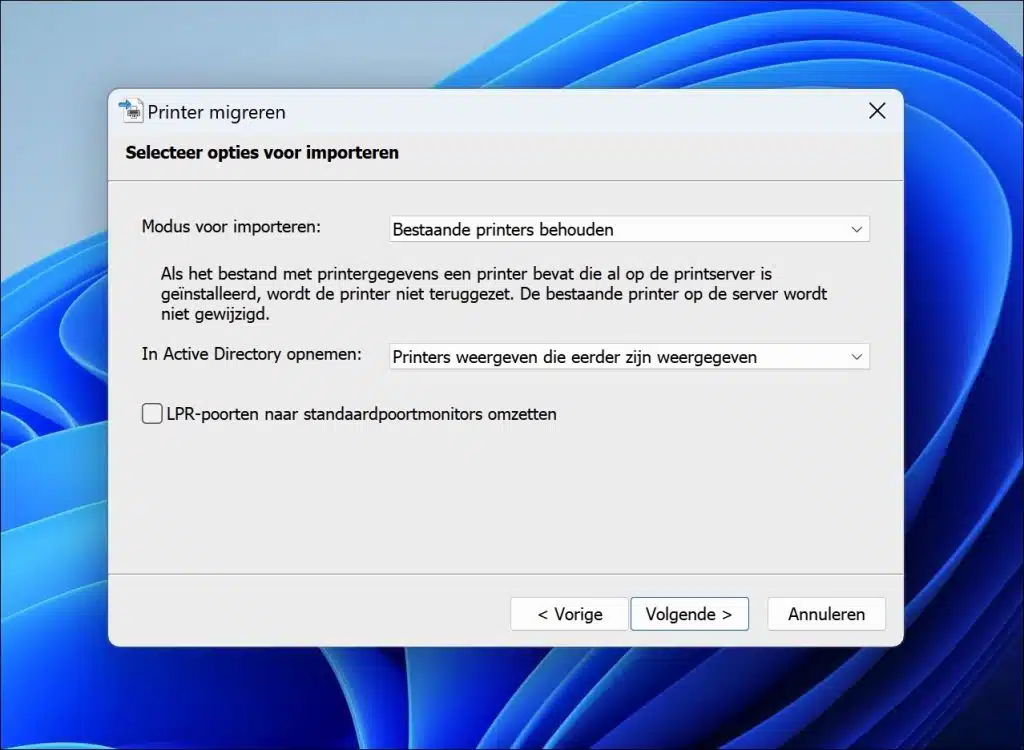备份打印机驱动程序将确保您在重新安装或遇到任何问题时始终拥有正确的驱动程序。
任何因某种原因必须重新安装的人都知道,为外围设备找到合适的驱动程序总是很困难。这也适用于打印机。通过进行备份,您可以立即获得正确的驱动程序,并且可以快速重新安装驱动程序。这可以节省大量时间并减少挫败感。
备份和恢复打印机驱动程序
Windows 有各种实用程序,但并非每个人都知道。例如,有一个打印机迁移实用程序,可让您备份和恢复打印机驱动程序。
备份打印机驱动程序
首先,请按键盘上的 Windows 键 + R。在运行字段中键入:printbrmui.exe。打印机迁移实用程序打开。
在“迁移打印机”窗口中,您将找到“将打印队列和打印机驱动程序导出到文件”选项。选择该选项并单击下一步。
接下来您需要选择打印机的连接位置。对于大多数用户来说,选择的选项是“此打印服务器”。单击“下一步”继续。如果您使用网络打印机,请选择“网络上的打印服务器”选项并输入网络地址或浏览查找它。
您将看到可用于备份的打印机驱动程序列表。查看后,按“下一步”继续。
现在您需要选择保存备份文件的位置。单击“浏览”按钮,导航到所需的文件夹,提供备份文件的名称,然后单击“保存”。
要完成备份过程,请单击“下一步”,然后单击“完成”。
您可以转到保存文件的文件夹,您应该会找到一个扩展名为“.printerexport”的文件。这是包含所有打印机驱动程序的备份文件。
恢复打印机驱动程序备份
首先,请按键盘上的 Windows 键 + R。在运行字段中键入:printbrmui.exe。打印机迁移实用程序打开。
选择“从文件导入打印队列和打印机驱动程序”选项,然后单击“下一步”。
使用“浏览”按钮查找并选择先前创建的备份文件(扩展名为 .printerexport),然后单击“打开”,然后单击“下一步”。
您将看到将恢复的打印机驱动程序的列表。检查详细信息后,单击“下一步”。
选择适当的打印服务器选项。如果要恢复同一台计算机,请选择“此打印服务器”。如果是网络,则需要选择相应的网络选项并选择正确的网络打印机。
保留默认导入选项或根据需要进行调整,然后单击“下一步”继续。单击“下一步”时,将导入并恢复打印机驱动程序。
要完成该过程,请按“完成”按钮。您可能需要重新启动计算机以确保应用所有更改。
我希望这对你有帮助。感谢您的阅读!
阅读更多: Windows 中的文件历史记录备份和恢复