默认情况下,Windows 计算机上的文件扩展名保持隐藏状态。通过查看文件扩展名,您可以了解有关文件类型的更多信息。
不同的文件类型有不同的扩展名。例如,音频文件具有 .mp3、.wav、.wma 等扩展名。文件扩展名帮助操作系统识别打开该特定文件的关联程序。
如果您是普通 Windows 用户,那么识别文件类型应该没有问题。然而,有些人更喜欢显示文件扩展名。
在 Windows 11 中显示或隐藏文件扩展名的方法有多种。我们将一一研究它们。
通过控制面板显示或隐藏文件扩展名
打开控制面板。点击“外观和个性化”。
然后单击“文件资源管理器选项”。
单击“查看”选项卡,然后启用或禁用“隐藏已知文件类型的扩展名”选项。
如果启用“隐藏已知文件类型的扩展名”选项,则会隐藏文件类型扩展名;如果禁用该选项,则会显示文件类型扩展名。做出选择,单击“应用”,然后单击“确定”。
通过 Windows 资源管理器显示或隐藏文件扩展名
打开 Windows 资源管理器。在菜单中转到“显示”,然后再次单击“显示”。然后单击“文件扩展名”选项以启用文件扩展名,再次单击以禁用文件扩展名。您将立即看到文件名的调整。
通过 Windows 注册表显示或隐藏文件扩展名
打开 Windows 注册表。然后通过左侧转到下一个键:
Computer\HKEY_CURRENT_USER\Software\Microsoft\Windows\CurrentVersion\Explorer\Advanced
查找名为“HideFileExt”的 DWORD 值。双击 DWORD 值并将值更改为
0 – 在 Windows 11 中隐藏文件扩展名。
1 – 在 Windows 11 中显示文件扩展名。
单击“确定”并关闭 Windows 注册表。
我希望这对你有帮助。感谢您的阅读!

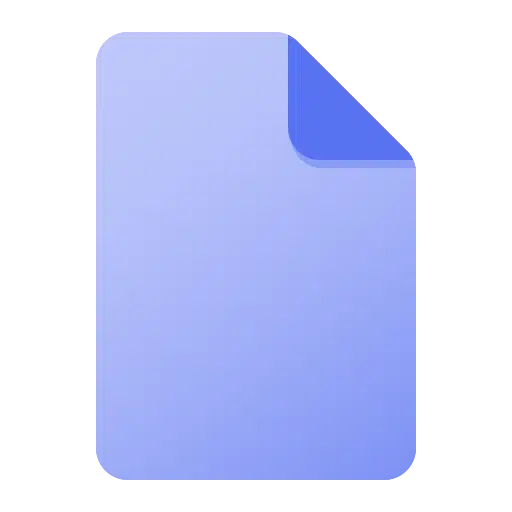
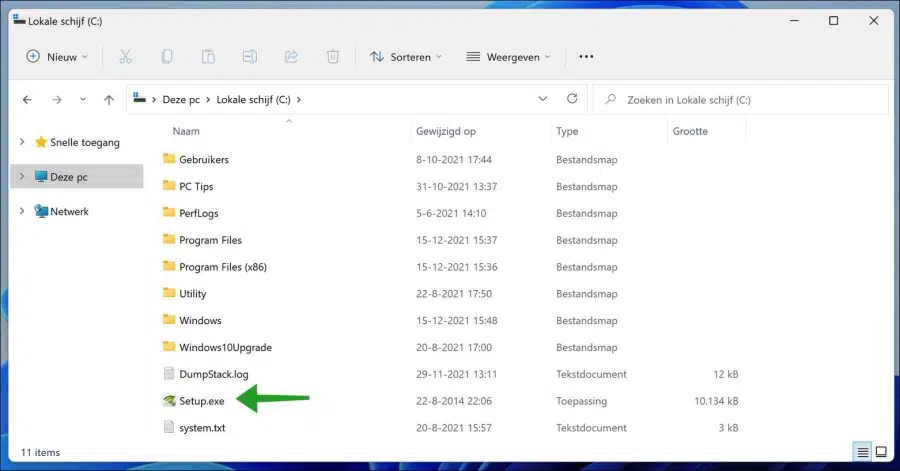
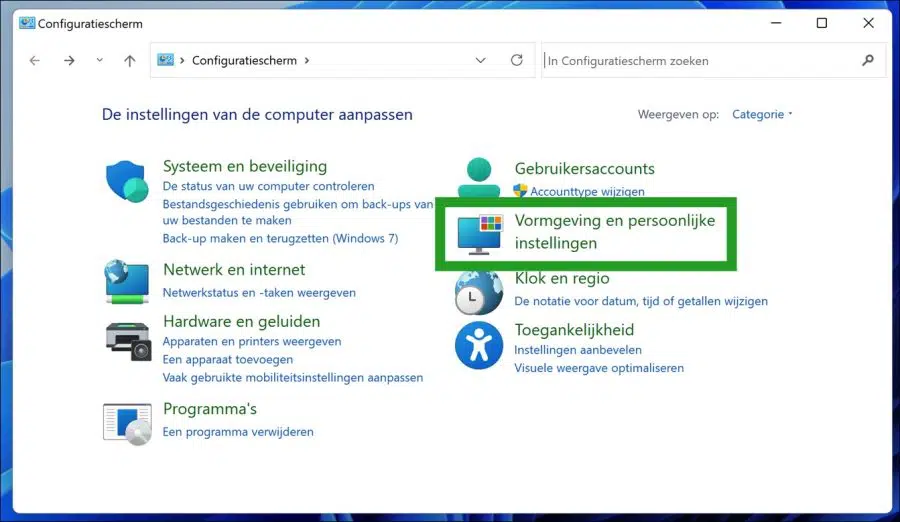
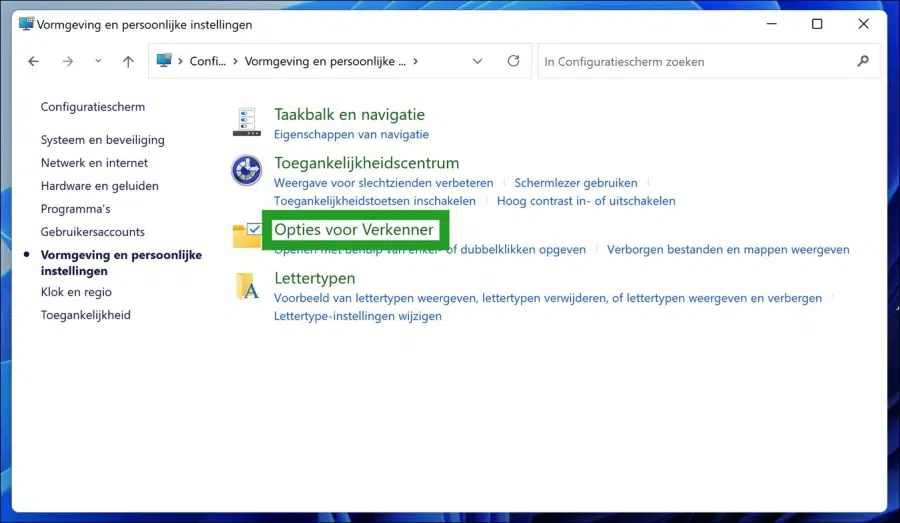
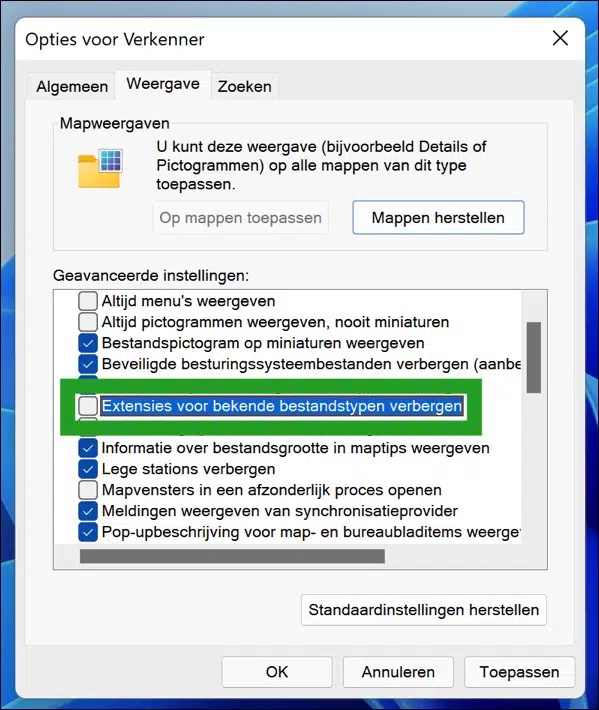
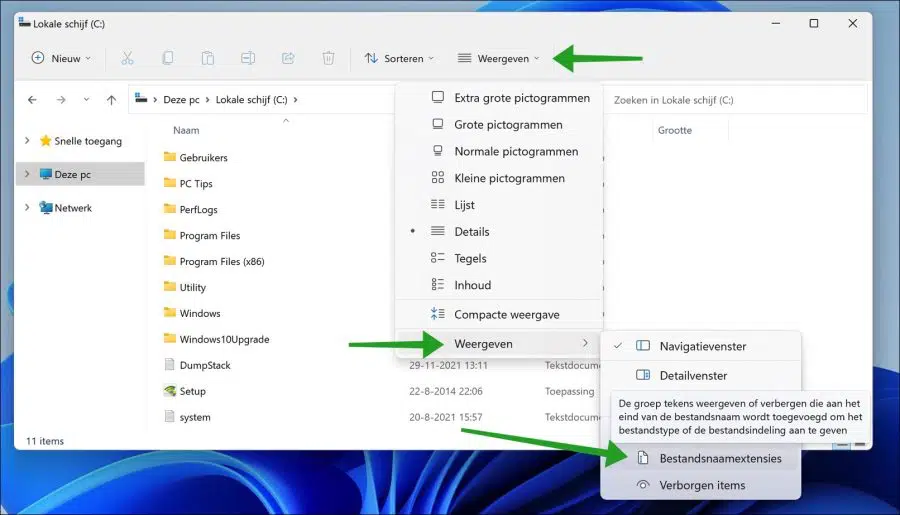
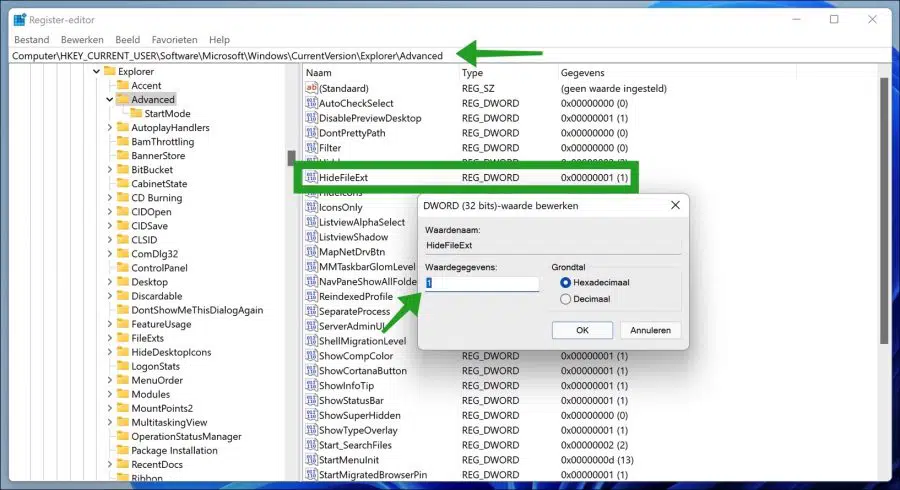
太棒了,这就是我一直在寻找的
很高兴它起作用了!感谢您的评论🙂