文件历史记录是Windows内置的备份工具,用于备份用户主目录中的所有文件夹以及主目录中的文件。这称为版本备份,由文件夹、文档、音乐、图片、视频和桌面组成。
如果原始文件丢失或损坏,用户可以使用文件历史记录创建的备份版本来恢复它们。文件历史记录还允许您浏览备份时间线、选择所需的版本并将其恢复。
默认情况下,文件历史记录备份用户主目录中的所有文件和文件夹。这是 c:\users\ 位置。您还可以添加其他文件夹和位置进行备份。
如果没有合适的备份位置,文件历史记录将不会自动启用。您只能备份到外部连接的驱动器,例如 USB 闪存驱动器,也可以备份到网络上的驱动器。如果这些位置都不可用,则无法启用文件历史记录。
Windows 11 中的文件历史记录
在 Windows 11 中启用文件历史记录
右键单击开始按钮。单击运行。在运行窗口中输入:控制面板。
“ 控制面板 现在将开放。单击“系统和安全”。
单击文件历史记录。
要启用文件历史记录,您必须安装外部 USB 驱动器或选择网络位置。
完成此操作后,单击“启用”按钮。
现在保存文件和文件夹的副本。您可以调整多个选项。
从文件历史记录中恢复文件
如果您想从文件历史记录中恢复文件,请单击左侧的恢复个人文件。
现在将打开一个全新的屏幕,其中包含时间轴中的文件和文件夹。导航到您想要从备份恢复的文件或整个文件夹,然后单击底部的绿色按钮。
选择文件历史驱动器
如果要更改、添加或删除网络位置或驱动器,请单击左侧的选择驱动器。
您可以在此处更改、添加或删除新驱动器、网络位置。然后,该位置将包含在文件历史记录备份中。
排除文件历史记录文件夹
如果您不想对特定文件或文件夹进行文件历史记录备份,可以按如下方式将它们从备份中排除。单击左侧的排除文件夹。
单击“添加”以从文件历史记录备份中排除选定的文件夹。
文件历史记录高级设置
要选择文件历史记录备份的频率和时间,请打开左侧的高级设置。
您可以在此处调整创建文件历史记录备份版本的频率。默认情况下,这是每小时一次。您还可以确定版本应保留多长时间。默认情况下,这是永久的。
如果您调整了保存的版本期限,则可以通过单击清理版本按钮来清理旧版本。
您可以在底部的事件日志中读取任何文件历史记录错误。显示最近的事件和错误。
在 Windows 11 中禁用文件历史记录
右键单击开始按钮。单击运行。在运行窗口中输入:控制面板。
现在将打开控制面板。单击“系统和安全”。
单击文件历史记录。
然后单击禁用按钮。
阅读更多:
- 从 Windows 还原点恢复文件。
- USB 记忆棒无法识别。
- 将计算机备份到 Google 云端硬盘。
- Windows 11 中的系统还原。
- Windows 11 注册表清理。
- 在 Windows 10 或 Windows 11 中创建还原点。
- Windows 10 中的文件历史记录备份。
我希望这对你有帮助。感谢您的阅读!

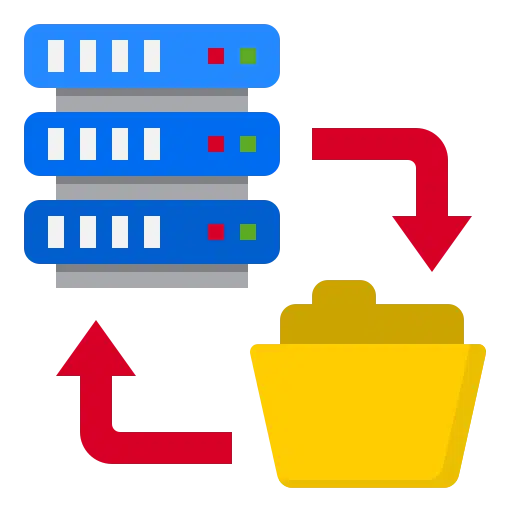
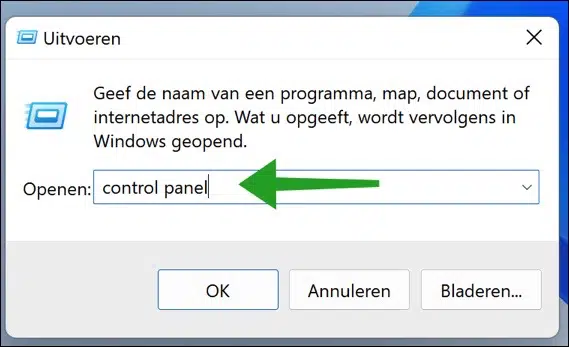
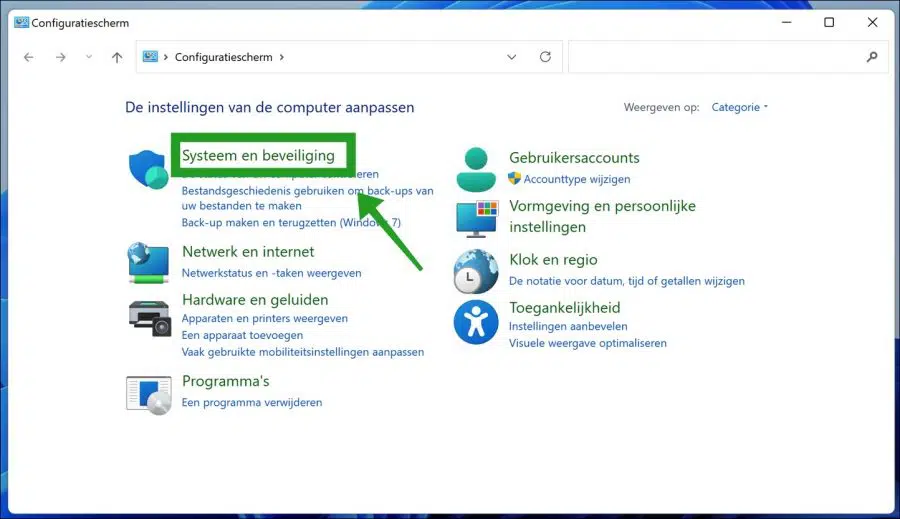
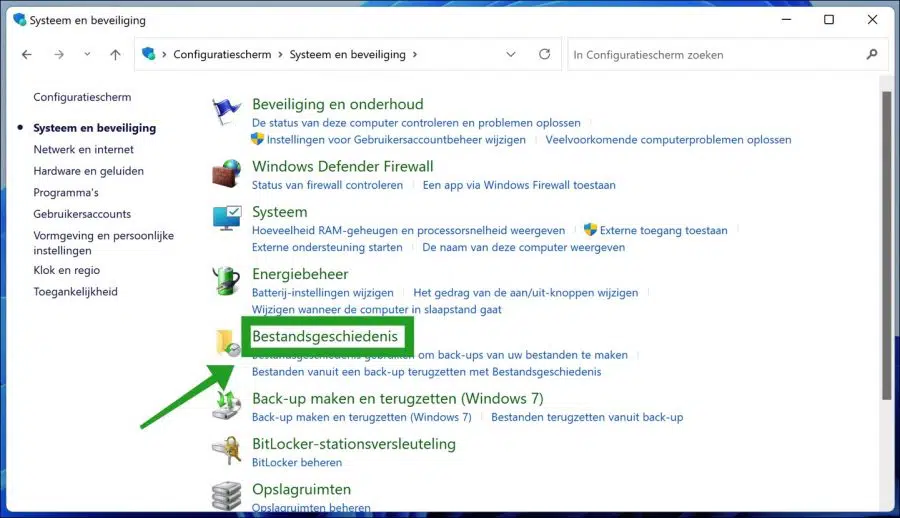
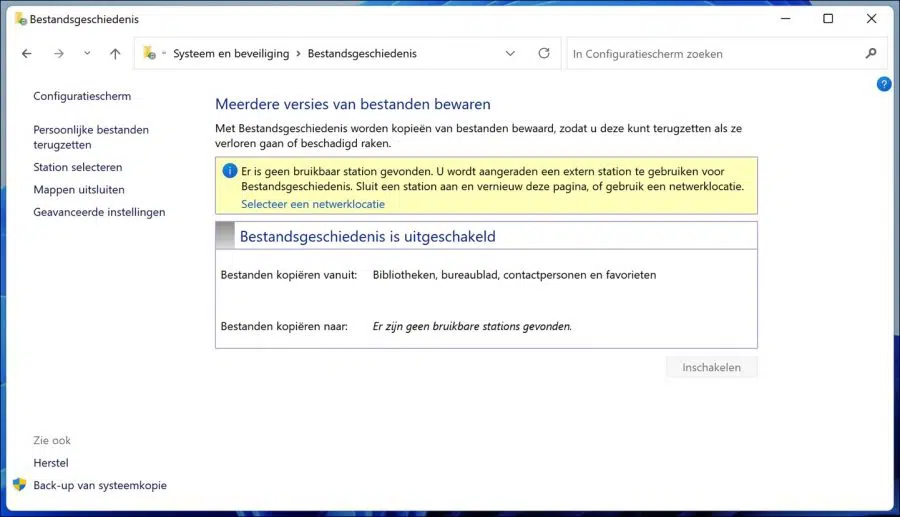
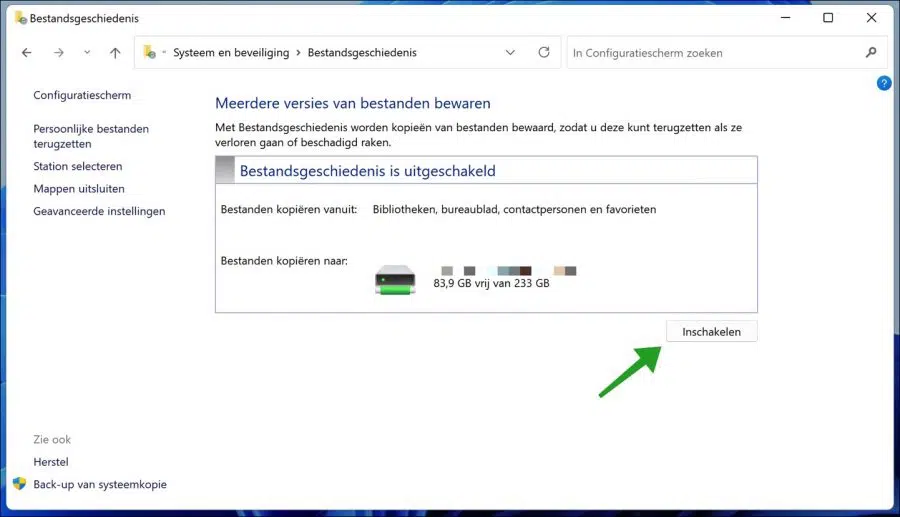
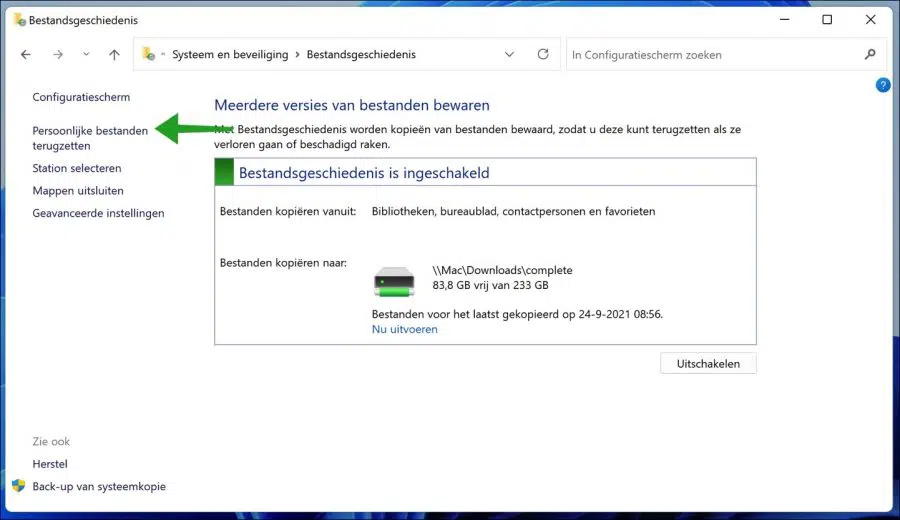
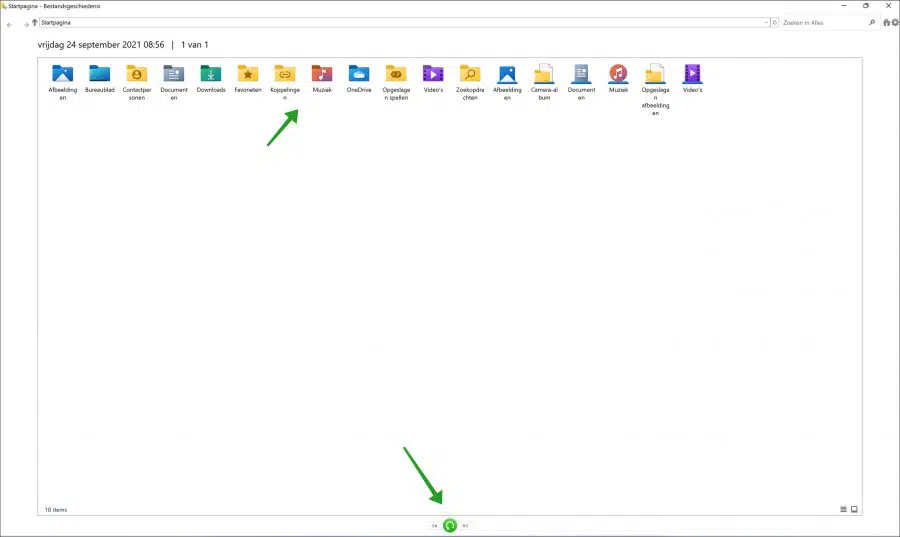
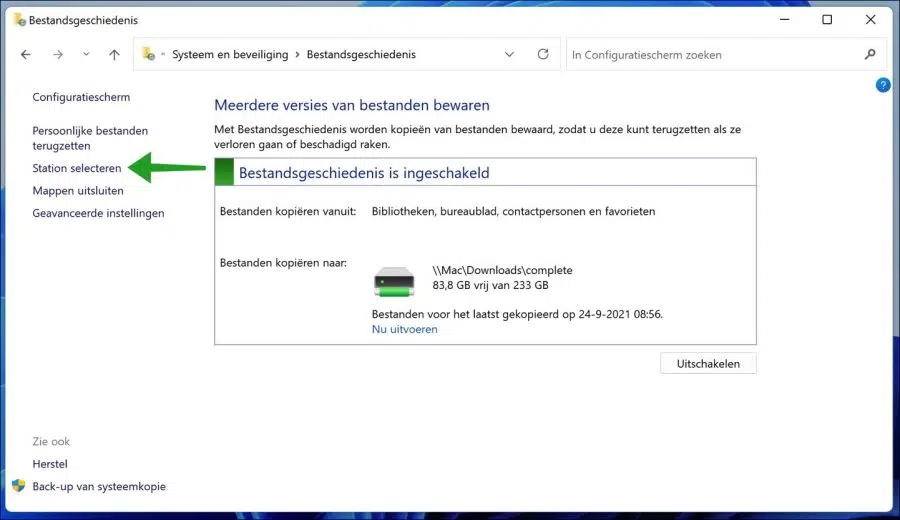
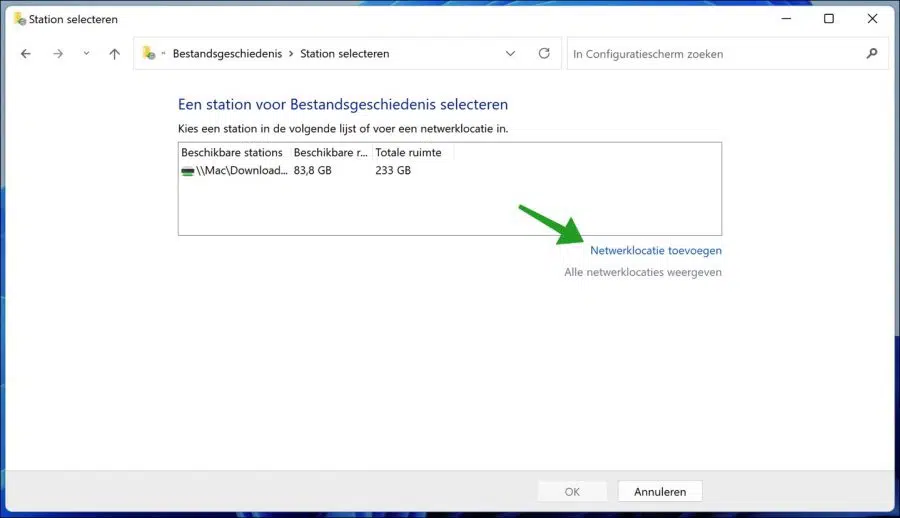
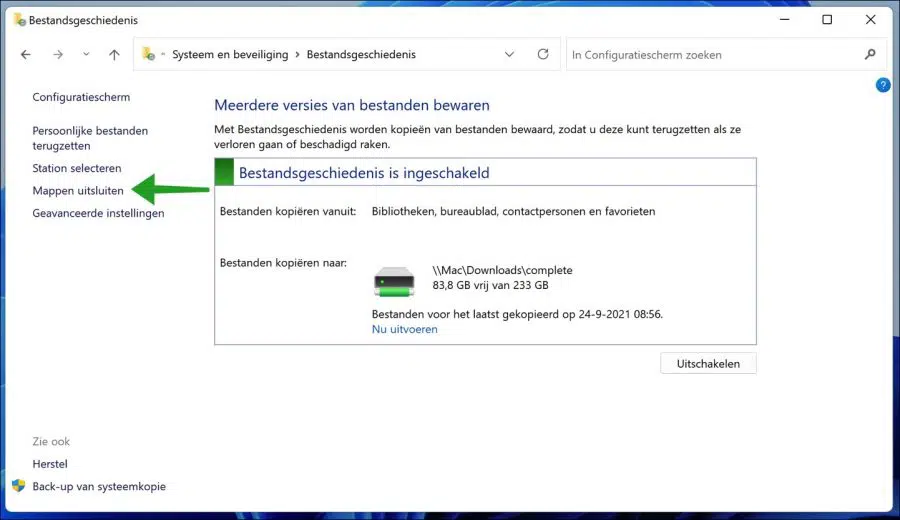
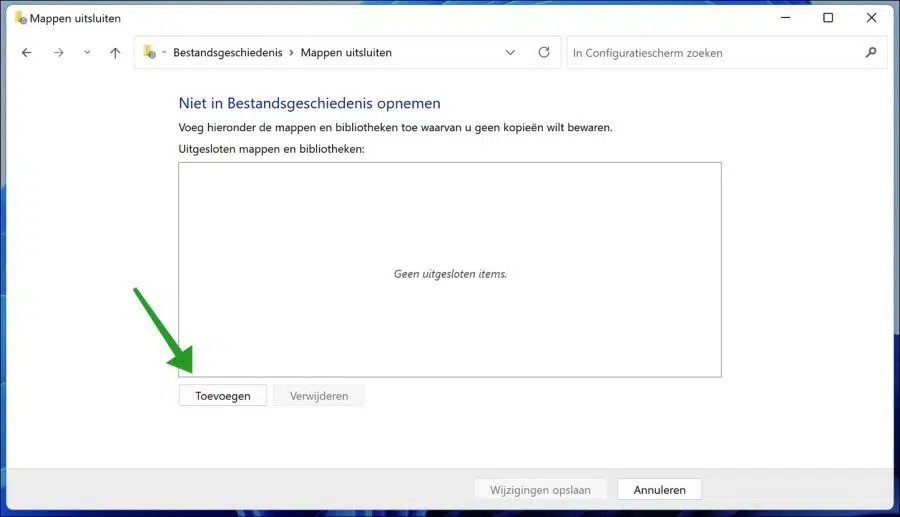
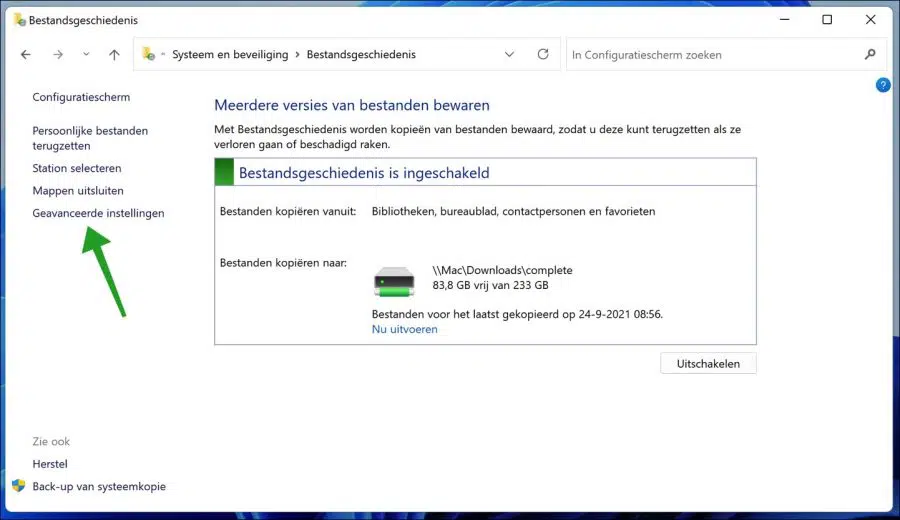
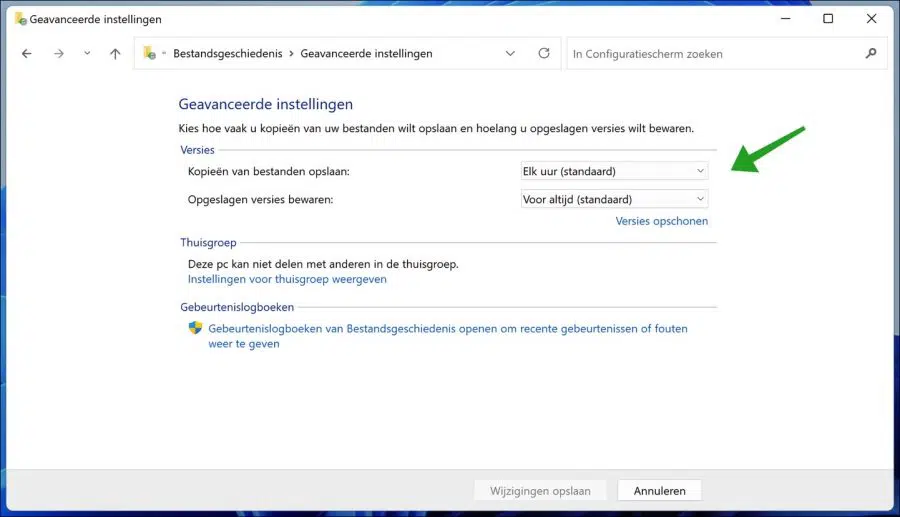
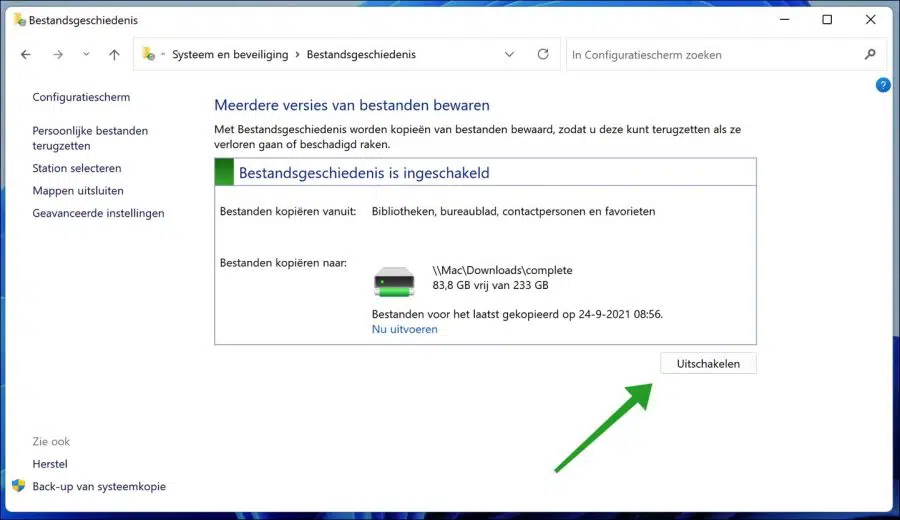
您好,我还可以在 Windows 11 中向文件历史记录添加文件夹吗?
你好,是的,可以。您可以将所需的文件夹添加到“文档”文件夹中。这样,该文件夹也包含在文件历史记录备份中。
祝你好运!