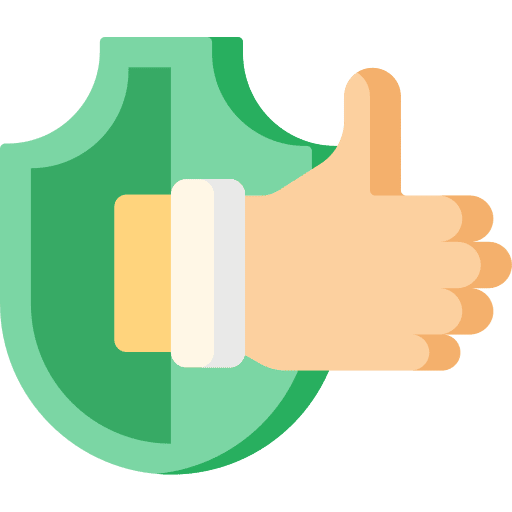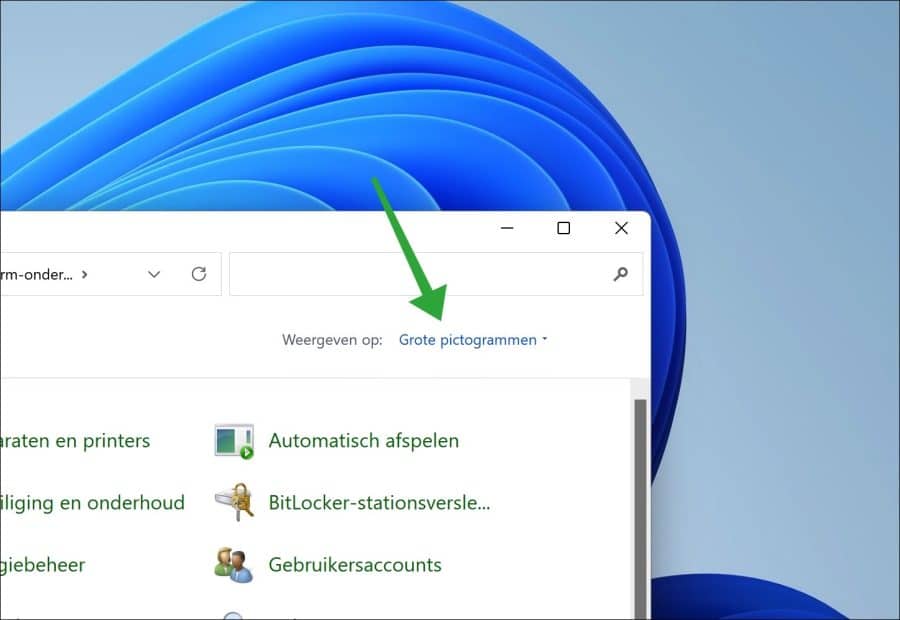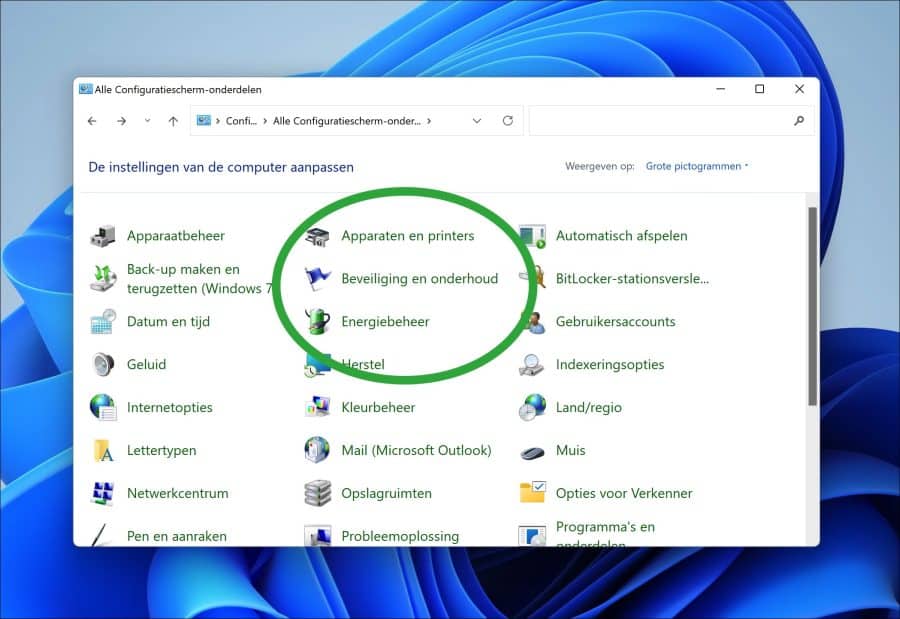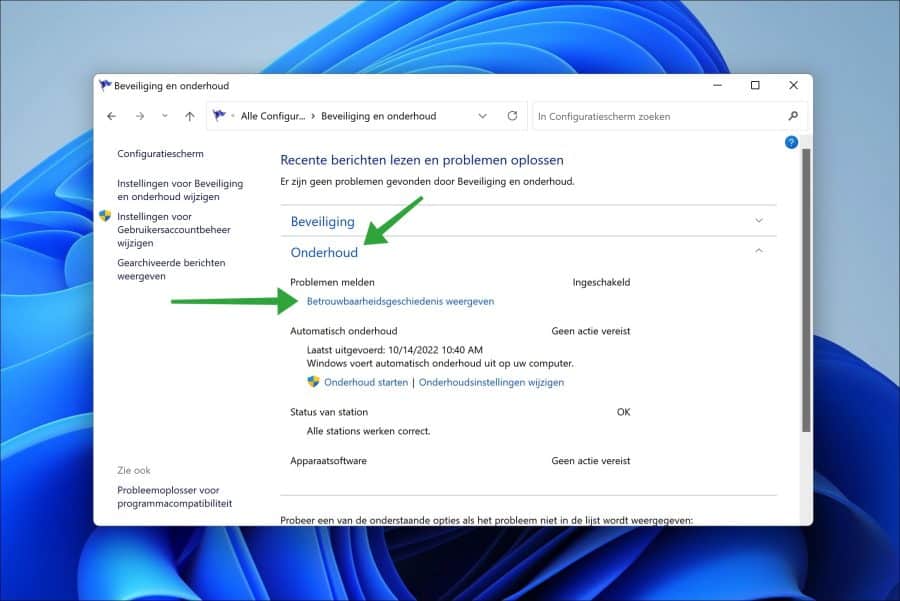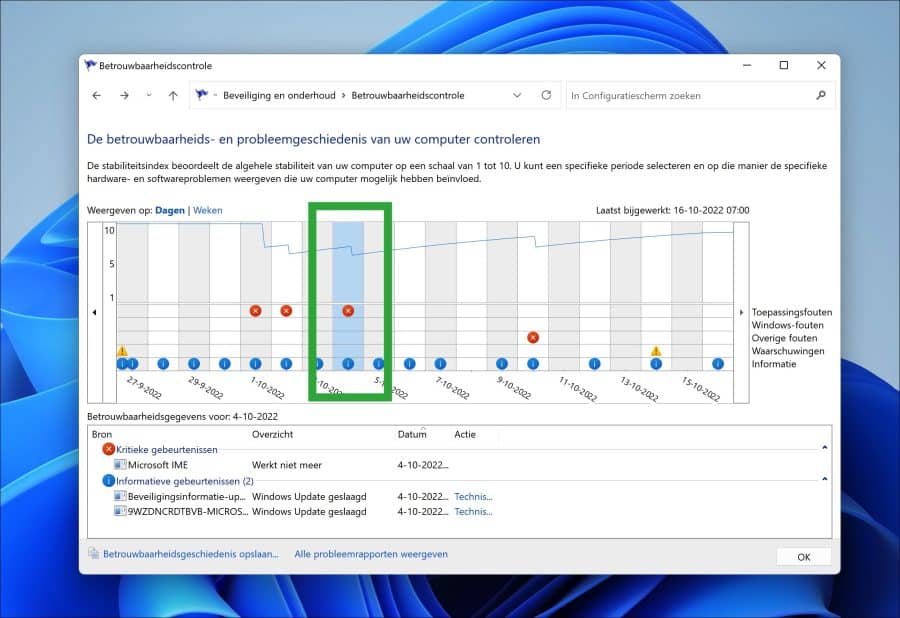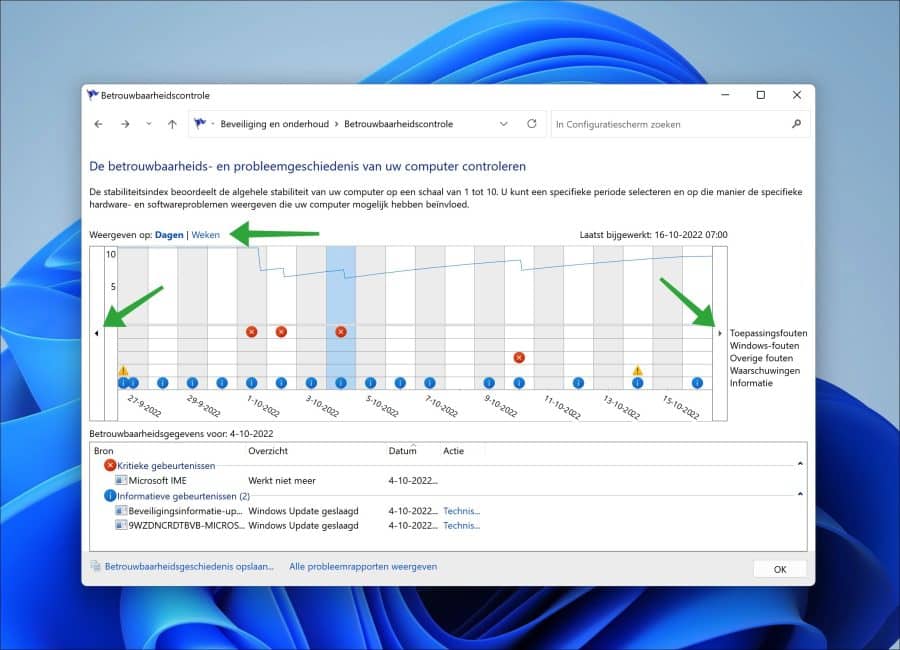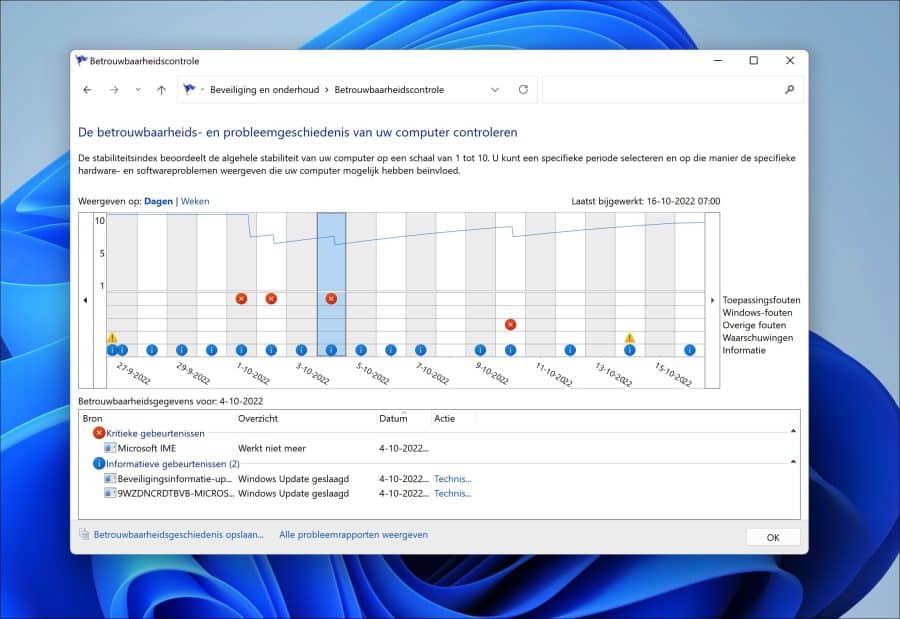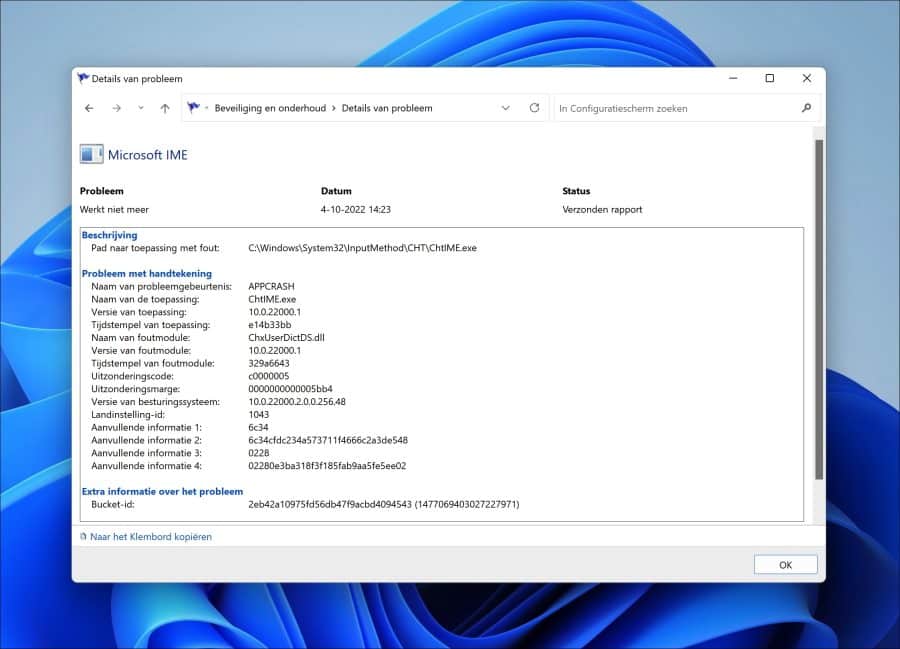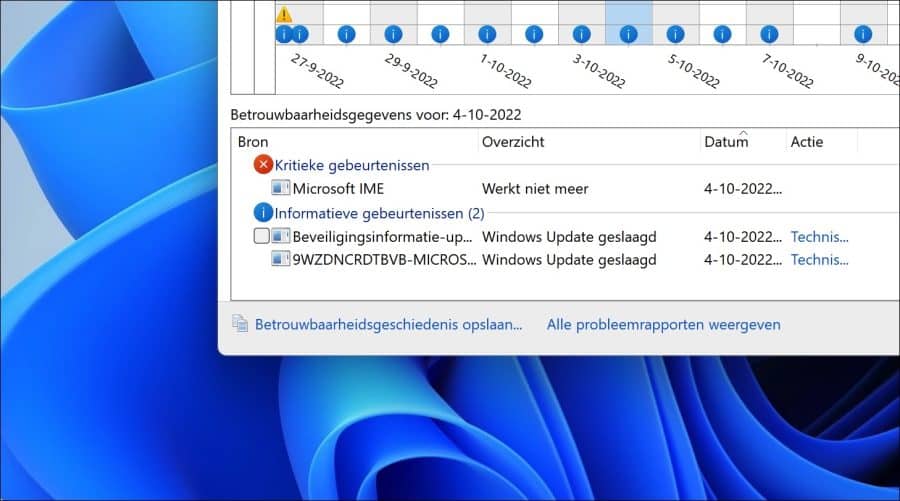如果您的 Windows 11 或 10 计算机出现问题,您可以收集信息来帮助您解决问题。在 Windows 中获取详细问题信息的一种方法是通过可靠性历史记录。
可靠性历史记录让您一目了然地显示系统稳定性的历史记录,并显示每天影响可靠性的事件的详细信息。这些可能包括内存、硬盘、应用程序和操作系统故障(“事件”)。
可靠性历史记录提供了系统稳定性的快速概览。不仅记录故障,还记录与系统配置相关的重要事件(包括新应用程序的安装和 操作系统更新),您可以看到系统和可靠性变化的时间表。
可靠性历史记录还可以帮助您确定如何解决问题 广泛的系统信息 遇到问题时收集。您可以使用此信息来深入了解您的系统或确定哪个进程或组件导致了问题。
请注意,可靠性历史记录会在生成稳定性报告之前收集 24 小时的数据。因此,可靠性数据不是实时的。
查看 Windows 11 或 10 中的可靠性历史记录
查看可靠性历史记录 打开控制面板。在控制面板中,首先将视图更改为“大图标”。
然后单击“安全和维护”。
首先单击“维护”,然后单击“查看可靠性历史记录”链接。默认情况下启用可靠性历史记录。
在可靠性历史记录中,您将看到应用程序错误(这些是软件错误)、Windows 错误以及其他错误和警告。这些错误可以通过红色、蓝色或黄色警告图标来识别。
您可以通过单击向左或向右箭头滚动到其他日期来浏览计算机的问题历史记录。在最顶部您将看到“查看方式:”。
您可以将此视图更改为“天”或“周”以查看以前的问题历史记录。
单击错误消息可查看错误消息的来源。然后您将看到它是“严重事件”、“警告”还是“信息事件”。
双击该事件可查看有关该事件的更多详细信息。在这里您将看到更多信息,例如:
- 问题。
- 问题发生的日期。
- 报告是否已发送/
- 文件位置问题的描述。
- 问题的详细描述,例如哪个进程(“应用程序”)和存储桶 ID。
错误报告显示在 Windows 中 挂断 通过崩溃的程序版本以及程序中发生错误的位置来标识。这与其他技术信息一起创建了崩溃的独特签名。微软将这些签名称为“存储桶 ID”。
如果您想保存可靠性历史记录,例如导入到另一个工具或在报告中使用,请单击左下角的“保存可靠性历史记录”。然后,您可以将报告另存为(“.xml”)文件。
要快速查看所有问题,请单击“查看所有问题报告”。然后,您将看到可以按来源报告给 Microsoft 的所有问题报告。
在此问题报告中,您还可以通过单击“清除所有问题报告”按钮来清除问题报告。
阅读:
我希望已经通知您这一点。感谢您的阅读!