在 Windows 11 中,可以通过以下方式获得改进的功能 任务管理,称为“效率模式”。效率模式并不是全新的,在 Windows 10 中此功能被称为经济模式。
效率模式提高了特定流程的效率。如果您有一个流程 Windows 11 高 CPU 和内存消耗,那么您可以通过任务管理器将此进程更改为效率模式,然后进程优先级将降低,能源效率将提高。
这样,就可以为其他进程提供优先级,从而确保处于效率模式的进程获得较低的优先级,从而使计算机整体运行得更好。这就是效率模式的思想。
在 Windows 11 中启用或禁用效率模式
为了能够在效率模式下更改应用程序,您将需要 Windows 11 内部预览版 必要的。目前尚不完全确定效率模式是否也会成为正式模式 Windows 版本 11将会到来,但这只是期望。
右键单击“开始”按钮。单击菜单中的任务管理器。在任务管理器中,找到要更改为效率模式的进程,单击它,然后单击菜单中的“效率模式”。
您将看到以下消息:
效率模式降低了进程优先级并提高了能源效率。这可能会导致某些进程变得不稳定。你想继续吗?
单击启用效率模式。
您可以通过任务管理器中的叶子图标识别效率模式下的进程。
要将进程退出效率模式,请右键单击该进程,然后单击菜单中的“效率模式”。
我希望这对你有帮助。感谢您的阅读!


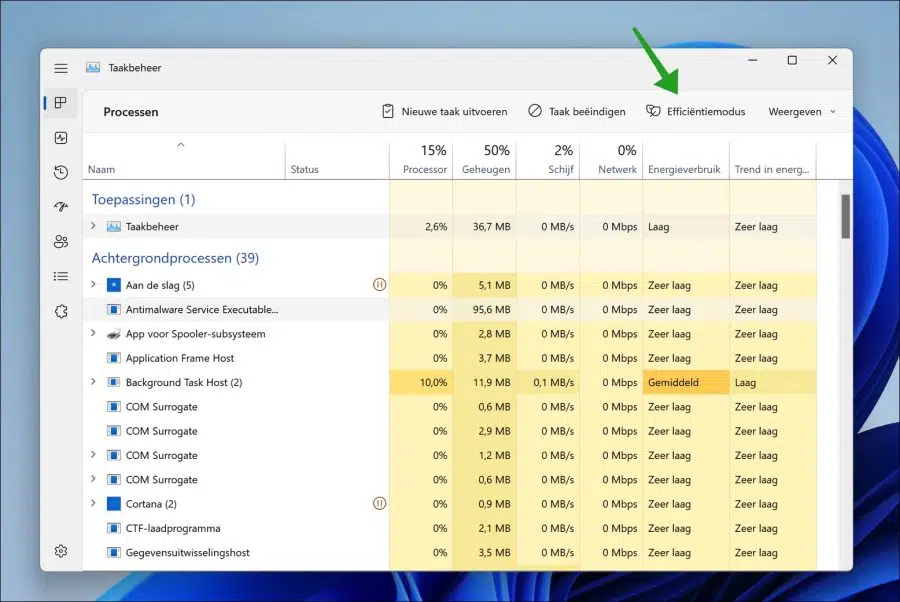
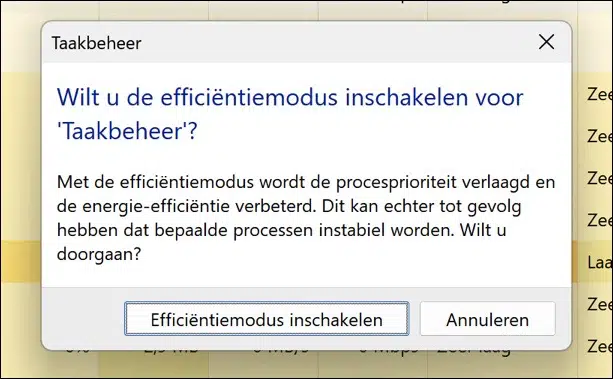
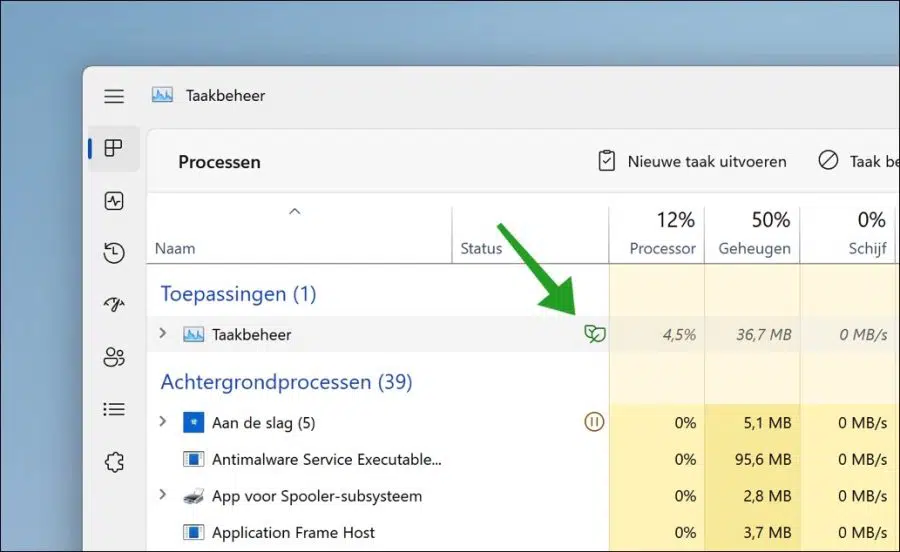
在我的任务管理器菜单中,“效率模式”按钮是浅灰色的,按下它时没有任何反应。
即使当我在程序上按下鼠标右键时,该按钮也是浅灰色的,因此不起作用。
不知道是否可以调整,希望得到回复😊。
您好,并不是所有进程都支持效率模式。您可能选择了它不支持的进程。这可能是不兼容的进程或系统进程。这里没有什么可以改变的。祝你好运!