越来越多的 PC 用户在 Windows 中遇到“DNS 服务器未响应”错误消息。计算机用户在安装 Windows 更新后经常会收到此错误消息。
如果 DNS 服务器没有响应,Windows 中会出现错误消息,则您可能无法再连接到 Internet 或网络。因此,DNS 服务器不响应问题是与网络相关的错误消息。 Windows 中的许多不同功能都可能会出现 DNS 服务器错误消息。
Windows 中的 DNS 错误消息意味着 DNS 服务器无法再将 IP 地址转换为域名。计算机只能识别 IP 地址,而 IP 地址到域名(例如 www 地址)的转换是由 DNS 服务器完成的。 DNS 代表域名服务器。 阅读有关 DNS 的更多信息.
在本文中,我为您提供了一些提示,以帮助您识别和解决“DNS 服务器未响应”错误。每次提示后,检查问题是否已解决。
DNS 服务器未响应错误消息
暂时禁用防病毒软件
如果您使用防病毒软件,那么我建议您开始使用它 暂时禁用 已安装的防病毒软件。
有时你可以 杀毒软件 阻止网络连接,可能导致无法再访问 DNS 服务器。
因此,请通过暂时禁用防病毒软件来检查,看看 DNS 服务器没有响应的错误消息是否消失。
VPN 禁用连接
您是否使用 VPN 通过安全连接连接到互联网?然后暂时禁用 VPN 以检查 DNS 错误消息现在是否消失。
DNS 可能会阻止与您的提供商的 DNS 服务器的连接。在大多数情况下,DNS 使用自己的 DNS 服务器将 IP 地址转换为域名(主机名)。
删除 DNS 缓存
如果您的计算机上的 IP 地址转换为域名,则缓存 (临时文件)创建。建议清空Windows中的DNS缓存,以解决DNS服务器不响应的问题。
在 Windows 搜索栏中键入:命令提示符。右键单击命令提示符结果并选择以管理员身份运行。
在命令提示符窗口中键入:
ipconfig /flushdns
您现在已清除 Windows 中的临时 DNS 缓存。检查 DNS 服务器未响应错误消息是否已解决。
启动或重新启动 DNS 客户端服务
为了将 IP 地址转换为域名,Windows 使用“DNS 客户端”服务来构建缓存。启动或重新启动此“DNS 客户端”服务可以解决 DNS 服务器的问题。
在 Windows 搜索栏中输入:
services.msc
打开服务应用程序。
检查“DNS Client”服务是否启动。如果“DNS Client”服务已经启动,请右键单击“DNS Client”服务名称并选择“重新启动”。如果“DNS Client”服务尚未启动,请选择“启动”。
设置备用 DNS
要解决 DNS 服务器问题,您可以在自己的计算机上执行很多操作。但是,如果问题出在 DNS 服务器(大多数情况下是您的互联网提供商),则此时您无法对其进行更改。从其他 DNS 服务器(例如 Google 的 DNS 服务器)设置 DNS 可以解决“DNS 服务器不响应”问题。
在 Windows 搜索栏中输入:
ncpa.cpl
打开 NCPA.cpl 结果。
您现在将看到您的活动互联网连接。如果您通过电缆连接到网络或 Internet 用鼠标右键 在以太网上。如果您通过 WiFi 连接,则选择 WiFi 或无线适配器。从菜单中选择属性。
单击“Internet 协议版本 4 (TCP/IPv4)”,然后单击“属性”按钮。
重要提示:记下您当前的 DNS 服务器设置。例如,对 DNS 设置进行屏幕截图,以便稍后恢复!
单击“使用以下 DNS 服务器地址”。在首选 DNS 服务器中输入:8.8.8.8,在备用 DNS 服务器中输入:8.8.4.4。
这些是 Google 的公共 DNS 服务器。这些 Google DNS 服务器通常比您当前的互联网提供商 DNS 服务器更快。
单击“确定”并重新启动计算机。记下该网站的网址,如果仍然无法访问,请返回。
恢复 DNS 服务器设置
如果这不起作用,可以重置 Windows 中的 DNS 服务器设置。这意味着所有设置都将丢失,Windows 将重建 DNS 服务器设置。
在 Windows 搜索栏中键入:命令提示符。右键单击命令提示符结果并选择以管理员身份运行。
在命令提示符窗口中键入以下内容,并使用 ENTER 键确认每个命令。
ipconfig /registerdns
ipconfig /release
ipconfig /renew
netsh winsock reset
运行完 DNS 重置命令后,请重新启动计算机。
在 Windows 中执行干净重启
干净地重新启动 Windows 可用于识别软件和 DNS 之间是否存在冲突。如果特定应用程序阻止对 DNS 服务器的访问,干净地重新启动 Windows 可能会让您识别受影响的软件并禁用或卸载该程序。
我希望这能解决“DNS 服务器没有响应”的问题。感谢您的阅读!

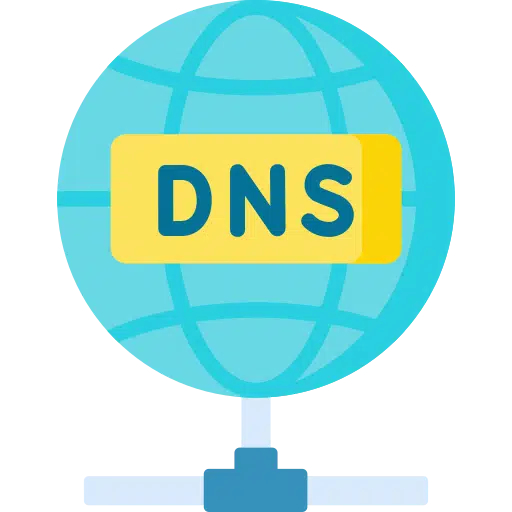
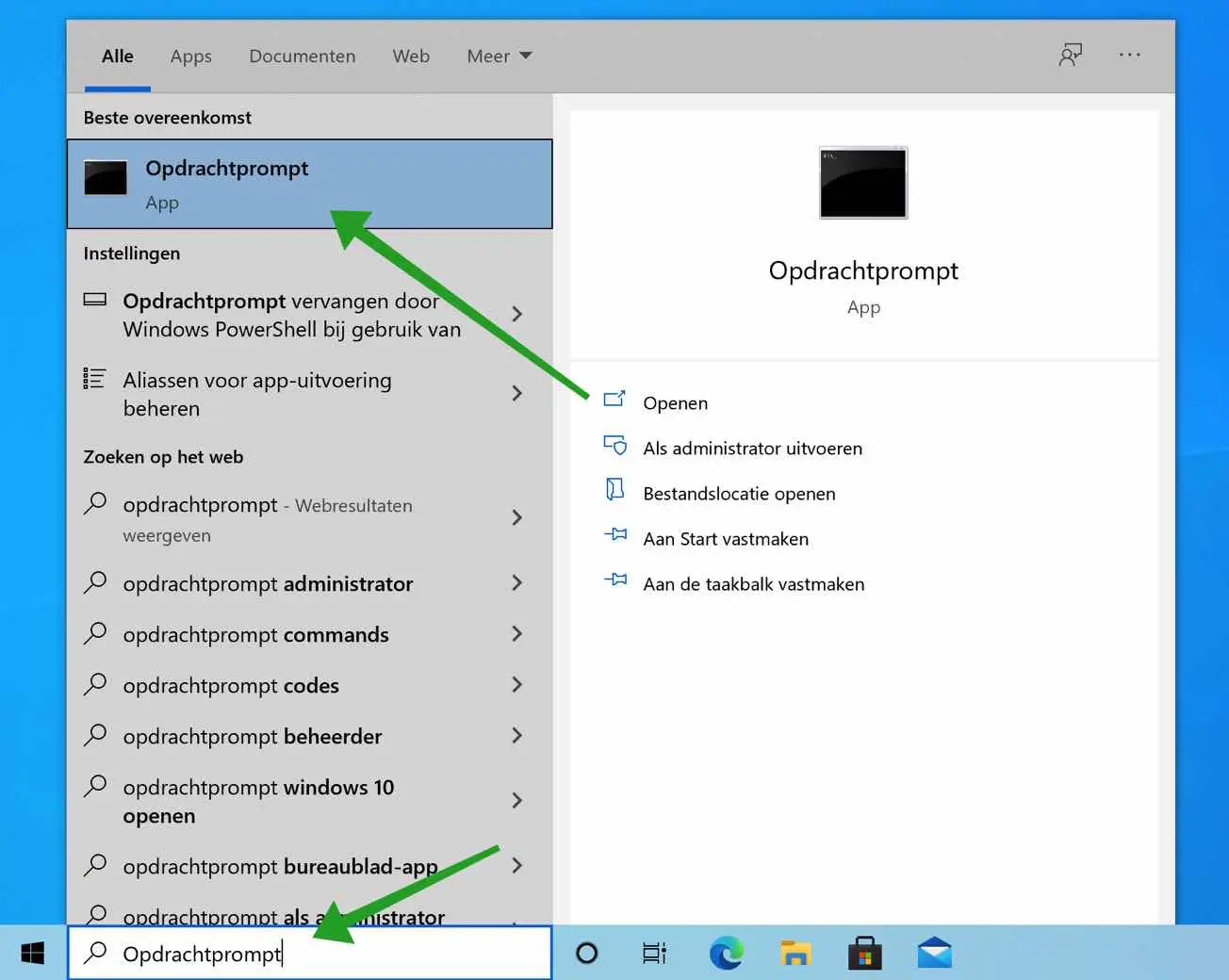
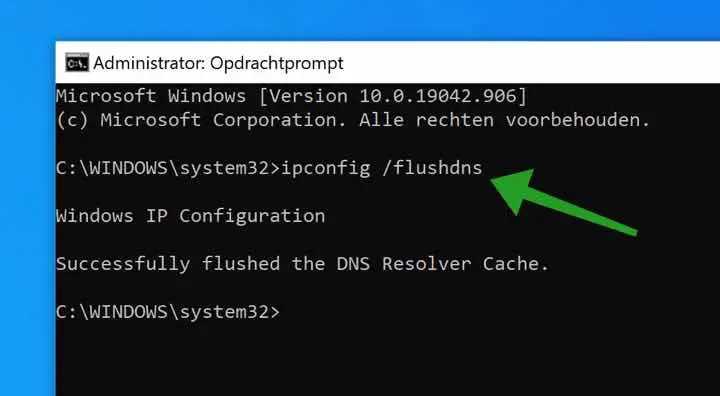
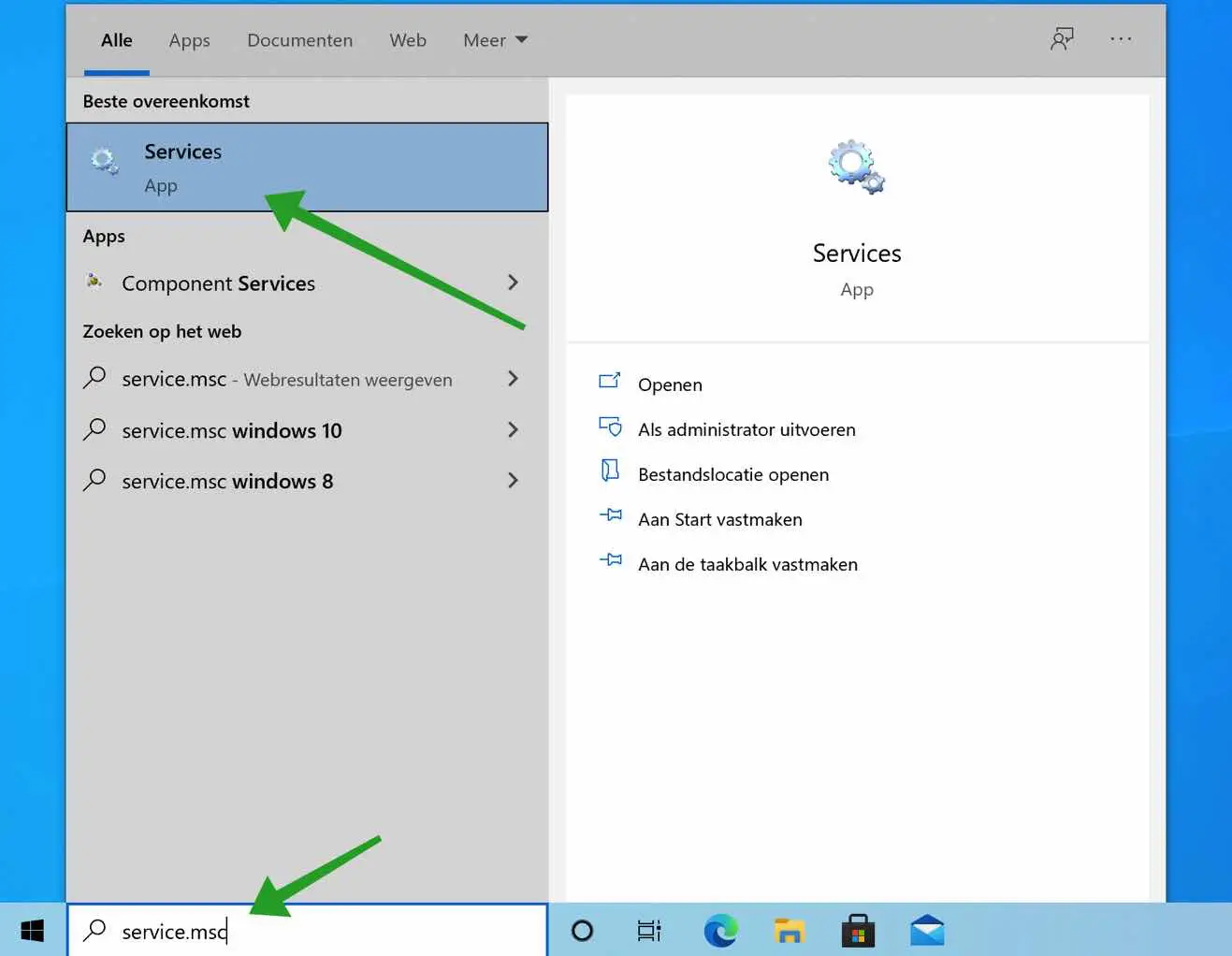
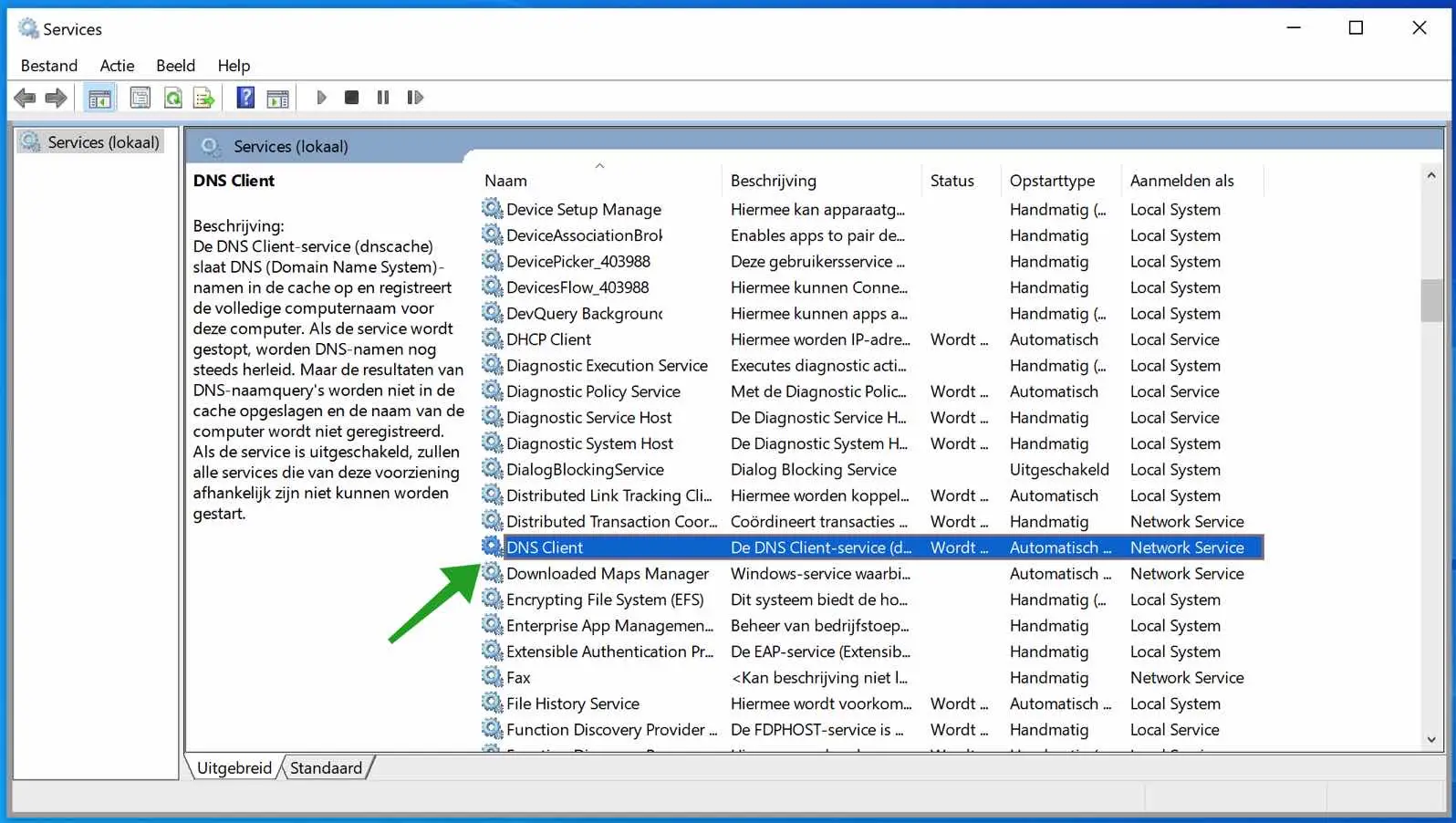
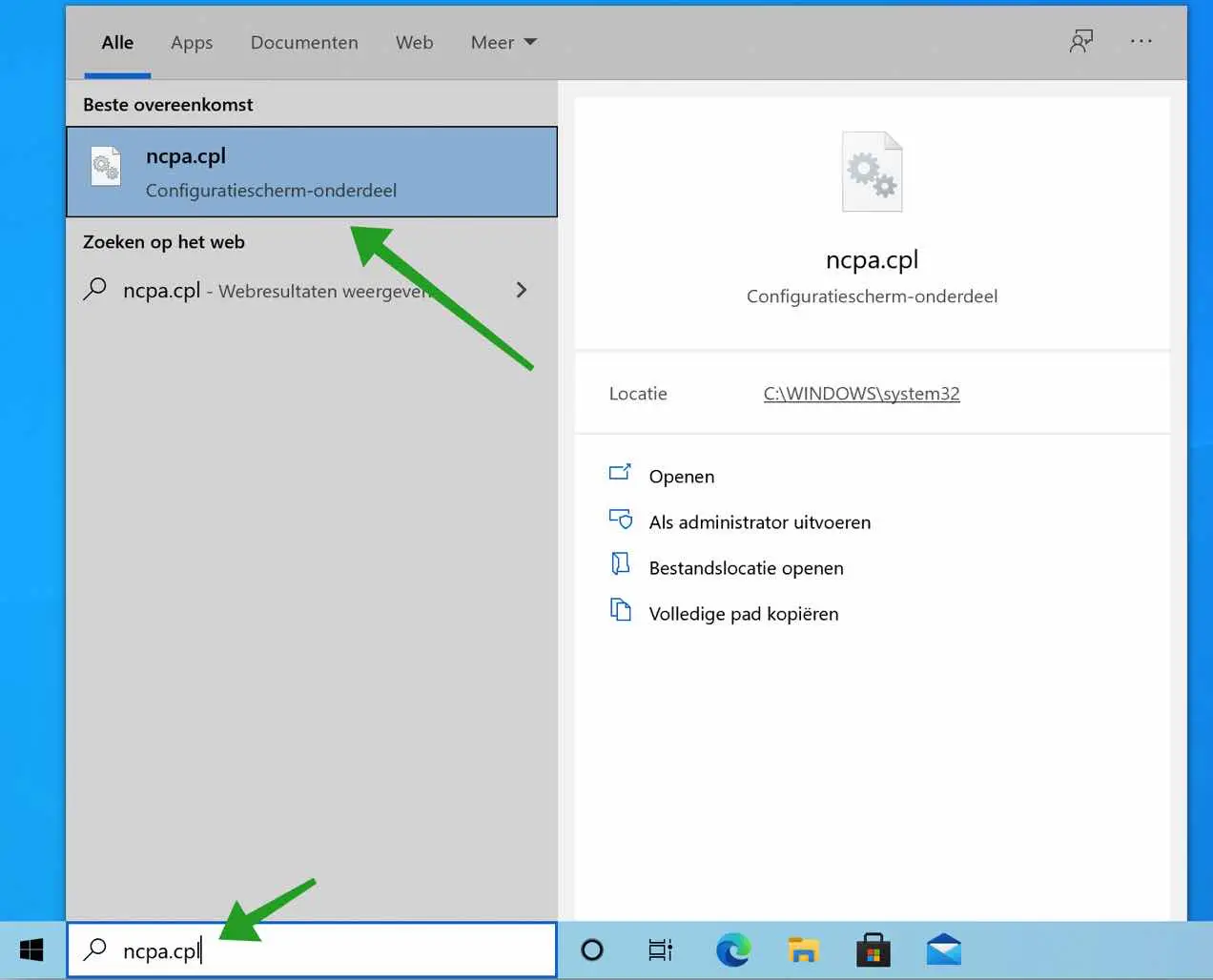
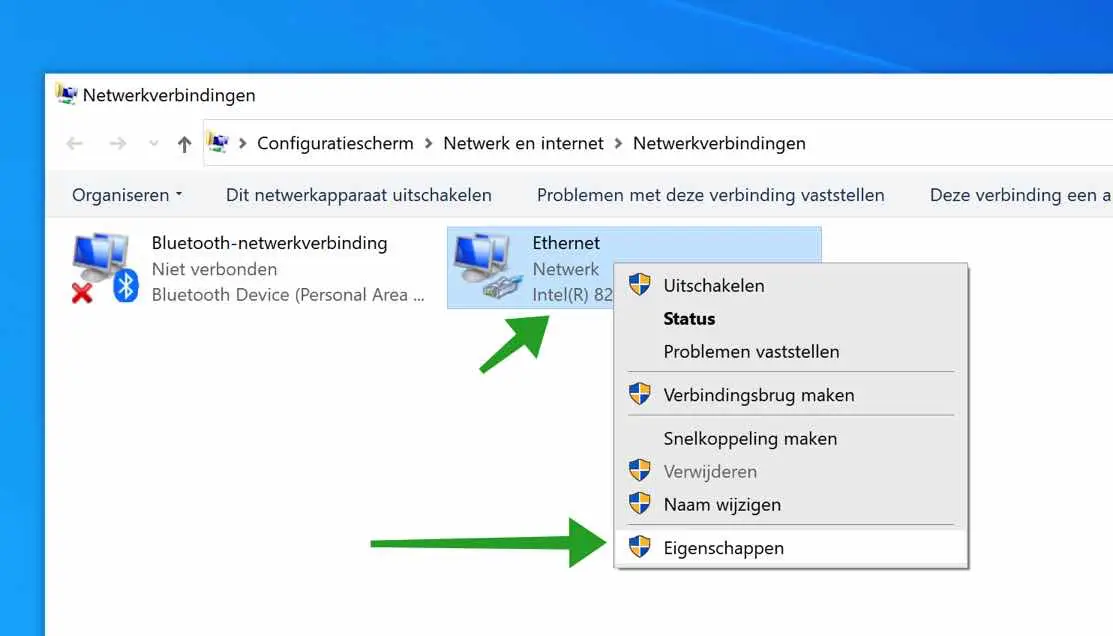
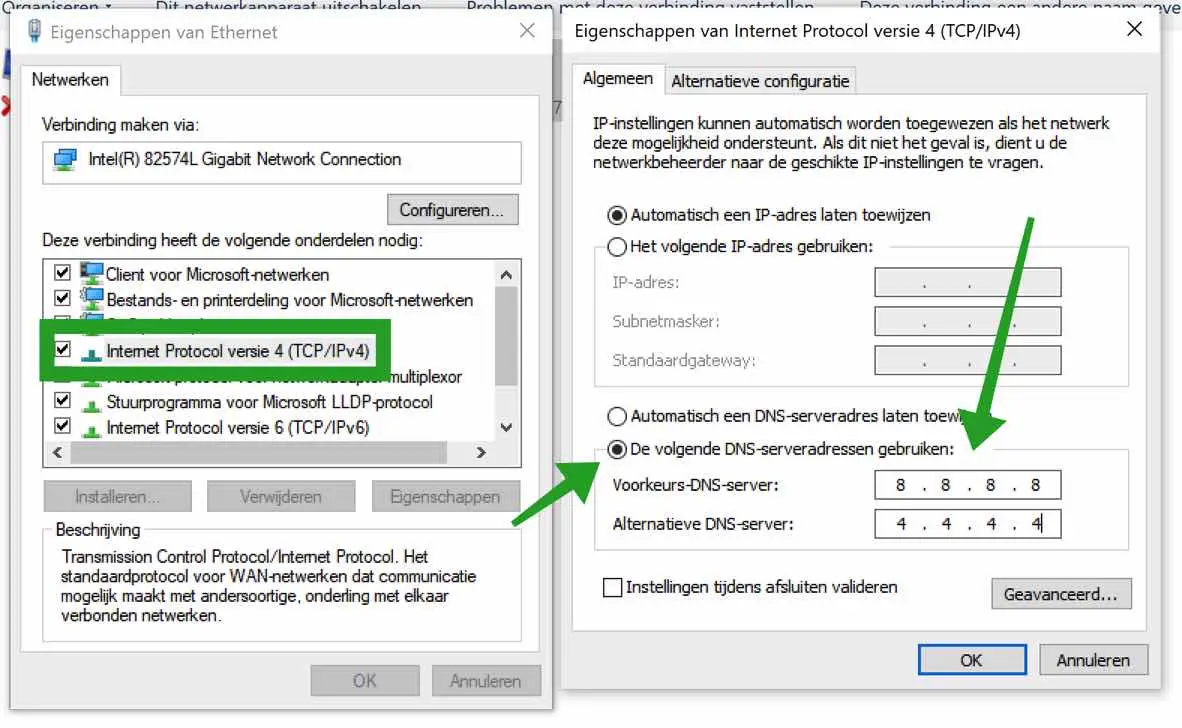
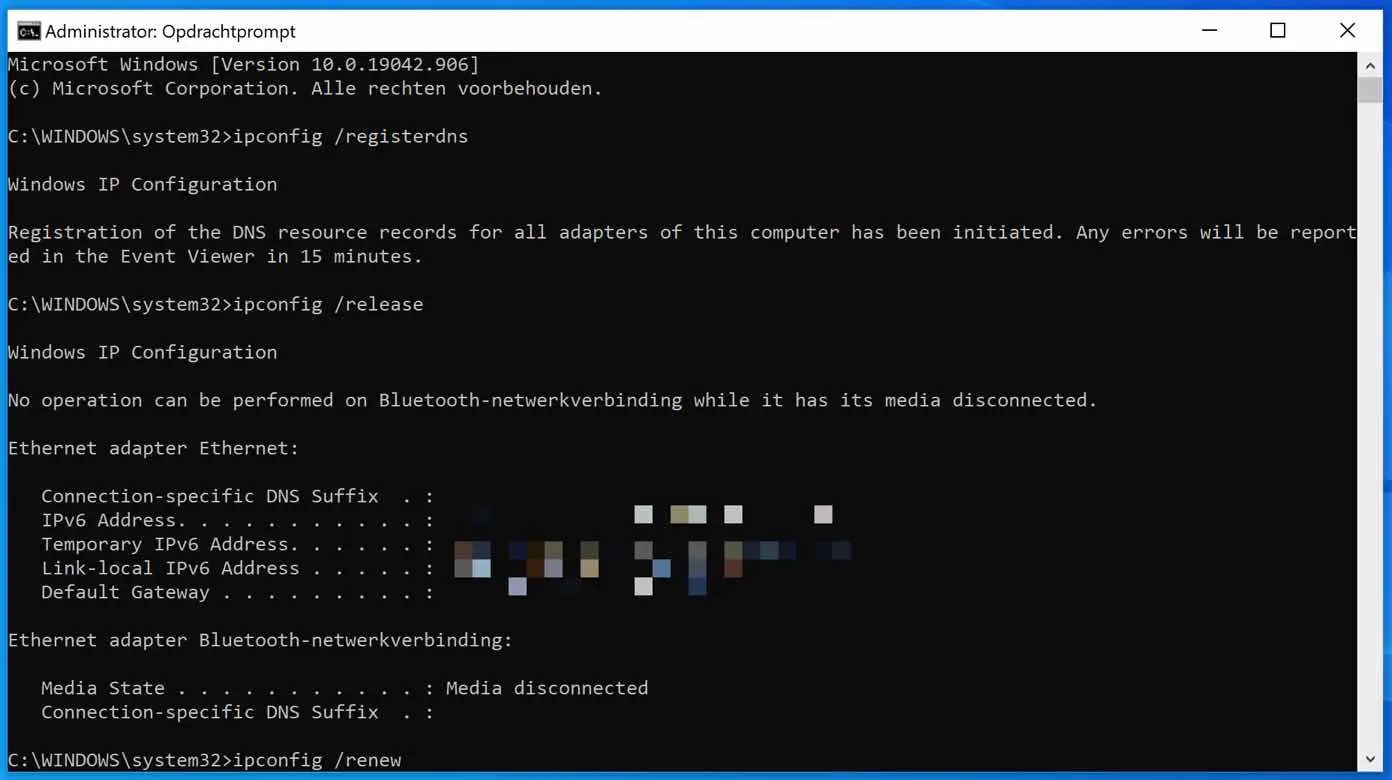
嘿斯特凡,
我以前来过你的网站好几次了,非常好!所以先谢谢了。
不幸的是,这次我做不到。 Windows 更新后,我无法再在更新之前可以使用的网络上访问互联网。其他计算机和智能手机工作正常,从错误检查来看,这确实是 DNS 的问题。
我遵循了上面所有(前六个)解决方案。然而,对于第四和第六,我似乎没有权限:在 4 时,选项是灰色的,在 6 时,它说我没有权限。即使我以管理员身份运行。我的帐户是计算机上唯一的帐户,也是管理员帐户。我不明白,我很失望。也许你有秘诀?
您好,如果您确定是Windows更新导致的,您可以卸载它:
https://www.pc-tips.info/tips/windows-tips/3-manieren-om-een-windows-update-te-verwijderen/
您还可以恢复还原点:
https://www.pc-tips.info/tips/windows-tips/windows-herstelpunt-maken-en-terugzetten-uitgebreide-instructie/
还要检查第三方软件,例如“安全包”、“防火墙”、“防病毒软件”。如果您最近进行了任何更改,请恢复它们。
我建议您执行本说明底部的“干净重启”。这有助于确定问题是否出在这台电脑上。
祝你好运!
谢谢斯特凡,
最终,由于维护(更换两个驱动器),我安装了新的 Windows,一切都再次正常工作。但等我再次安装 Windows 11 😉
您花时间帮助 Windows 系统中的小神真是太棒了。
1分钟后开始工作。但突然又上不了网了。
我已经使用了你的两种解决方案。 🤔
谢谢 !通过将 DNS 服务器和备用 DNS 服务器分别设置为 8888 和 4444,一切又恢复正常了。
很高兴我能帮上忙。感谢您的留言!