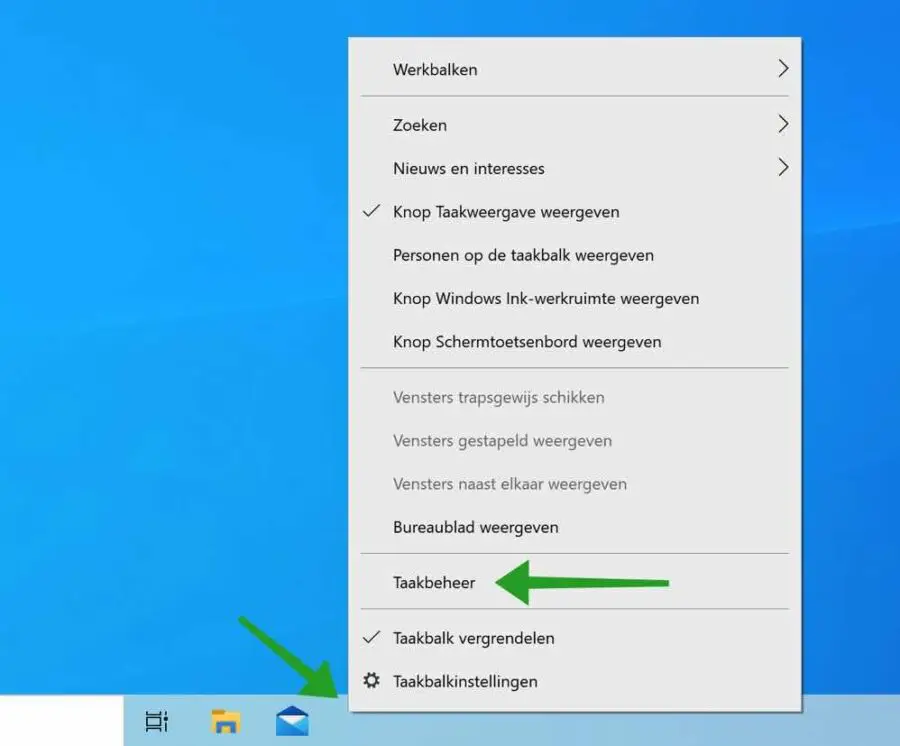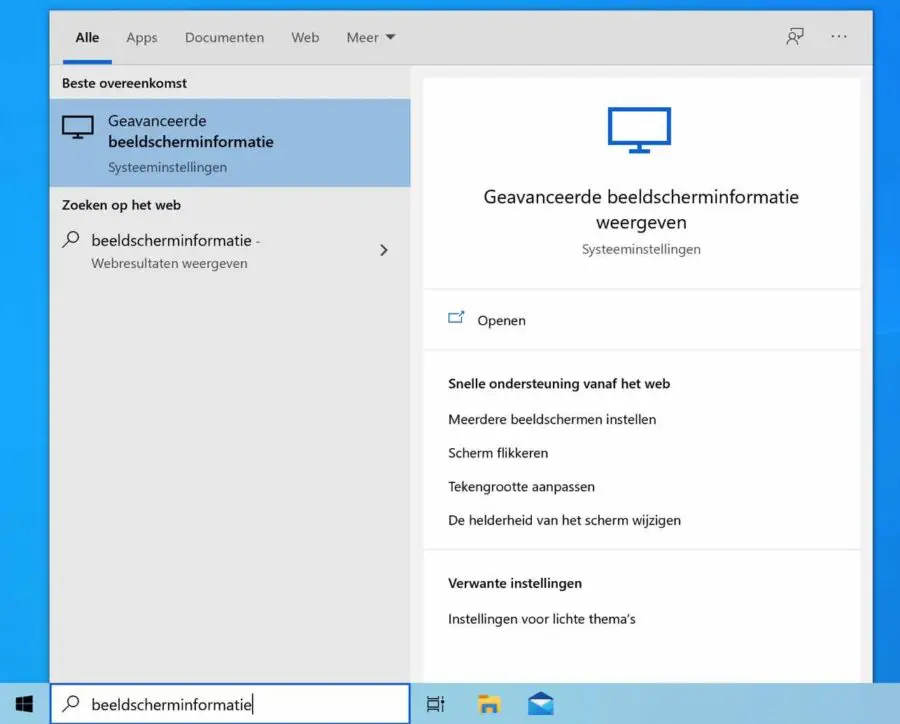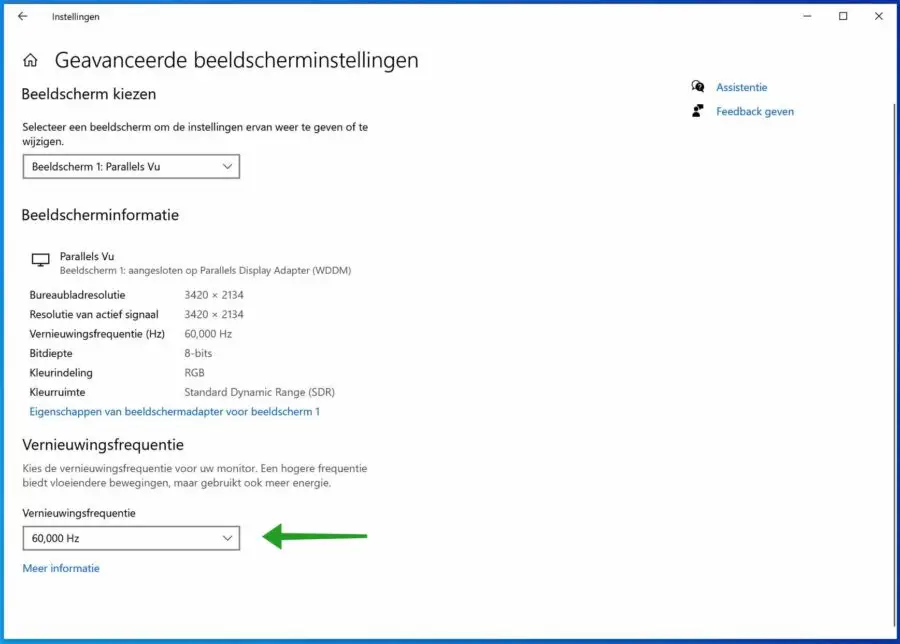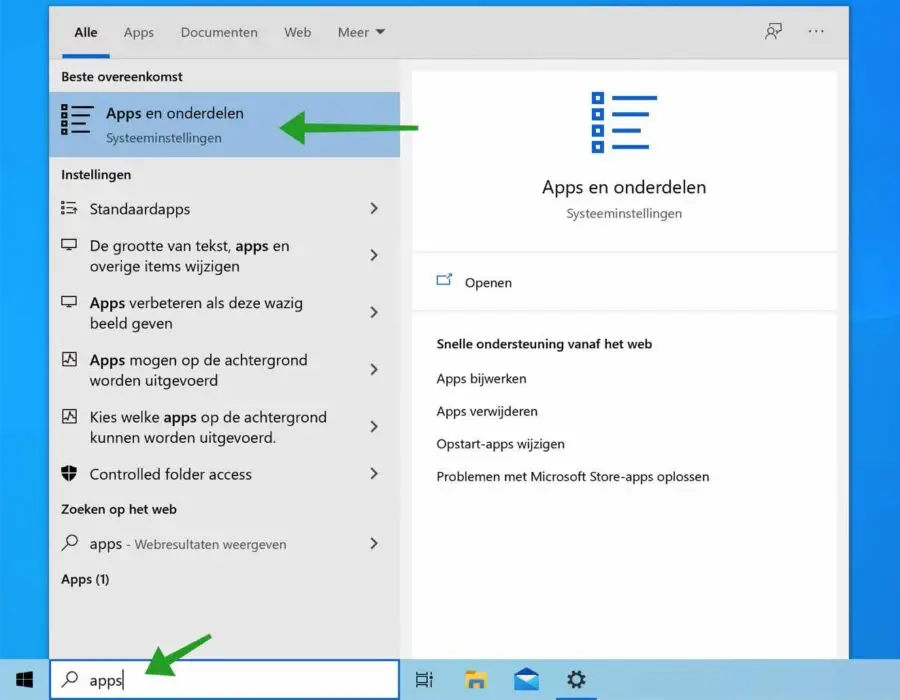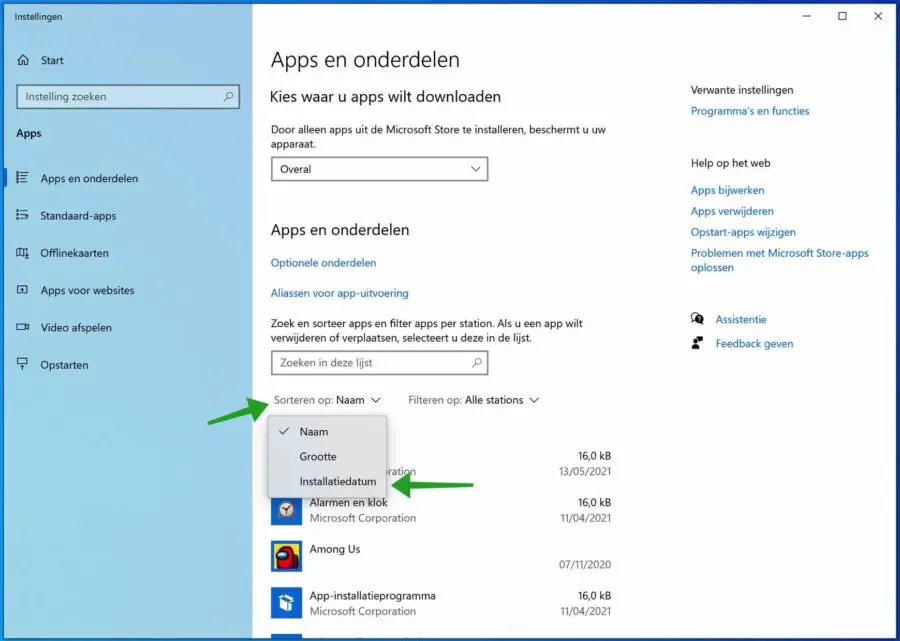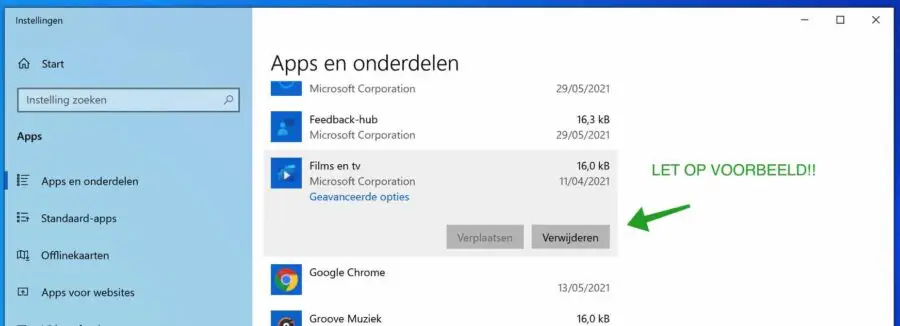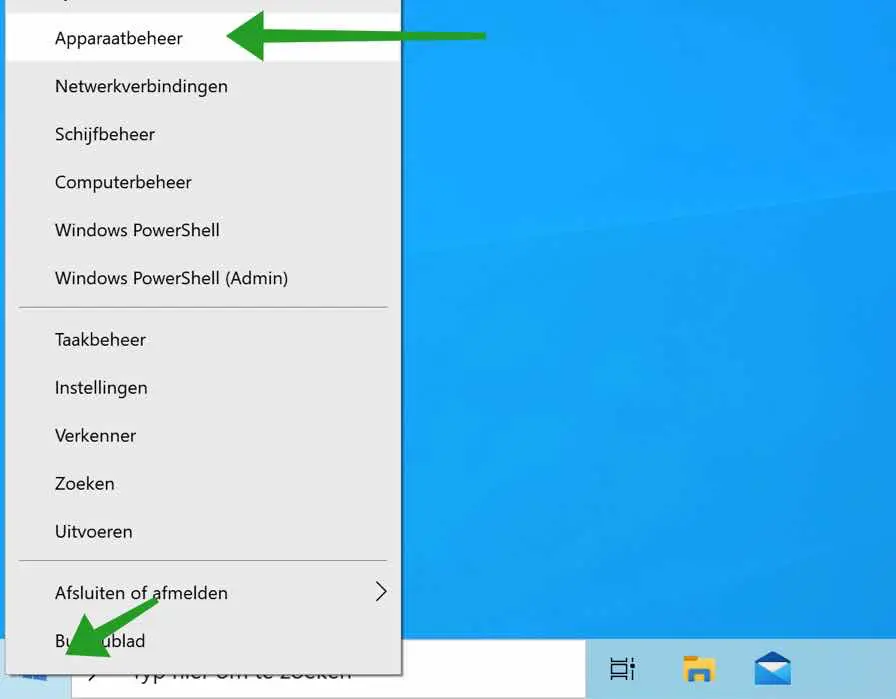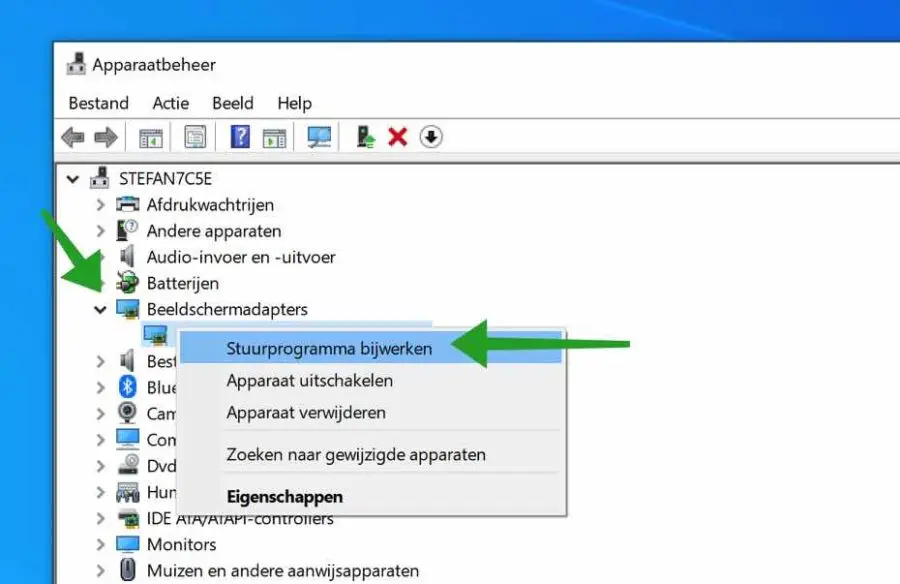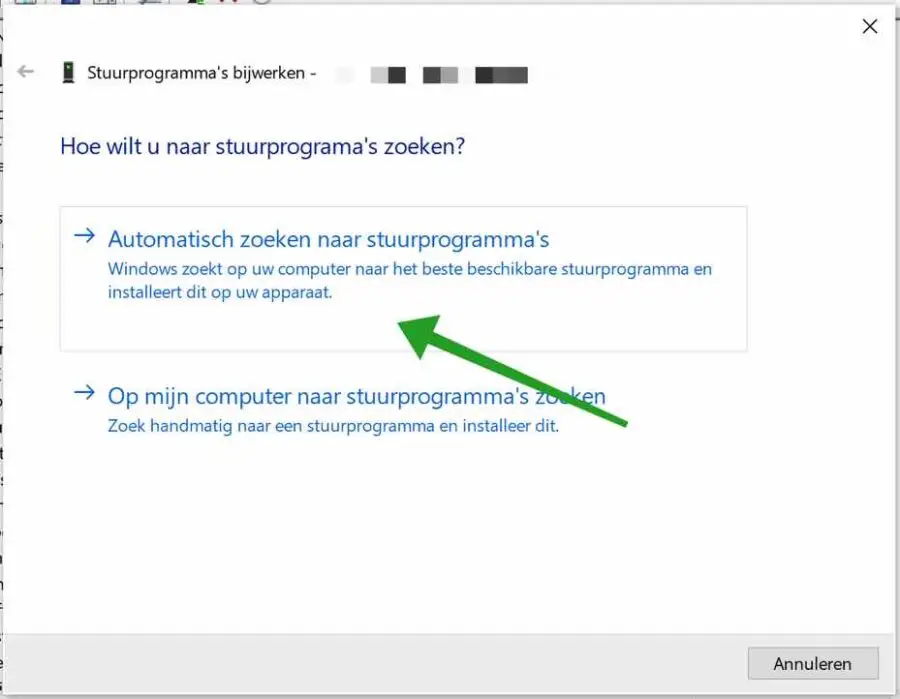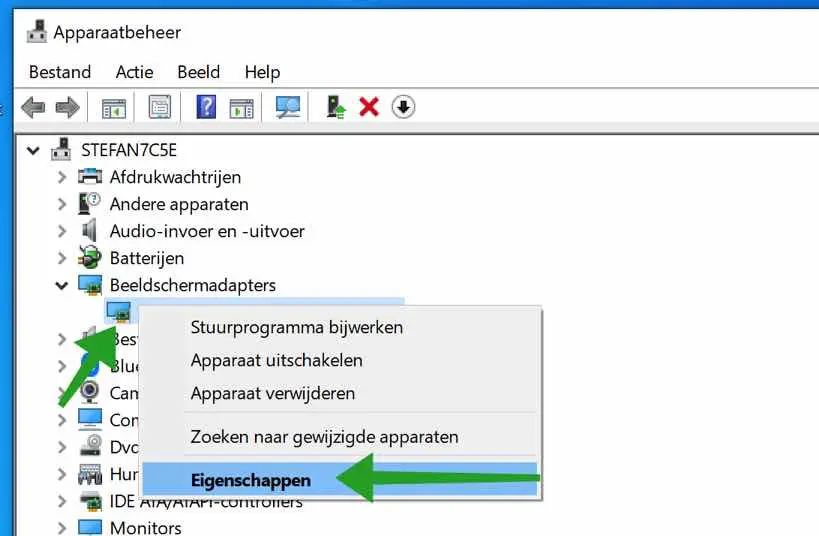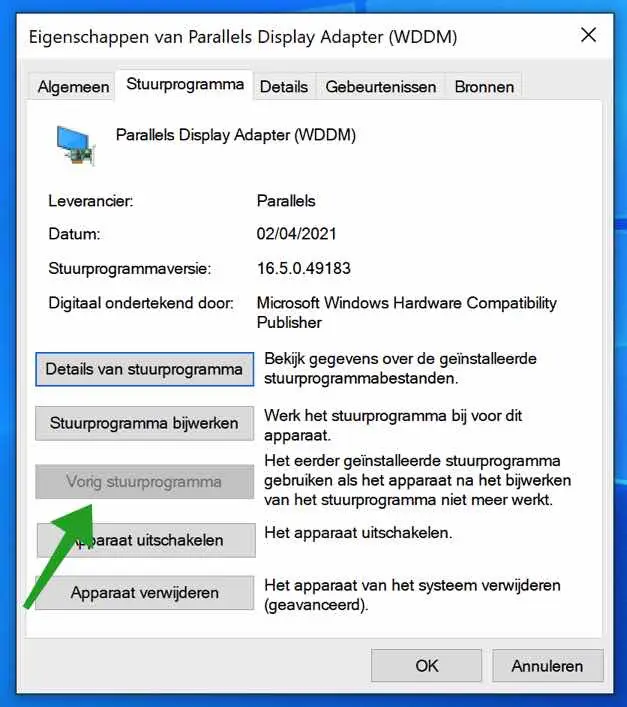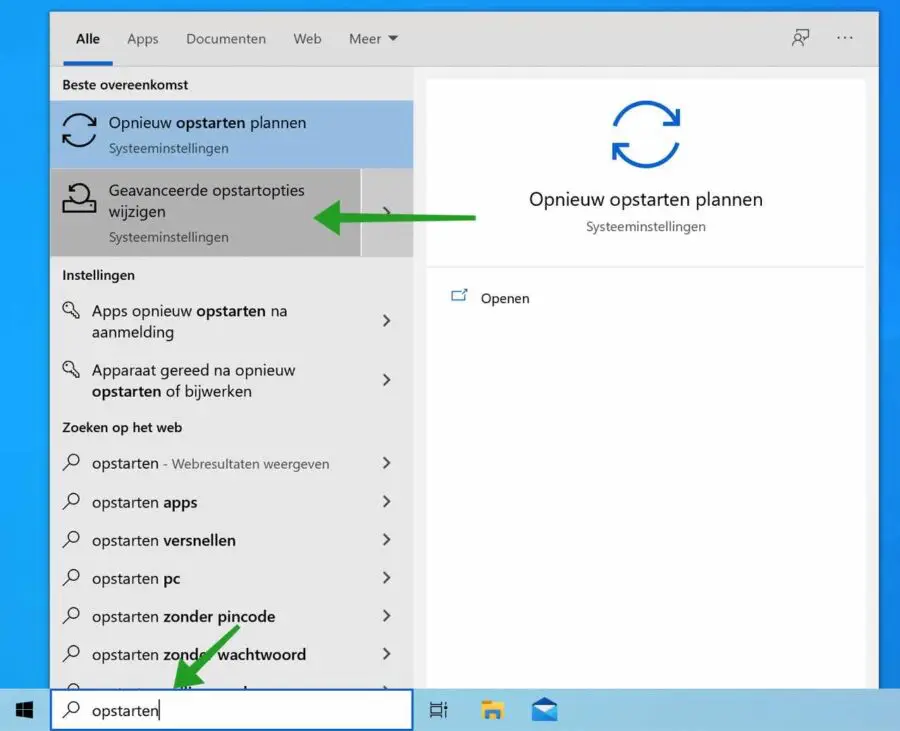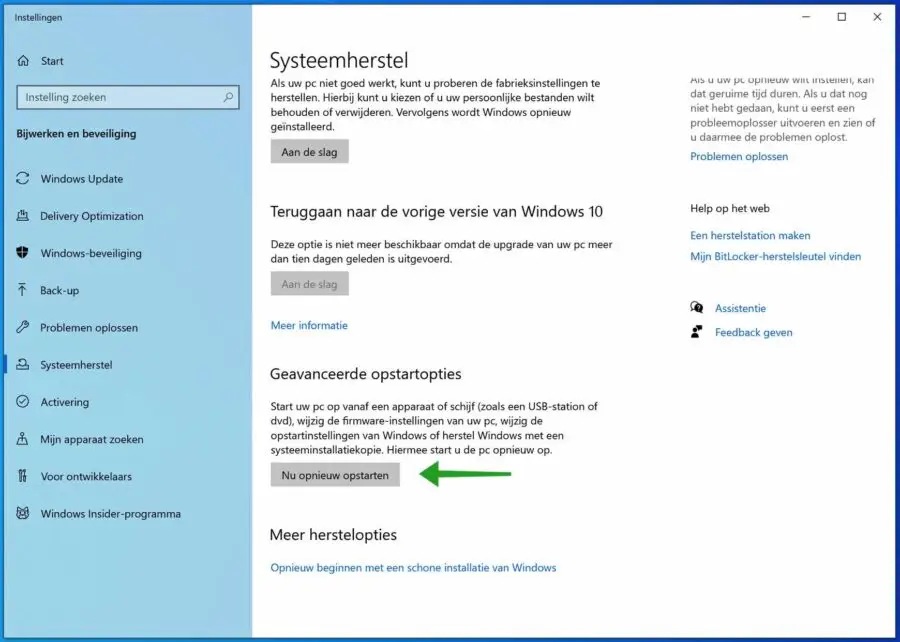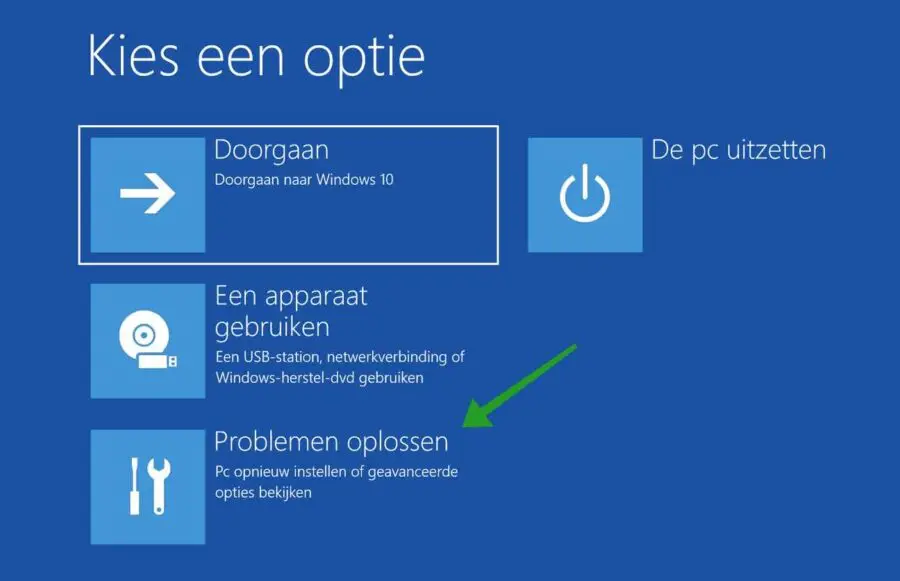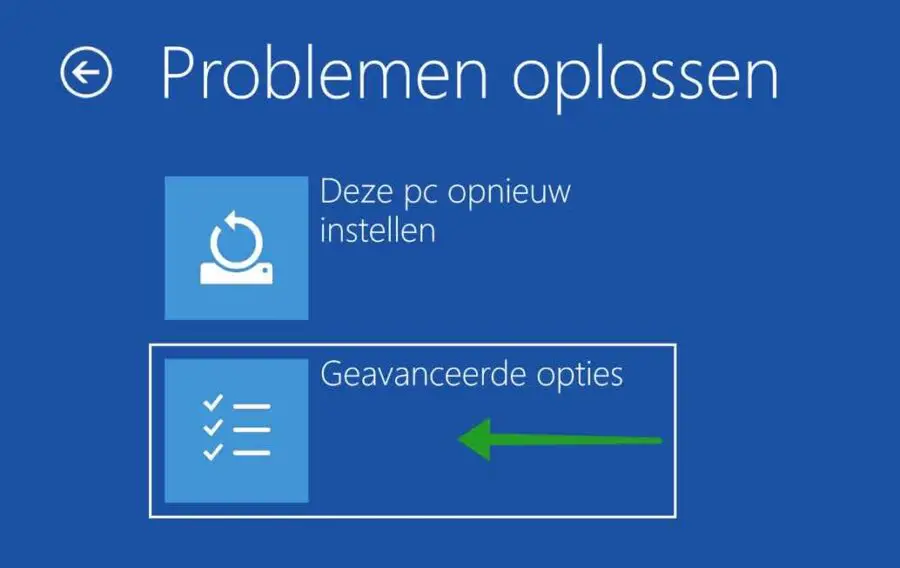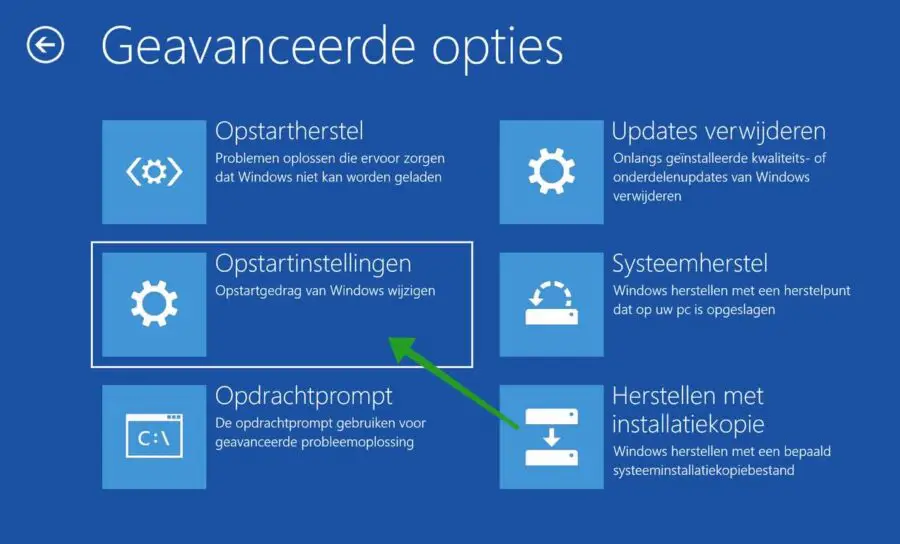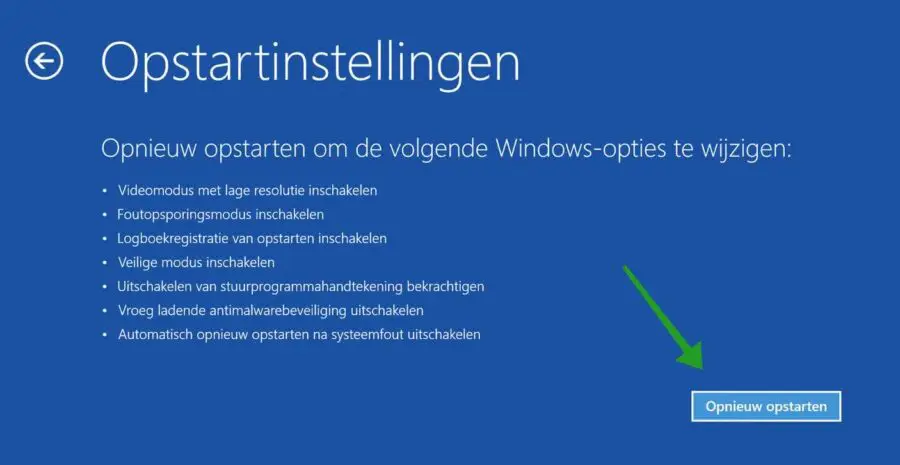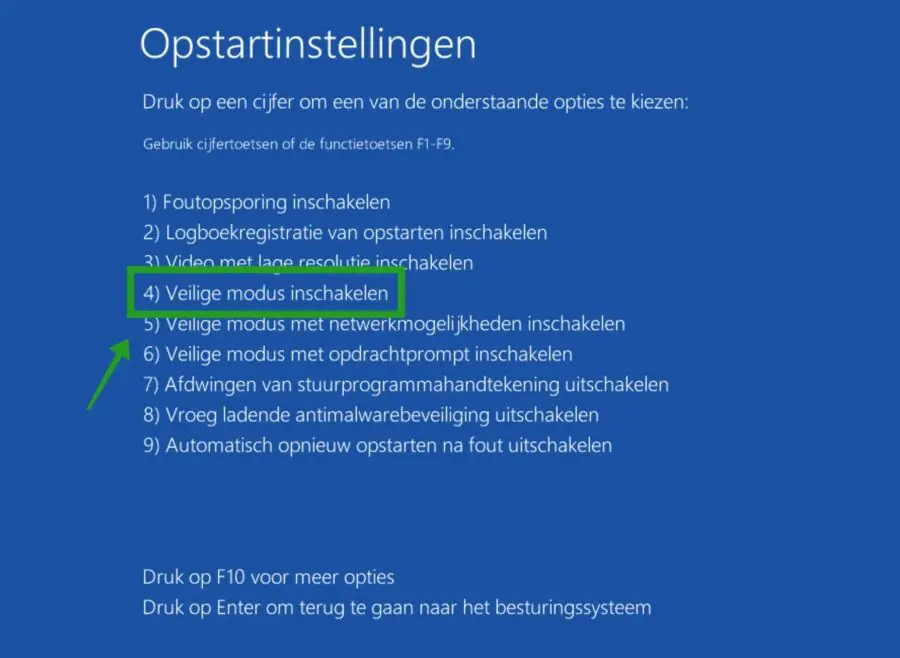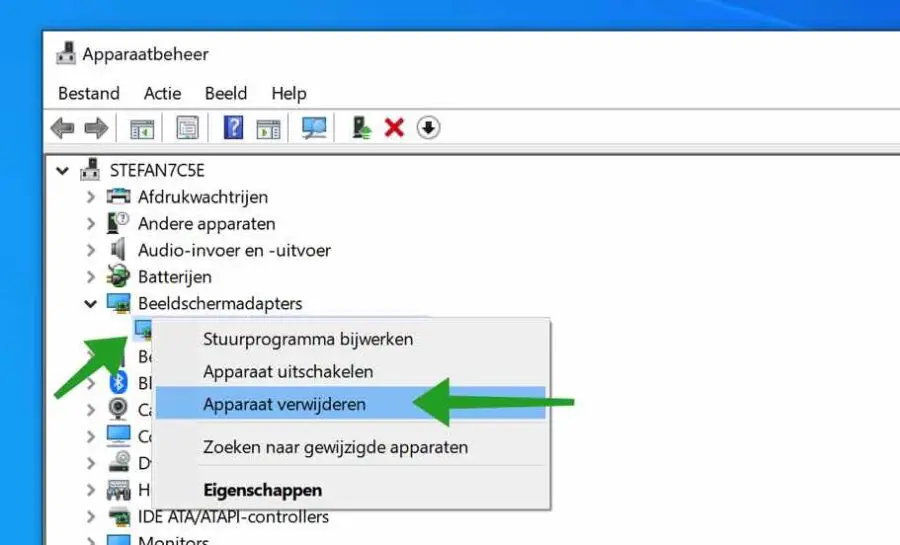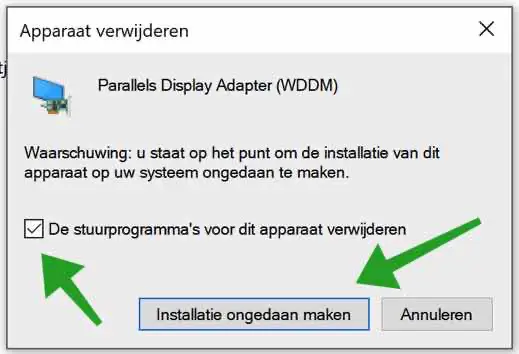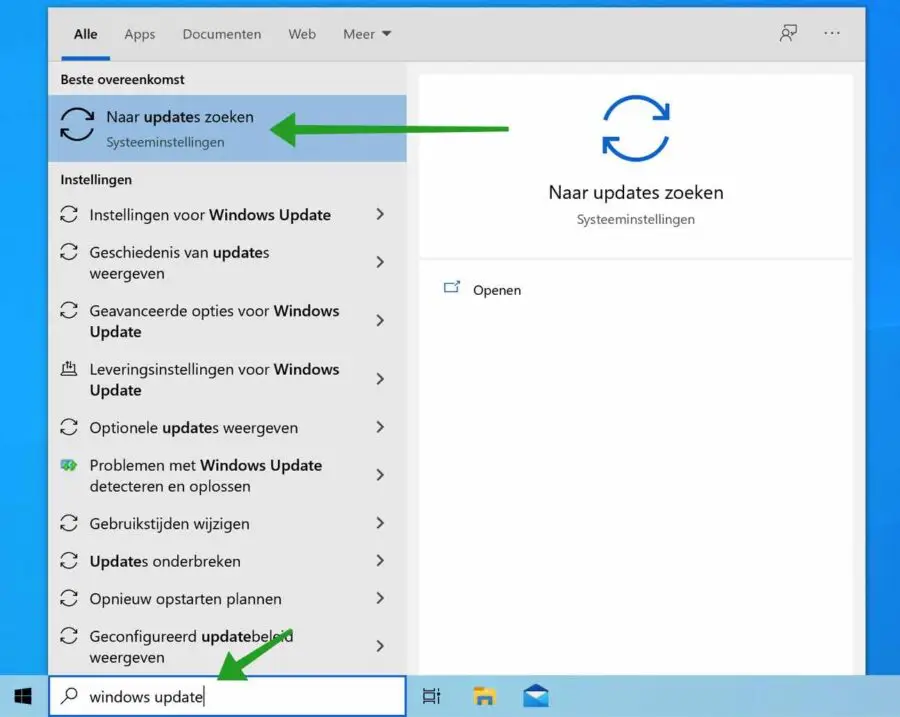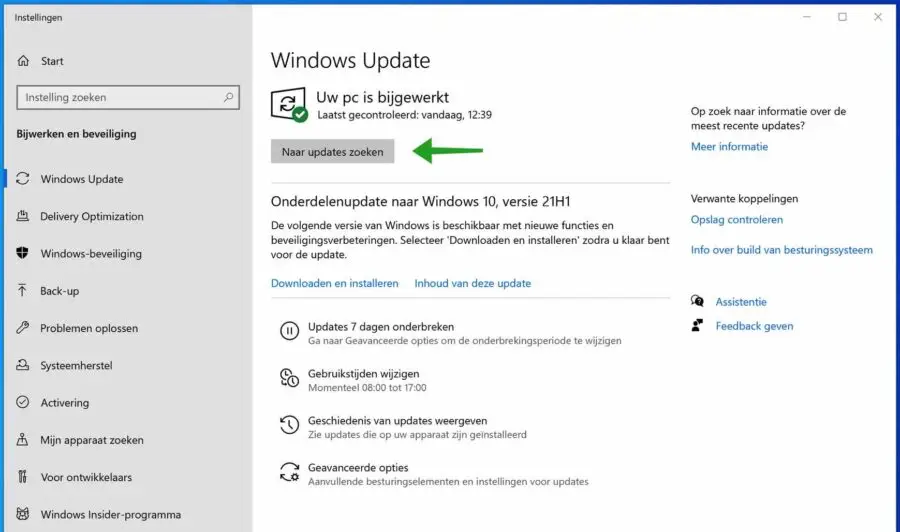Windows 中的显示问题经常发生。经常发生这种情况的原因是 Windows 允许您安装某些影响显示器操作的驱动程序。
不仅驱动程序,应用程序也可以调整显示器的操作。由于屏幕闪烁或闪烁的原因有多种,因此无法立即查明屏幕问题的准确原因。因此,有必要在每个步骤中找出导致屏幕闪烁的原因。
在这篇技巧中,我将逐步解释如何找出哪个应用程序、设置或驱动程序导致 Windows 屏幕出现问题。
首先,您需要执行一个简单的测试。我们要执行的测试包括确定闪烁的显示是由 Windows 中安装的应用程序还是由驱动视频卡和显示器的驱动程序引起的。
Windows 中的屏幕闪烁
要确定问题是由应用程序还是驱动程序引起,请打开 Windows 任务管理。在 Windows 中右键单击任务栏,从菜单中选择“任务管理器”。
如果您打开了任务管理器,您可以确定任务管理器是否在屏幕上闪烁。如果您发现任务管理器也闪烁,则问题很可能出在视频或显示驱动程序上。
如果任务管理器不闪烁,但屏幕的其余部分闪烁,则问题很可能出在应用程序上。
调整刷新率
计算机的刷新率是指屏幕每秒刷新的次数。这与每秒帧数 (fps) 不同,后者表示视频源每秒显示多少帧。刷新率对于运动处理很重要,因为较高的刷新率通常会导致更平滑的运动,但情况并非总是如此。
有时,屏幕刷新率可能会导致屏幕闪烁等问题。因此,建议将图像刷新率设置得较低,看看是否可以阻止闪烁。
在 Windows 搜索栏中输入:屏幕信息。打开高级显示信息。
在高级显示设置中,更改底部的刷新率设置。将频率设置为尽可能低的设置。每个屏幕的情况都不同。
检查屏幕是否闪烁或停止闪烁。
卸载导致屏幕闪烁的应用程序
应用程序可能会导致显示设置出现问题。造成这种情况的原因有多种:错误的应用程序、过时的应用程序、不是 64 位而是 32 位的应用程序。要找出哪个应用程序导致屏幕出现问题,您需要识别该应用程序。
一种方法是按安装日期对应用程序进行排序,并确定在出现闪烁屏幕问题之前您最后安装的应用程序。
在 Windows 搜索栏中输入:应用程序。单击应用程序和功能。
在应用程序和功能中,单击排序依据,然后选择安装日期。
检查您最近安装的应用程序。单击您确定为可能有问题的应用程序,然后单击卸载。
不幸的是,我无法查明导致屏幕闪烁问题的应用程序。重新启动计算机后,检查问题是否已解决。如果显示问题未解决,请返回此站点。
更新显示驱动程序
设备驱动程序或设备驱动程序是一组文件,它告诉硬件如何通过与计算机操作系统通信来运行。
所有硬件都需要驱动程序,用于计算机的内部组件,例如显卡和显示器。过时的驱动程序可能会导致屏幕闪烁等问题。可以选择更新驱动程序来查看是否可以解决问题。
右键单击 Windows 开始按钮。在开始菜单中单击 设备行为.
在设备管理器中。单击并打开显示适配器。右键单击已安装的显示适配器驱动程序,然后单击 更新驱动程序.
然后点击自动搜索驱动软件。 Windows 现在将在线搜索可能更适合您的显示器的驱动程序。如果 Windows 找到这些驱动程序,Windows 将要求您安装驱动程序。
如果在线没有更新或更好的驱动程序,请继续执行下一个提示。
安装以前的驱动程序
如果您最近安装了新的驱动程序并发现安装后屏幕闪烁或闪烁,您可以重新安装以前的驱动程序。在 Windows 中,可以安装旧的、功能良好的驱动程序来解决问题。
右键单击 Windows 开始按钮。在开始菜单中,单击设备管理器。
在设备管理器中。单击并打开显示适配器。右键单击已安装的显示适配器驱动程序,然后单击属性。
单击驱动程序选项卡,然后单击按钮 以前的司机 要启动显示驱动程序回滚,请按照说明进行操作。如果此选项不可用,则您最近没有在 Windows 中安装新的显示适配器驱动程序。
检查闪烁屏幕问题现在是否已解决。
安全模式下重新安装显卡驱动
重新安装显示器的驱动程序可以解决许多显示问题。建议在 Windows 安全模式下执行此操作。因此,您必须首先以安全模式启动 Windows。
请注意,您正在进入 Windows 安全模式。这需要重新启动。在另一台计算机或手机或平板电脑上打开本网站上的信息。
在 Windows 搜索栏中键入:启动选项。单击更改高级启动选项。
在“高级启动选项”中,单击“立即重新启动”按钮。
Windows 现在将重新启动 启动选项。单击“疑难解答”。
单击高级选项。
单击启动设置。
单击“重新启动”按钮将 Windows 启动到安全模式。
要以安全模式启动 Windows,请选择选项 4。按键盘上的选项 4 启用 Windows 安全模式。这是一次性的,下次从安全模式启动 Windows 时,Windows 将正常重新启动。
如果 Windows 已在安全模式下启动,请右键单击 Windows 开始按钮。单击开始菜单中的设备管理器。
在设备管理器中。单击并打开显示适配器。右键单击已安装的显示适配器驱动程序,然后单击卸载设备。
选中选项:删除该设备的驱动程序软件。然后单击卸载按钮。
现在再次正常重新启动计算机。
现在将重新检测 Windows 中的显示器并自动安装显示器驱动程序。检查闪烁或闪烁的屏幕问题现已解决。
检查 Windows 更新
Windows 更新通过每次提供 Windows 更新来提供对新设备的支持。检查并安装 Windows 更新可以解决显示问题。
在 Windows 搜索栏中键入:Windows 更新。单击检查更新。
单击检查更新按钮。如果有可用更新,请让 Windows 安装新更新。
另请单击“可选更新”并检查计算机中的显示器或视频卡是否有更新的驱动程序。安装并重新启动计算机后,检查显示问题是否已解决。
解决屏幕问题的其他选项
如果没有任何帮助,并且您因屏幕不停闪烁而束手无策,那么有多种选择。你可以拥有一个 在 Windows 中创建新用户。 Windows 将恢复该用户的基本设置。
你可以 Windows 也可以在没有应用程序和基本设置的情况下启动。也 Windows 中的全新开始 愿意帮助解决老问题。
我希望这对你有帮助。感谢您的阅读!