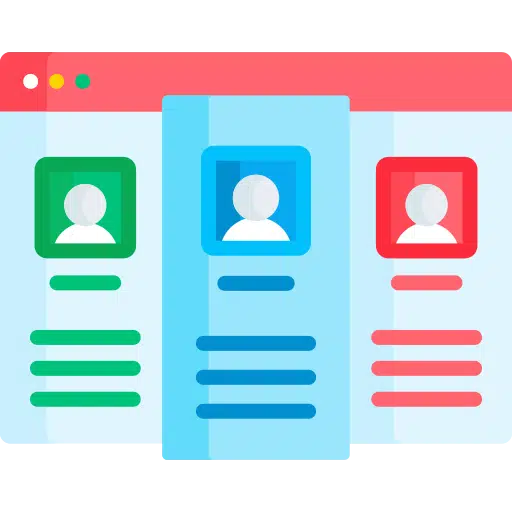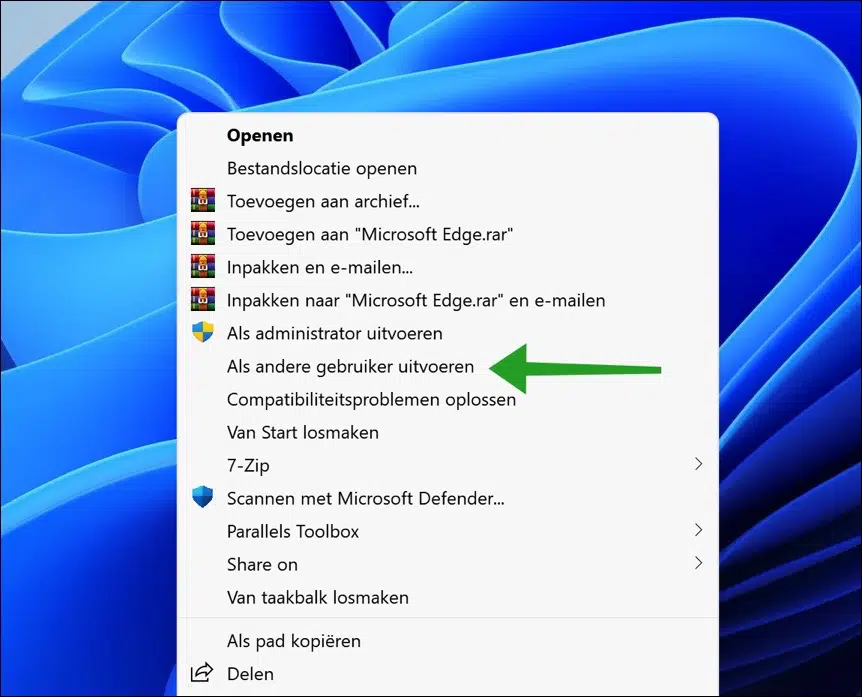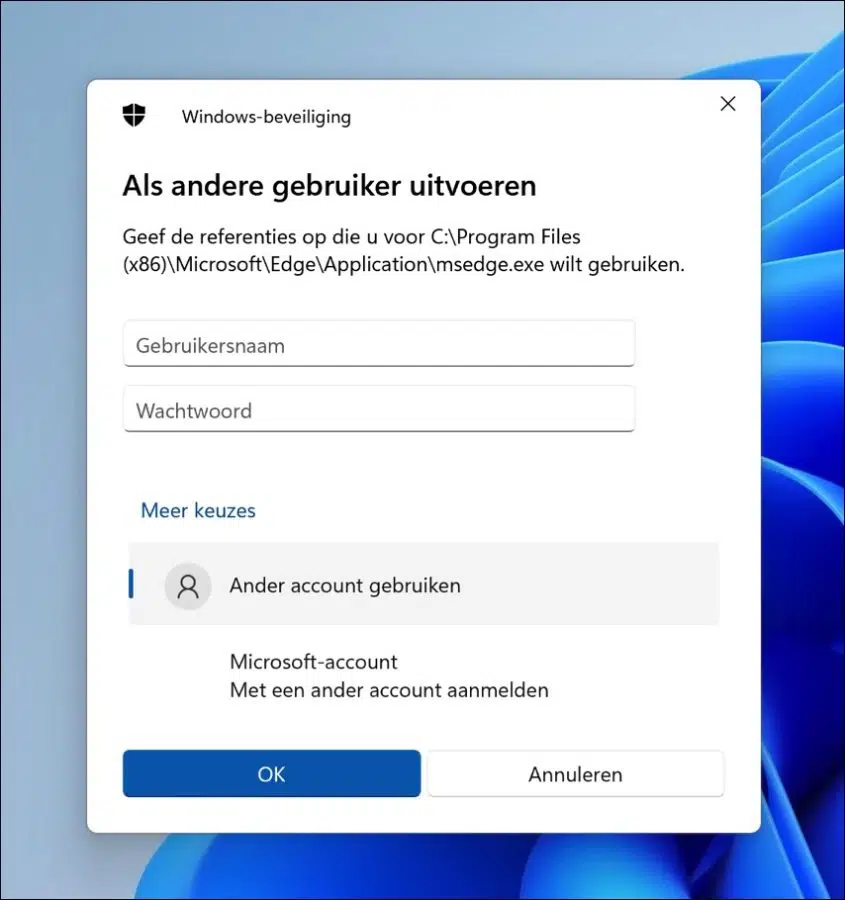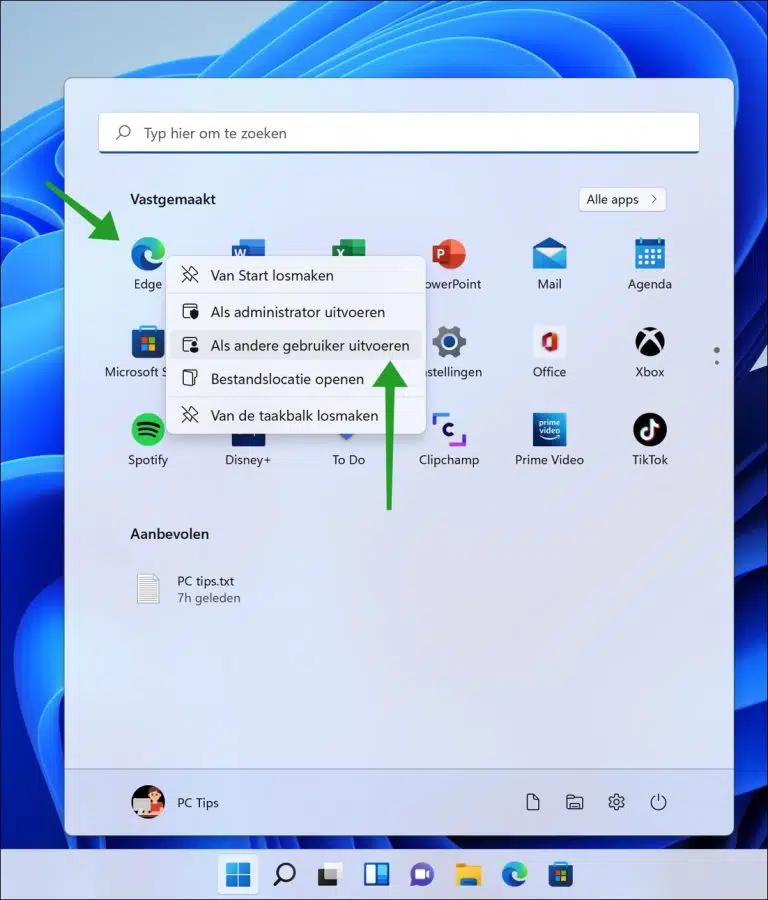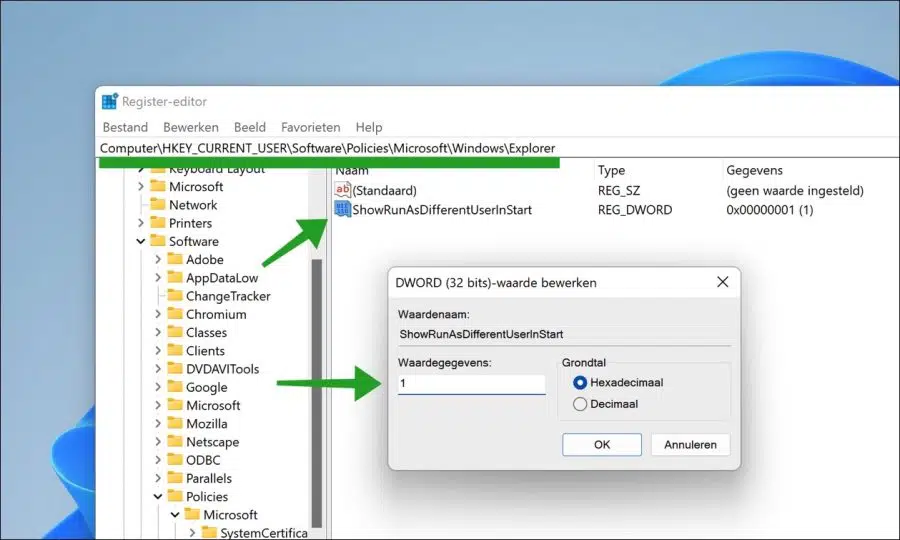在 Windows 11 中,您可以使用多个 用户帐户。例如,有 标准用户, 客人 of 管理员 可以跨多个用户。
通过以不同用户身份运行应用程序(“程序”),无需切换用户帐户。因此无需注销当前用户并使用不同的帐户再次登录。
有多种方法可以以不同的用户身份运行应用程序。大多数通过组合键,其他则通过一个组合键 Windows注册表 修正案。
在 Windows 11 中以不同用户身份运行应用程序
要以其他用户身份运行应用程序,您可以使用以下组合键。按住 SHIFT 键的同时右键单击可执行 (*.exe) 文件或快捷方式。
单击菜单中的 “显示更多选项” 然后单击“以不同用户身份运行”。
之后您可以使用 参考文献 使用不同的用户登录。在此输入该用户的用户名和密码。
如果您单击“更多选择”,您还可以在具有以下权限的用户下运行该应用程序: 微软帐户.
这是在 Windows 11 中以不同用户身份运行应用程序的方法。
作为另一个用户添加到“开始”菜单
如果您经常需要以其他用户身份运行应用程序,并且您要运行的应用程序位于其中的快捷方式 “开始”菜单,您可以通过 Windows 注册表编辑器将“以不同用户身份运行”选项添加到“开始”菜单。
右键单击“开始”按钮。在菜单中单击“运行”。在运行窗口中输入:regedit.exe。
转到以下位置:
Computer\HKEY_CURRENT_USER\Software\Policies\Microsoft\Windows\Explorer
如果“Explorer”尚不存在,您可以通过右键单击“Windows”,然后依次单击“新建”和“密钥”来创建此文件夹。将此键命名为“Explorer”。如果“Explorer”键已存在,请继续。
右键单击“资源管理器”,然后单击“新建”,然后单击“DWORD 32 位值”。将此值命名为“ShowRunAsDifferentUserInStart”。
双击“ShowRunAsDifferentUserInStart”DWORD 32 位值,并将值数据更改为“1”(不带引号)。
现在重新启动您的计算机。
重新启动后,右键单击“开始”菜单中的应用程序,您将在上下文菜单中看到“以不同用户身份运行”菜单项。
我希望这对你有帮助。感谢您的阅读!
阅读: