Microsoft 已为想要在干净的 Windows 11 计算机上安装 Windows 10 的任何人发布了 ISO 文件。您可以使用此 ISO 文件在虚拟机上安装 Windows 11 或通过 USB 安装。
不过,仍然需要注册 Windows Insider 计划。 Windows Insider 计划是一个由数百万 Windows 粉丝组成的社区,他们可以率先了解接下来的内容。
Windows Insiders 运行该平台的预览版(称为 Windows Insider Preview Builds),然后提供反馈并直接与我们的工程师合作,帮助塑造 Windows 的未来。
注册 Windows Insider 计划(跳过!)
您不再需要执行此步骤。 Windows 11自5月XNUMX日起正式上市。
继续执行下一步第二步“下载 Windows 2 ISO 文件”。在本文中向下导航一点。
要下载并安装 Windows 11 ISO 文件,您必须注册 Windows Insider 计划。这是完全免费的。
注册成为 Windows 预览体验成员只需在同一平台上注册即可 微软帐户 使您登录 Windows 并允许 Microsoft 从您的计算机收集诊断数据。完成后,您可以选择一个频道并访问 Microsoft 提供下载的 ISO 文件。注册 Insider 计划后,我将解释如何下载 ISO 文件。
建议通过 Windows 本身注册 Windows Insider 计划。如果您尝试通过网站注册,您有时也会被重定向到计算机上的 Windows Insider 设置。
如果您已经登录Windows Insider程序,则可以跳过此步骤。继续下载 Windows 11 ISO 文件。
在 Windows 搜索栏中输入:Windows Insider。单击“Windows Insider 程序设置”。
您很可能会在 Windows 中看到以下消息。如果没有,请选择“可选诊断”并跳过此步骤并继续: 启用可选诊断。
若要管理设备的 Windows 预览体验计划设置并将其保留在 Windows 预览体验计划中,你必须启用可选诊断。
单击链接:转至诊断和反馈设置以启用可选诊断。将打开一个新窗口。
启用选项:可选诊断。该选项很可能也被禁用。
要启用可选诊断,请在 Windows 搜索栏中键入:gpedit.msc。
在组策略编辑器中打开以下结构。
- 转至计算机配置 > 管理模板 > Windows 组件 > 数据收集和预览。
- 双击允许遥测
- 将允许遥测更改为启用
- 在其下方的“选项”下,从下拉菜单中选择 3 – 可选,然后单击“应用”
- 返回顶部并将“允许遥测”更改回“已启用”。
- 单击应用并关闭组策略编辑器。
在 Windows 搜索栏中输入: SERVICES.MSC.
寻找名为:互联用户体验和遥测的服务。右键单击该服务并从菜单中选择“属性”。
将启动类型更改为“自动”,单击“应用”,然后单击“启动”。确保该服务已启动。
现在返回诊断数据并启用选项:可选诊断数据。
启用可选诊断
现在在 Windows 搜索栏中输入:Windows Insider。
返回 Windows Insider 设置并单击“开始”按钮。您现在可以参与 Windows 11 的 Windows Insider 预览。
单击“开始”按钮。然后单击“链接帐户”按钮来创建您的 微软帐户 注册 Windows Insider 计划。
选择所需的内部计划。仔细阅读信息。然后点击确认。
您必须重新启动计算机。保存本文的 URL,并在重新启动 Windows 后返回本文。
下载 Windows 11 ISO 文件
要下载 Windows 11 ISO 文件,请使用浏览器访问:
向下导航,直到到达“下载 Windows 11 磁盘映像 (ISO) 文件”。单击“下载”。
然后选择所需的产品语言。这是安装 Windows 11 时使用的语言。点击确认
现已创建 ISO 文件的下载链接,该链接的有效期为 24 小时。单击此链接下载 Windows 11 ISO 文件。
正在下载 Windows 11 ISO。此 Windows 11 ISO 文件的大小为 5GB。
您可以使用此文件写入可启动 USB 驱动器或使用它在虚拟机上安装。在本文中,我将解释如何使用 Windows 11 创建可启动 USB 记忆棒。您可以使用它来安装 Windows 11。
如果您正在阅读有关如何安装 Windows 11 的文章,请立即返回到 PC 提示上的该文章。您无需使用 Windows 11 创建 USB 记忆棒。
创建可启动 USB 记忆棒来安装 Windows 11
从它开始 从鲁弗斯下载 到您的计算机。单击下载 Rufus 便携式。然后开始鲁弗斯。如果您选择便携式,则无需安装。
确保您要使用的 USB 驱动器已格式化并且在 Rufus 中被选为“设备”。然后单击选择。
选择 Windows 11 ISO 文件并单击“打开”。
Rufus 将自行检测并应用必要的设置。您不需要在这里更改任何内容。您可能想要更改的唯一内容是“卷标签”,即 USB 记忆棒的名称。然后单击开始。
Rufus 将再次通知您所连接 USB 记忆棒上的所有数据都将丢失。单击“确定”进行确认。
一旦 Rufus 将 Windows 11 ISO 文件放置到 U 盘上,您就可以安装 Windows 11 从干净的计算机上的 USB.
从 U 盘安装 Windows 11
要从 USB 记忆棒安装 Windows 11,我们将使用带有刚刚创建的 Windows 11 ISO 文件的 USB 记忆棒。
将 BIOS 设置为从 USB 记忆棒启动非常重要。每个 BIOS 型号的情况都不同。在大多数情况下,按 F2、F12、DEL 或 ESC 进入计算机的 BIOS 设置。然后将“启动顺序”、“引导顺序”或“引导顺序”更改为第一个设备、USB 记忆棒,然后是硬盘驱动器。
这是一个 以联想电脑为例。不幸的是,我无法提供每种计算机型号的启动顺序说明。
如果您已创建 USB 记忆棒并调整 BIOS 启动设置,则 Windows 11 安装将从 USB 记忆棒开始。按照安装步骤操作,按照您想要的方式安装 Windows 11!
可选:使用 EaseUS Win11Builder 创建 Windows 11 USB
要创建 Windows 11 USB 进行安装,您可以使用 EaseUS Win11builder。此 Windows 11 工具可让您放在 U 盘上进行安装。您还可以选择绕过 TPM 2.0 和安全启动检查。
将 USB 记忆棒插入计算机。选择 USB 设备并单击“创建”。不幸的是,我始终无法从 EaseUS Win11Builder 创建的 Windows 11 安装启动。你可以尝试一下。
阅读更多: 在没有 TPM 11 和安全启动的情况下安装 Windows 2.0.
我希望这对你有帮助。感谢您的阅读!

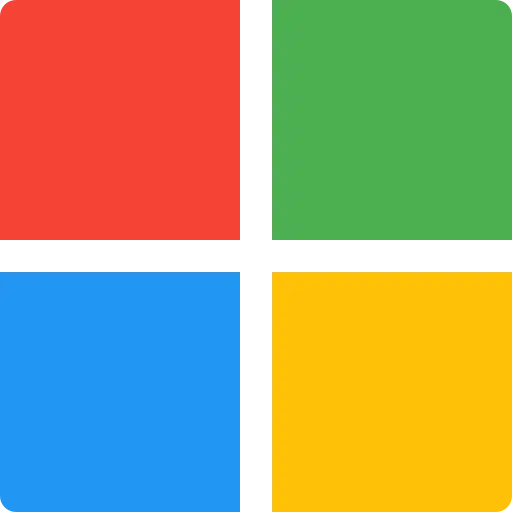
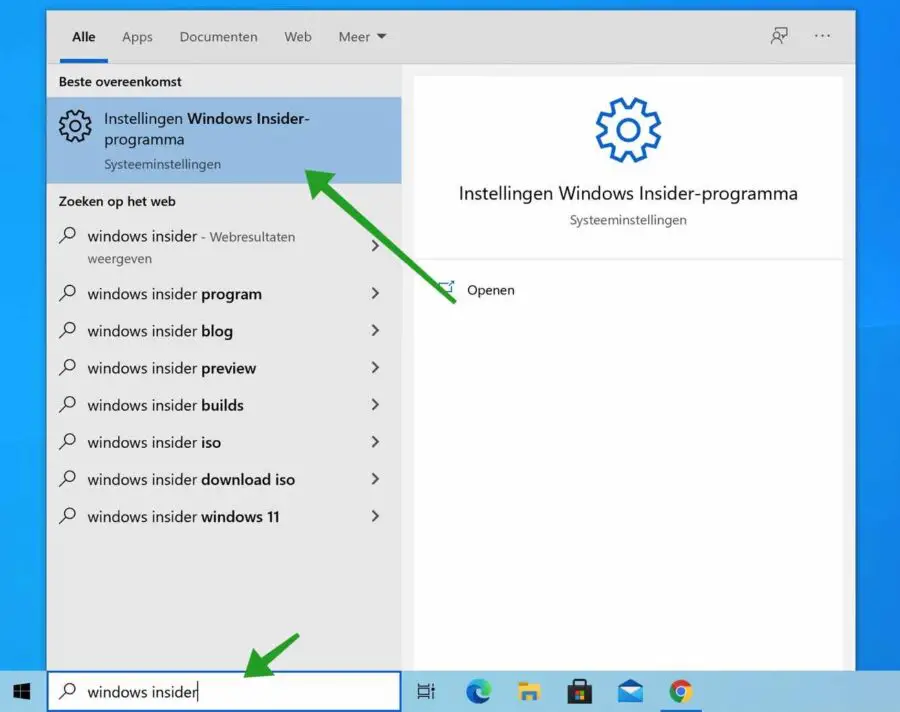
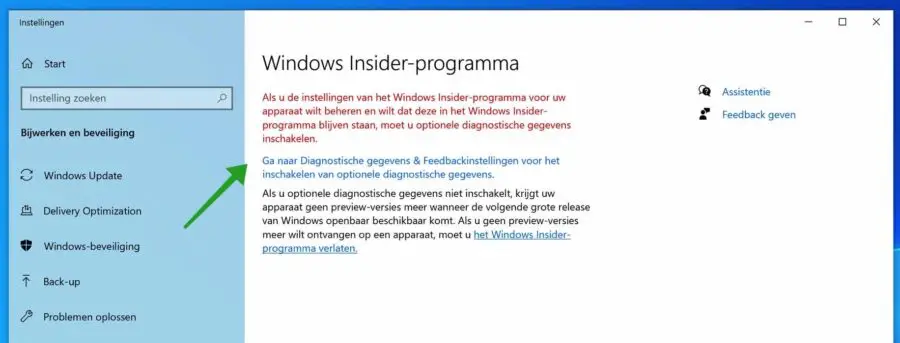
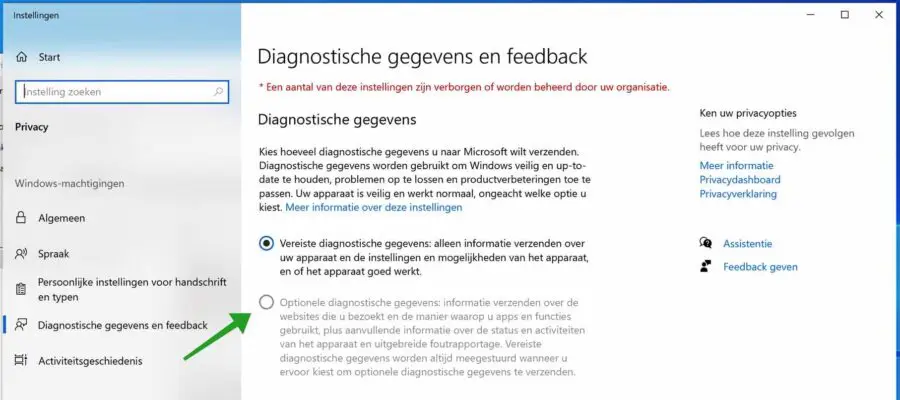
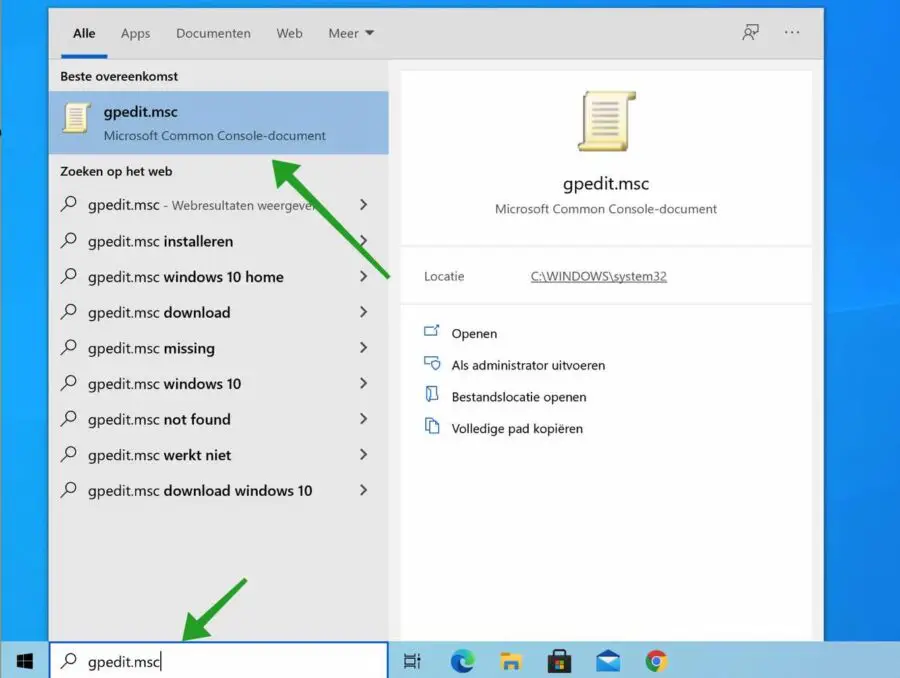
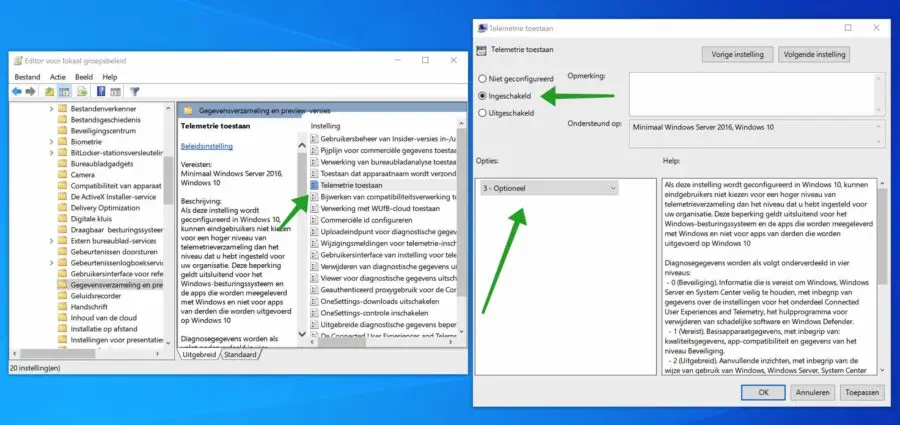
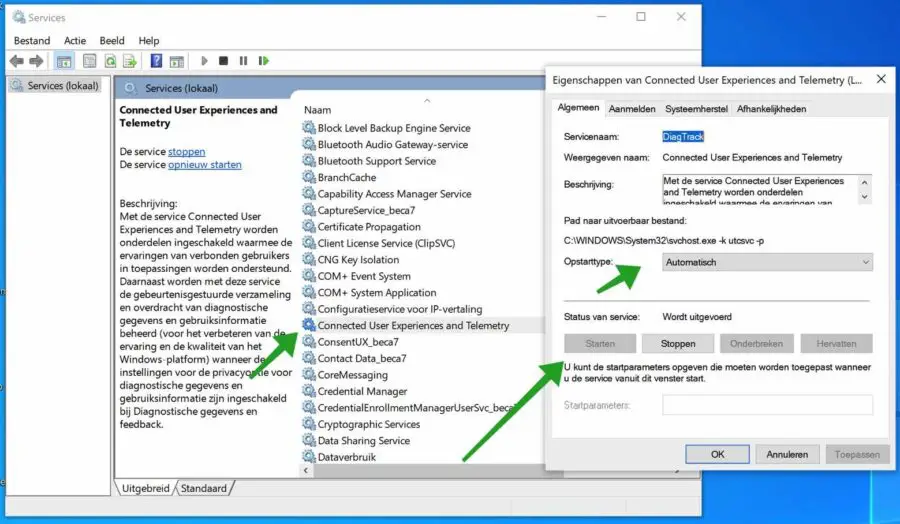
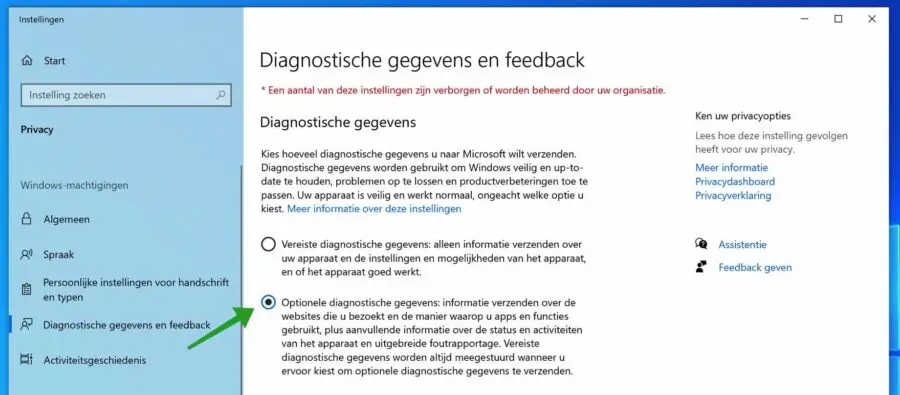
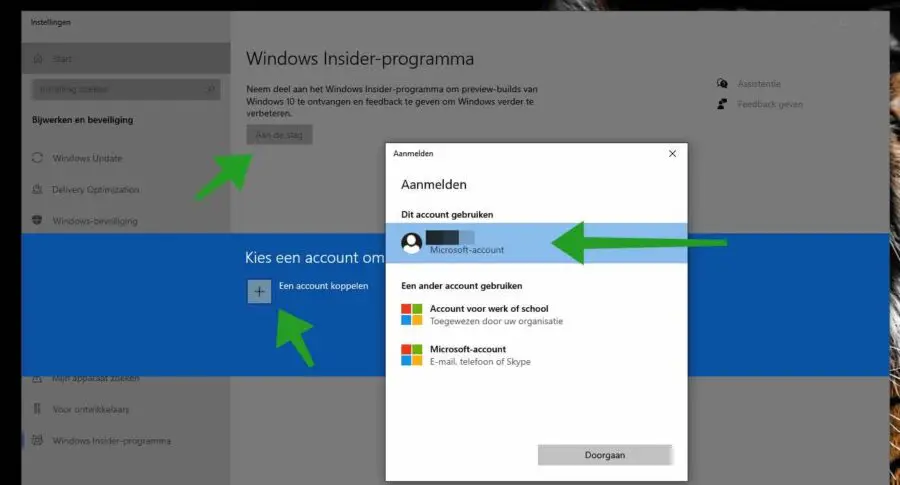
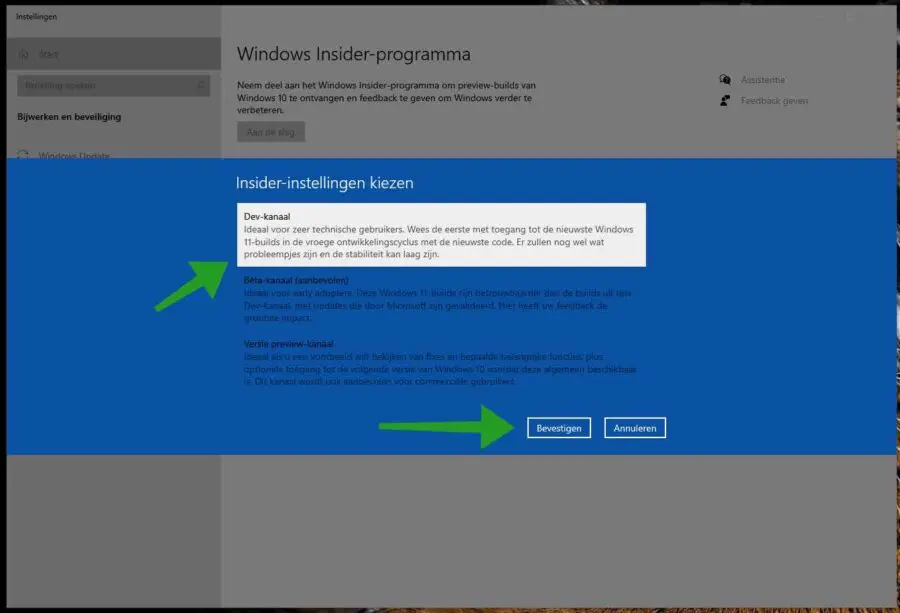
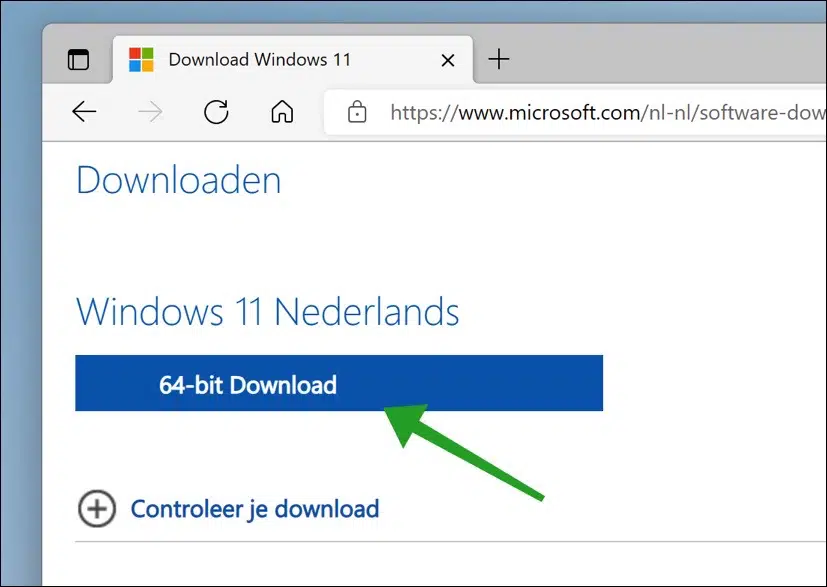
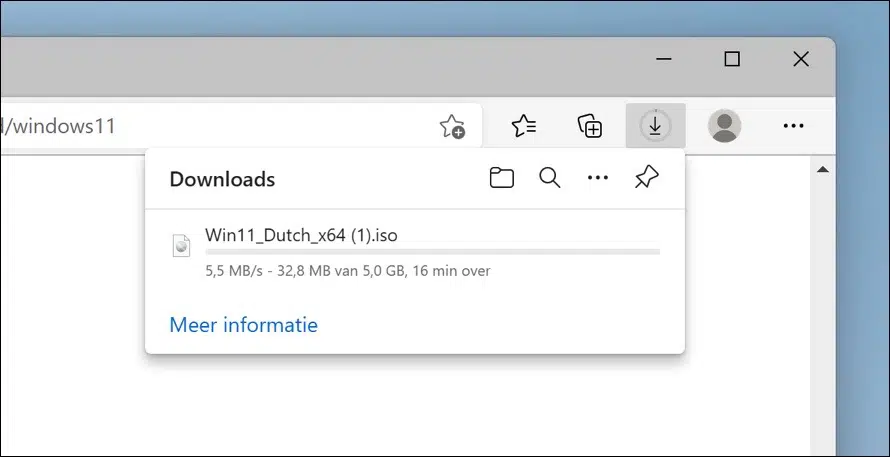
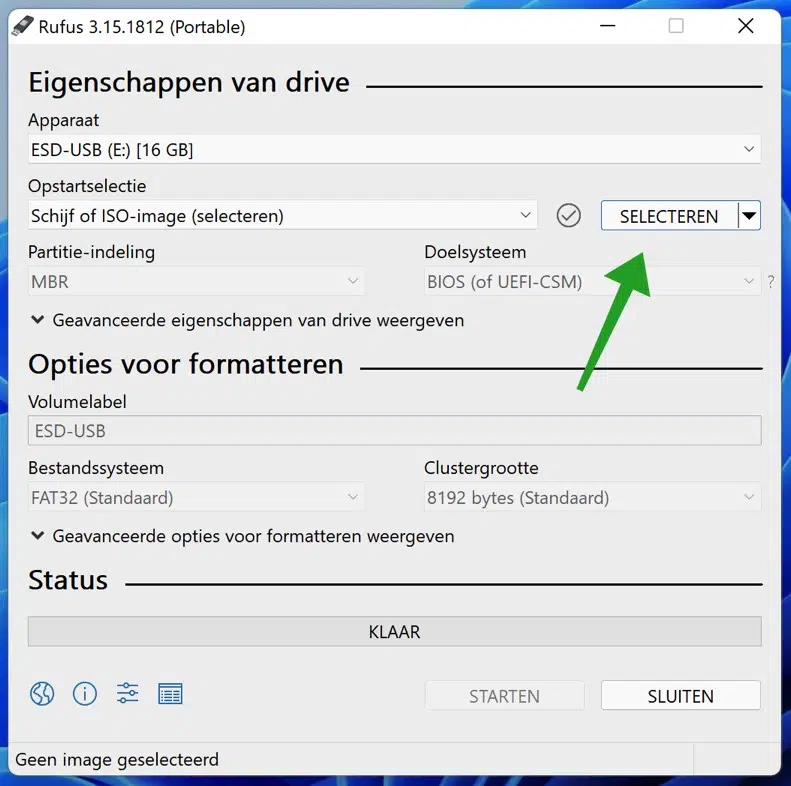
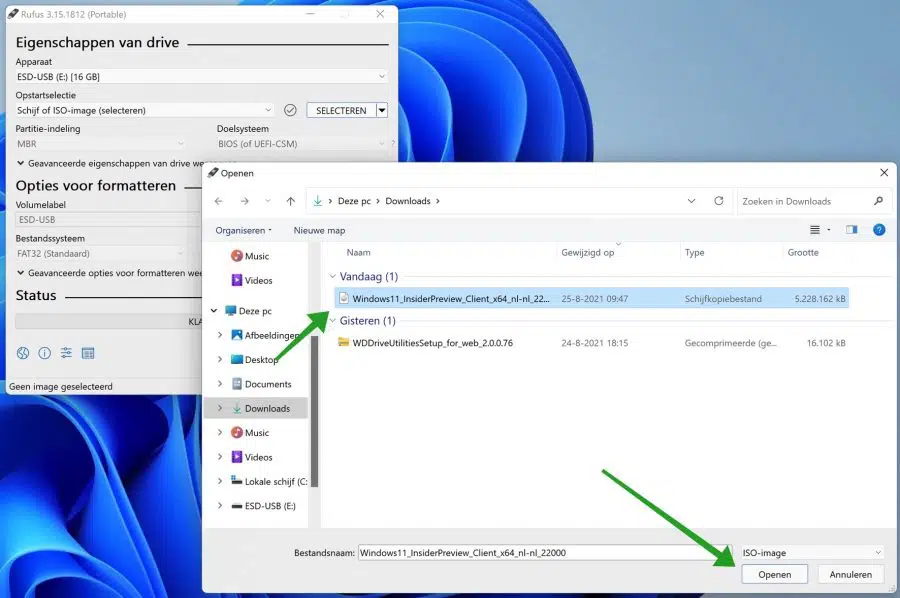
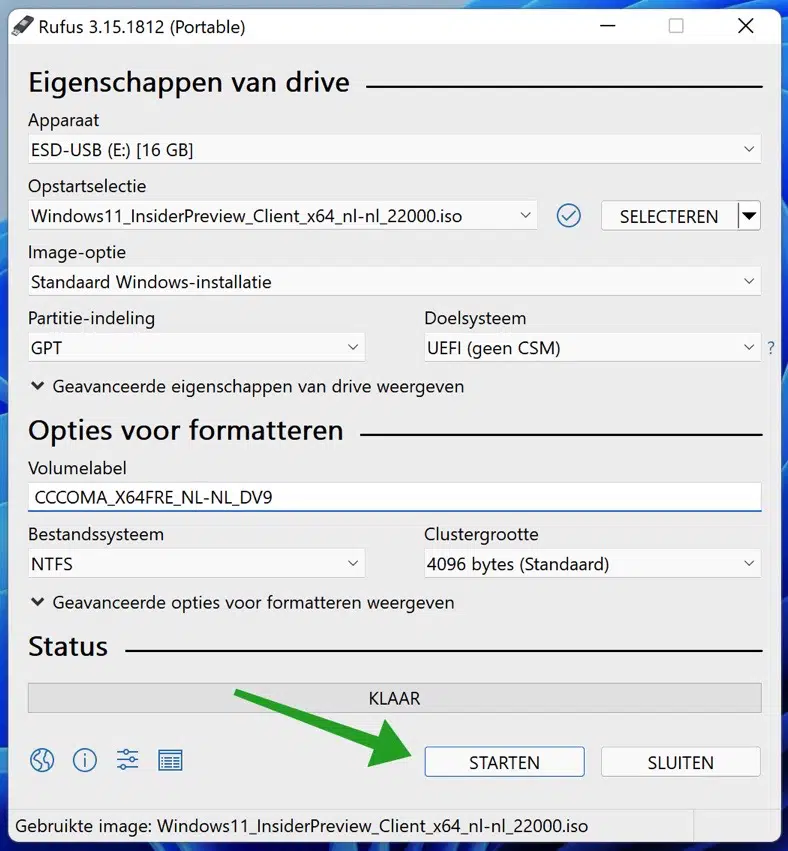
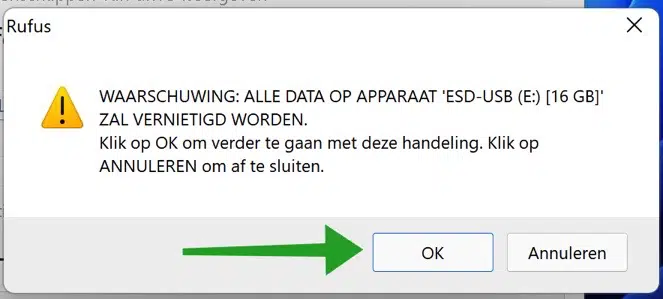
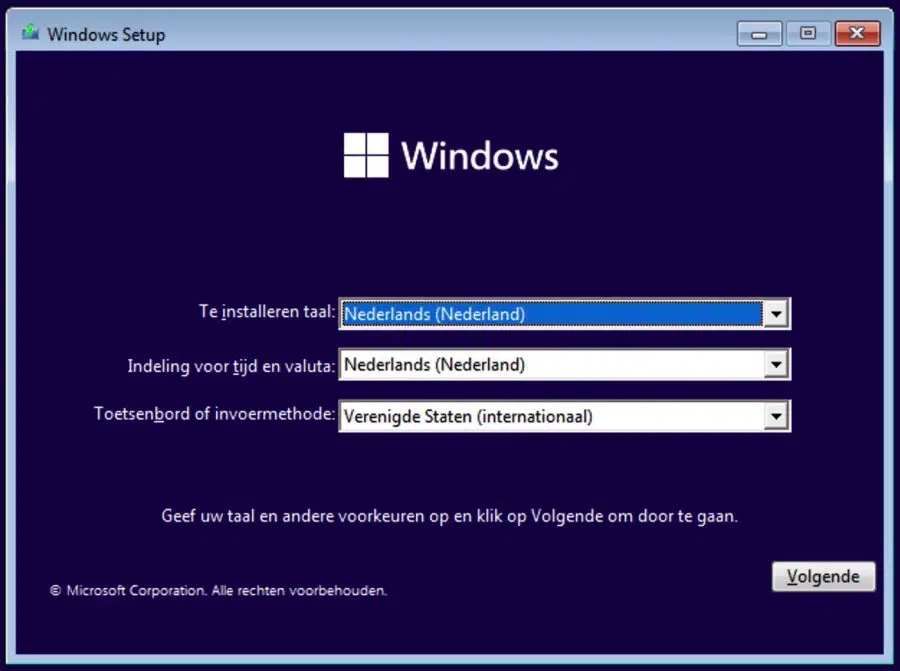
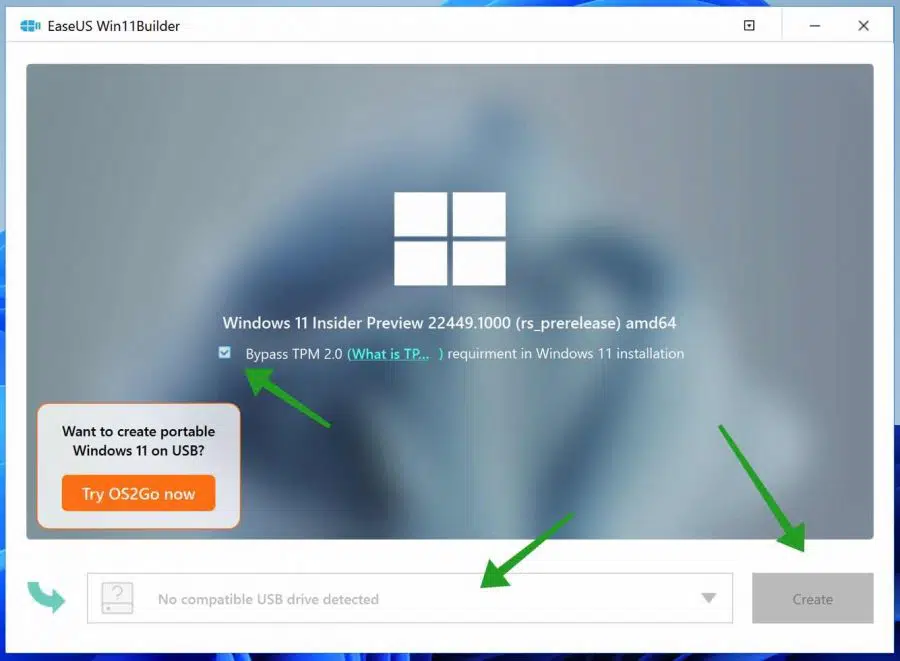
超级网站,很多好技巧,推荐给每个 IT 专业人士
超级感谢!这就是我这样做的目的。感谢您的评论🙂
我做了一切,但在安装过程中出现错误 0x7E
谁能帮我这个?
星期五问候米歇尔
您好,不幸的是您的问题太有限,无法提供解决方案。问候,斯特凡