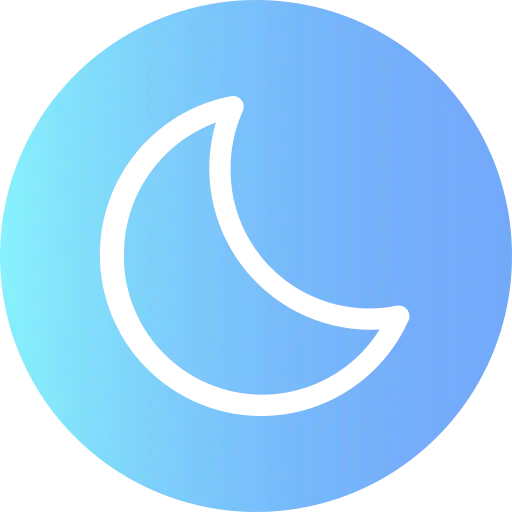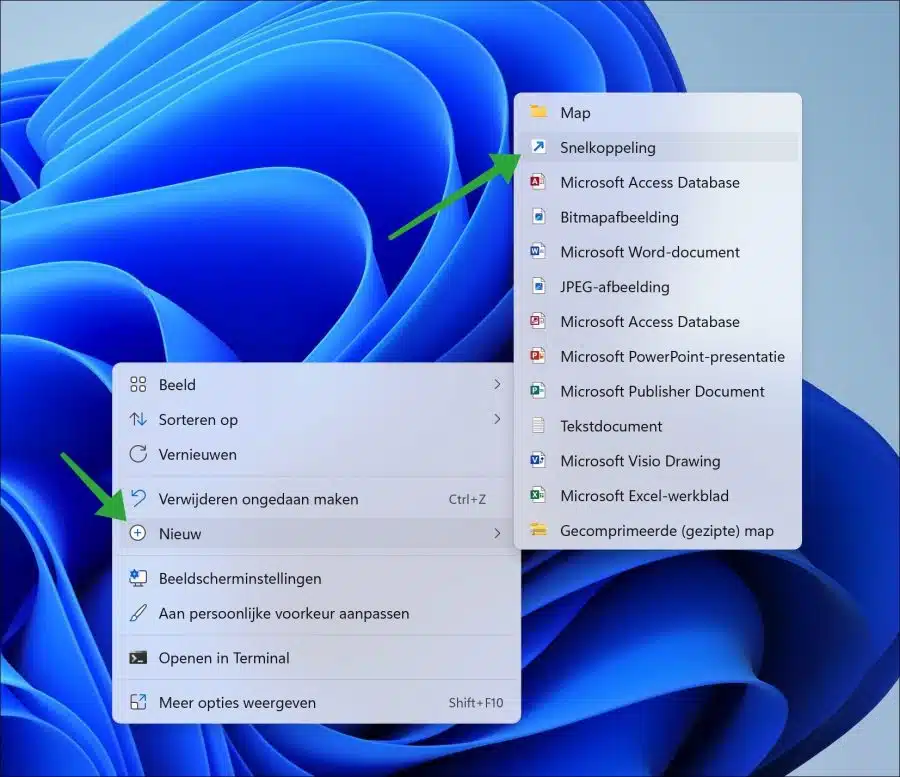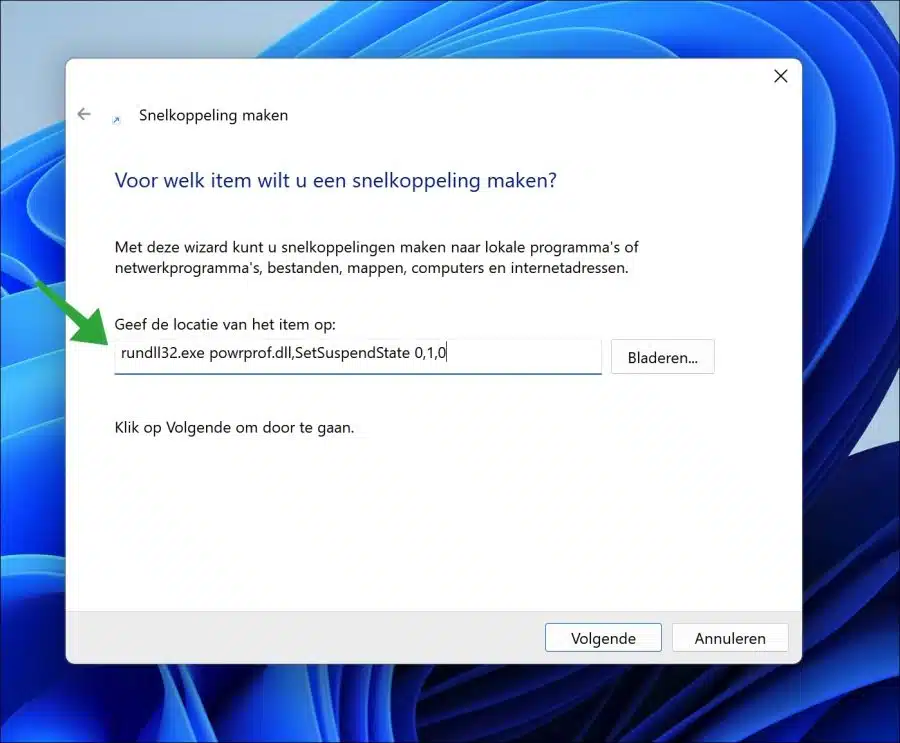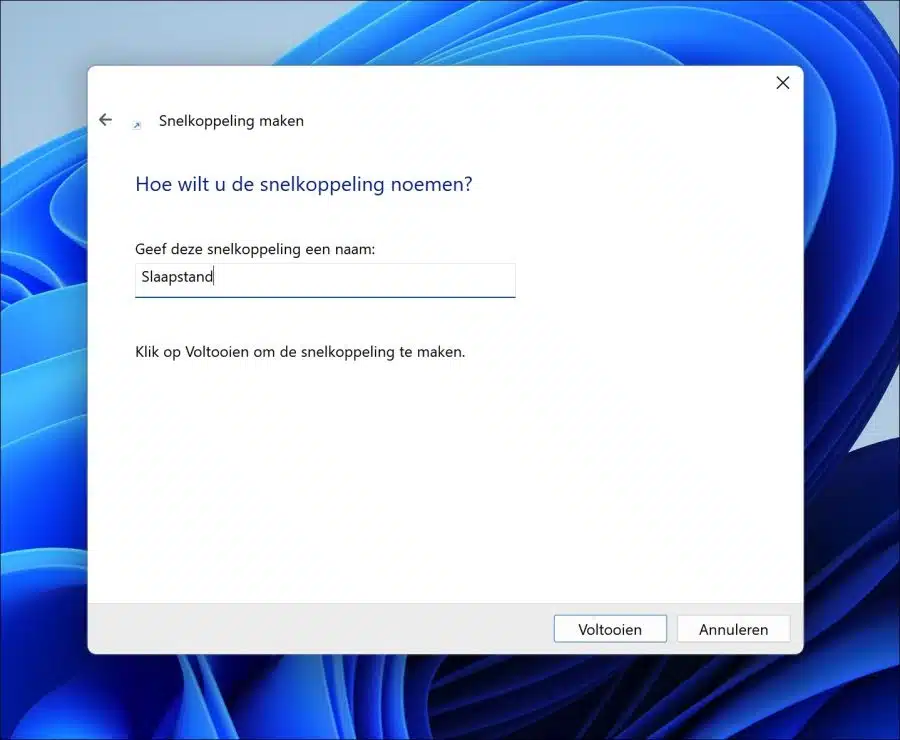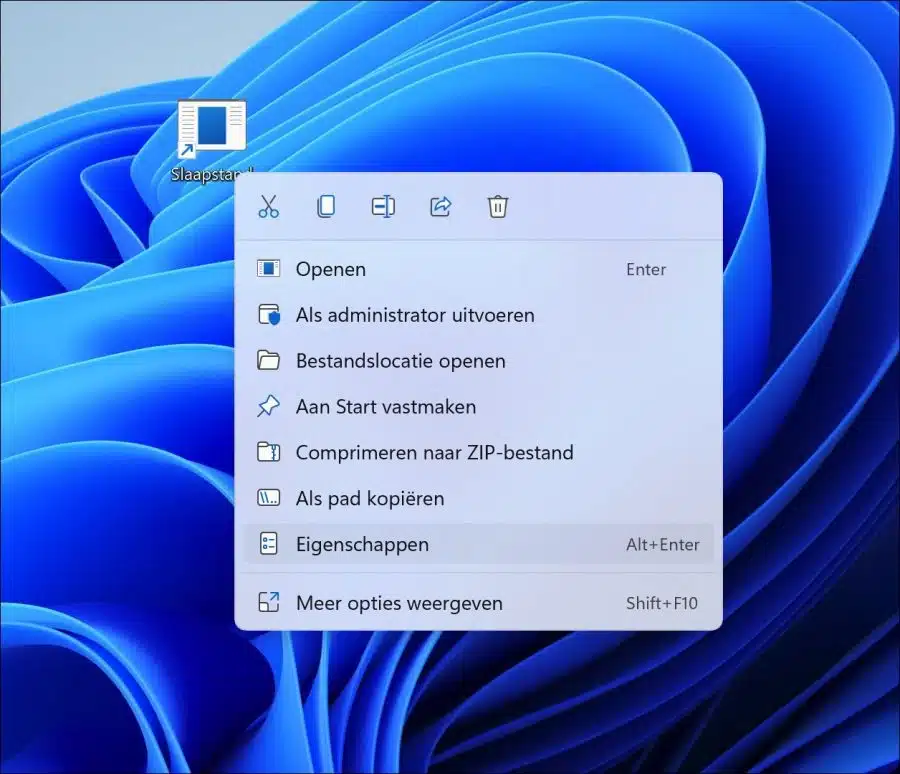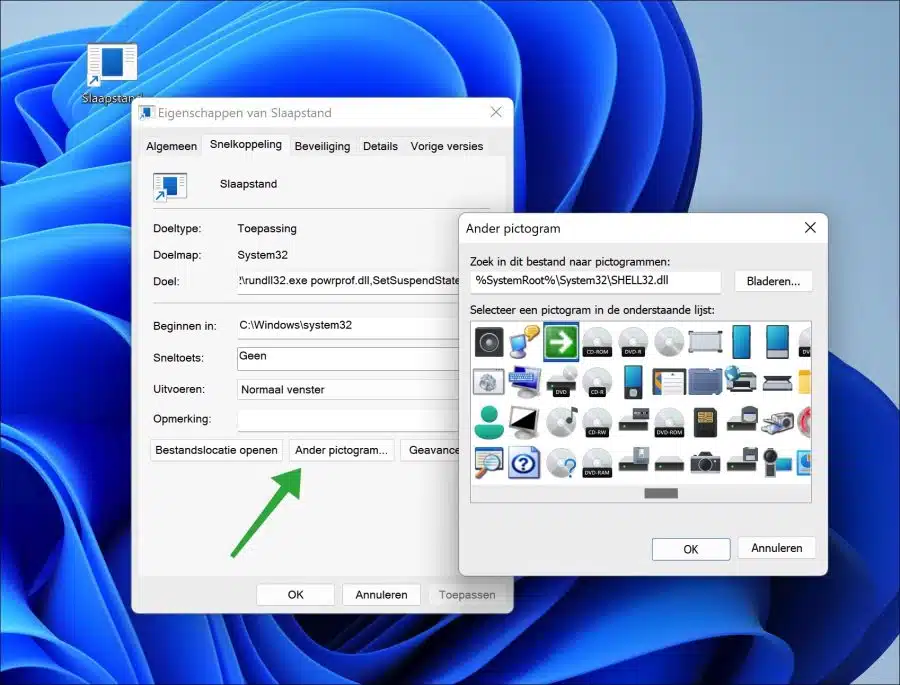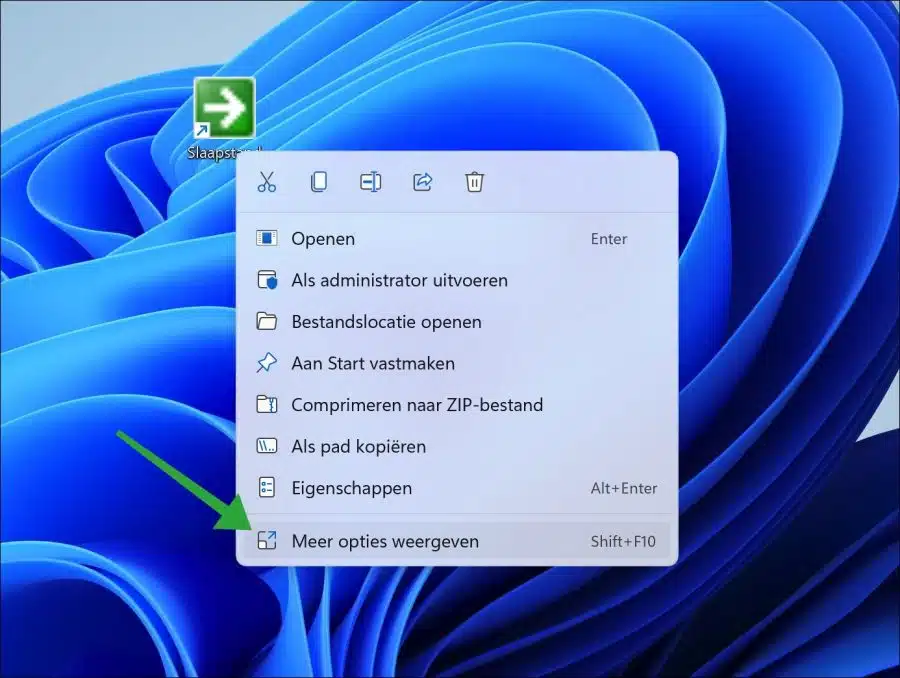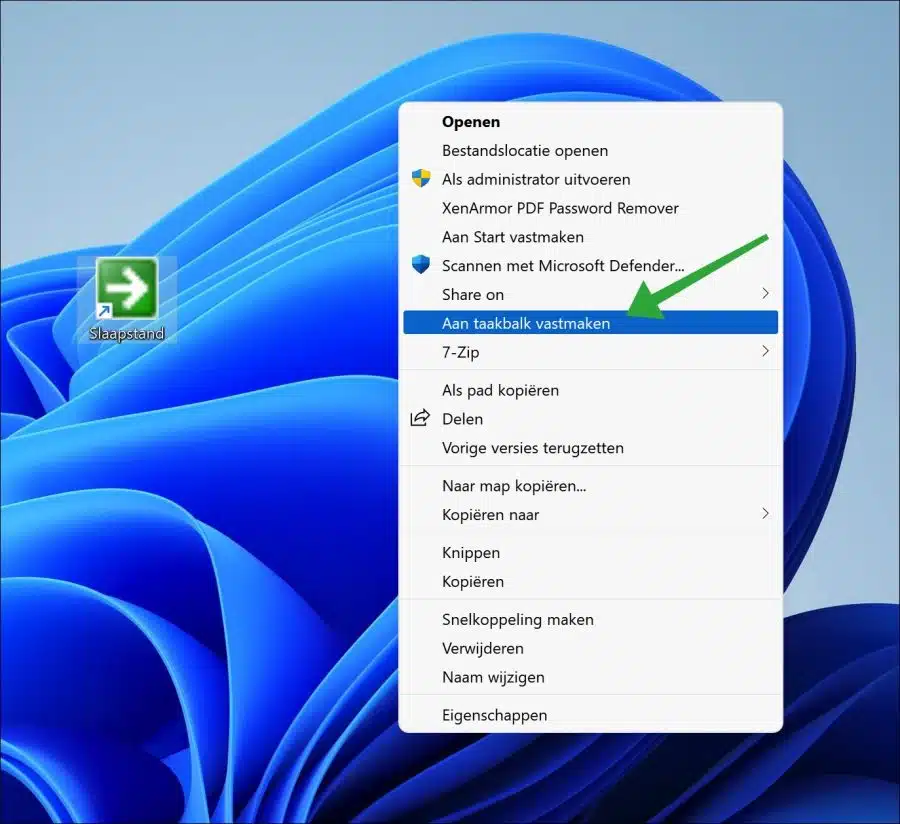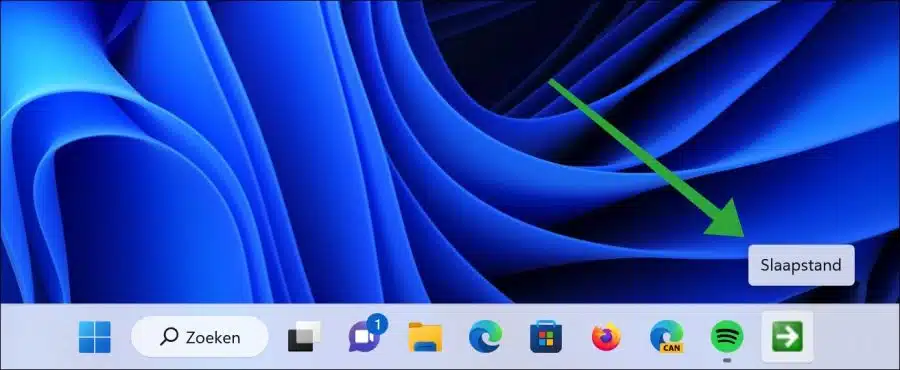在这篇文章中,您可以阅读如何获得一个 睡眠模式 任务栏上的按钮。睡眠模式按钮有几个优点。
一按此按钮即可直接进入电脑 进入睡眠模式。这样做的优点是可以节省能源并延长计算机或笔记本电脑的使用寿命。此外 睡眠模式 不管怎样,这是一个方便的方法 节约能源 因为当您将计算机从睡眠模式唤醒时,您可以从上次中断的地方继续。
无论您是休息还是长时间不使用计算机,任务栏上的“睡眠”按钮都将帮助您保持计算机平稳运行 计算机高效 管理有用的节能功能并从中受益。
将休眠按钮添加到 Windows 11 或 10 中的任务栏
右键单击桌面上的可用空间。在菜单中,单击“新建”,然后单击“快捷方式”。
在“指定项目的位置”字段中。输入下面的命令行:
rundll32.exe powrprof.dll,SetSuspendState 0,1,0
现在为快捷方式输入一个可识别的名称,例如“睡眠模式”。
现在桌面上有一个 Hibernate 快捷方式。我们将首先更改图标,以便在任务栏中轻松识别该快捷方式。
右键单击 Hibernate 快捷方式。单击菜单中的“属性”。
单击“快捷方式”选项卡中的“更改图标”按钮。然后从列表中选择一个可识别的图标。
设置图标后,再次右键单击 Hibernate 快捷方式。在 Windows 11 中,首先单击“显示更多选项“。
在 Windows 11 或 10 中,单击“固定到任务栏”。
您现在将在任务栏中看到 Hibernate 快捷方式。如果单击它,计算机或笔记本电脑将立即进入睡眠模式。
我希望这对你有帮助。感谢您的阅读!
阅读: