Focus Sessions 是 Windows 11 中的一个有用工具。Focus Sessions 可帮助您更长时间地保持工作效率并专注于工作而不会分心。
在最新版本的 Windows 11 中,焦点会话是时钟应用程序的一部分。焦点会议跟踪您做某事的时间,并帮助您在特定时间段后休息一下。然后你就可以继续你正在做的事情了。
Windows 11 中的焦点会议
首先,在 Windows 11 中打开“时钟”应用程序。您可以通过单击“开始”按钮,然后搜索“时钟”来执行此操作。单击“时钟”应用程序将其打开。
然后单击左侧的“焦点会话”选项卡,然后单击“开始”按钮。然后,您可以调整您希望开始焦点会话的时间。
然后使用您的登录 微软帐户 添加任务。您可以通过单击“待办事项”底部的“+”按钮来执行此操作。然后输入新任务的名称。
如果要删除或修改任务,请右键单击任务名称,然后从菜单中选择所需的选项。
然后,您可以通过调整您想要专注于特定任务的时间来开始专注会话。您可以每次将该时间增加 15 分钟,最多可达 240 分钟。您将立即看到焦点课程为您提供了多少休息时间。
如果您不希望有任何中断,请启用“跳过中断”。然后点击“开始焦点会话”
在右侧面板中,您将看到“每日进度”。在这里您可以看到以分钟、小时和天为单位的进度。您还将看到当前焦点会话中您已经完成了多少分钟。
如果您想编辑每日目标,请单击右上角的画笔图标。然后您可以更改每日目标或清除每日进度。如果您也在周末工作,则还可以将周末包含在期间中。单击“保存”。
如果您使用 Spotify,您可以在此处链接您的 Spotify 应用程序。然后,您可以使用 Spotify 播放列表在焦点会议期间播放音乐作为背景。
单击左下角的“设置”以打开焦点会话设置。您可以在此处使用您的 Microsoft 帐户登录或注销。将默认聚焦周期调整为特定时间并调整暂停时间。
如果需要,您可以在焦点会话结束时播放声音。您可以通过单击打开设置并根据您的喜好调整闹钟声音来调整此声音。
您也可以对暂停声音执行相同的操作。您还可以通过先启用设置然后调整声音来根据自己的喜好调整此声音。
您还可以在此处管理 Spotify 与焦点会话的链接。启用该选项,然后单击“打开”以登录或注销 Spotify 帐户。
如果您不希望显示“待办事项”图块,请通过设置禁用此选项。
焦点会话应用程序的常规设置。在这里您可以为应用程序设置浅色或深色主题, 管理通知 通过操作中心显示并清除焦点会话应用程序的隐私设置。
我希望这对你有帮助。感谢您的阅读!

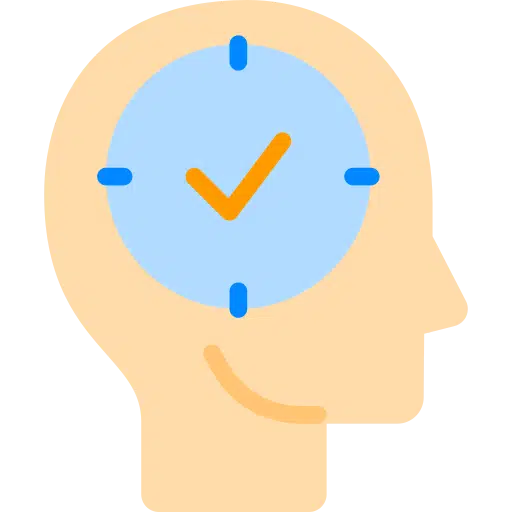
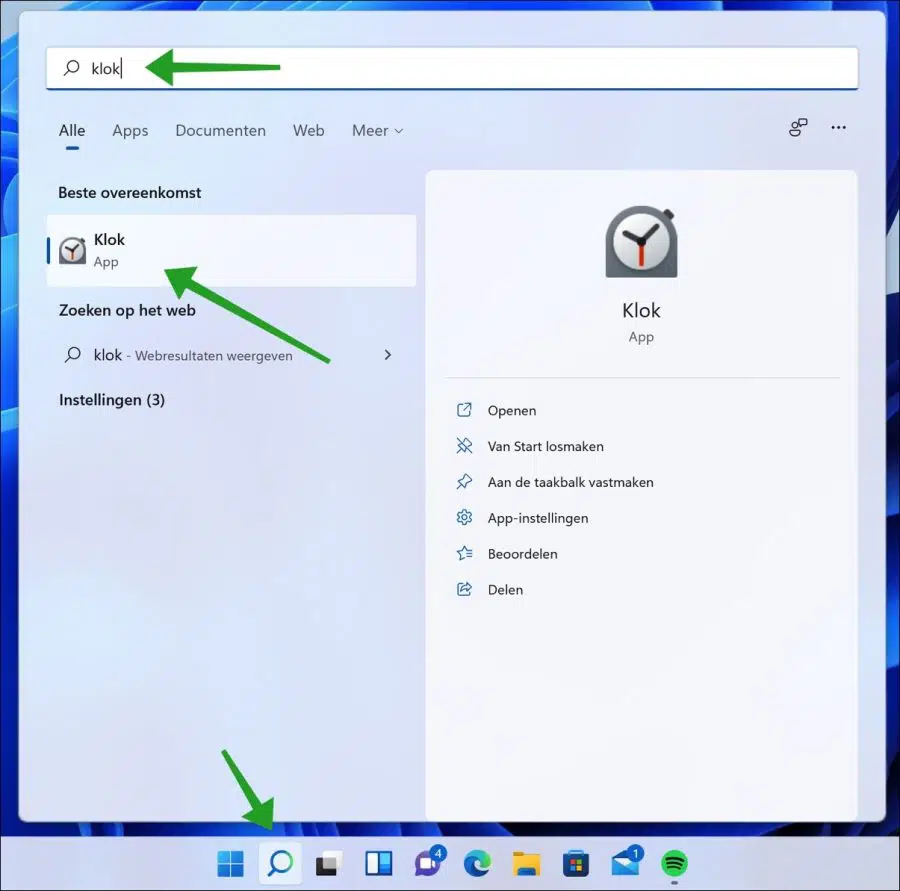
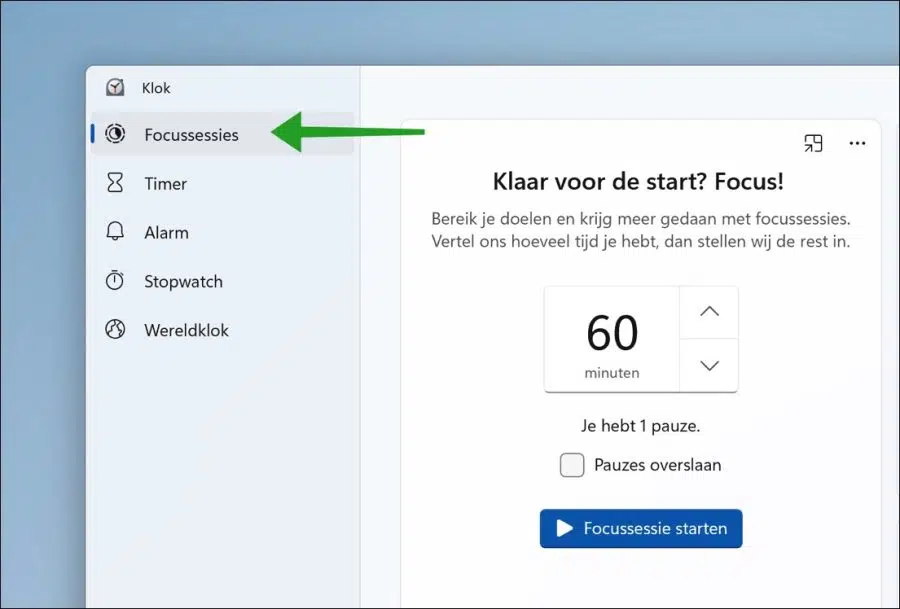
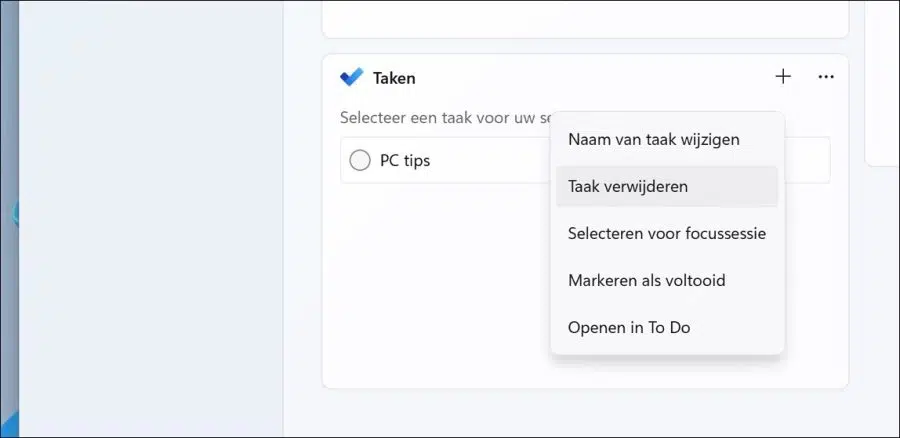
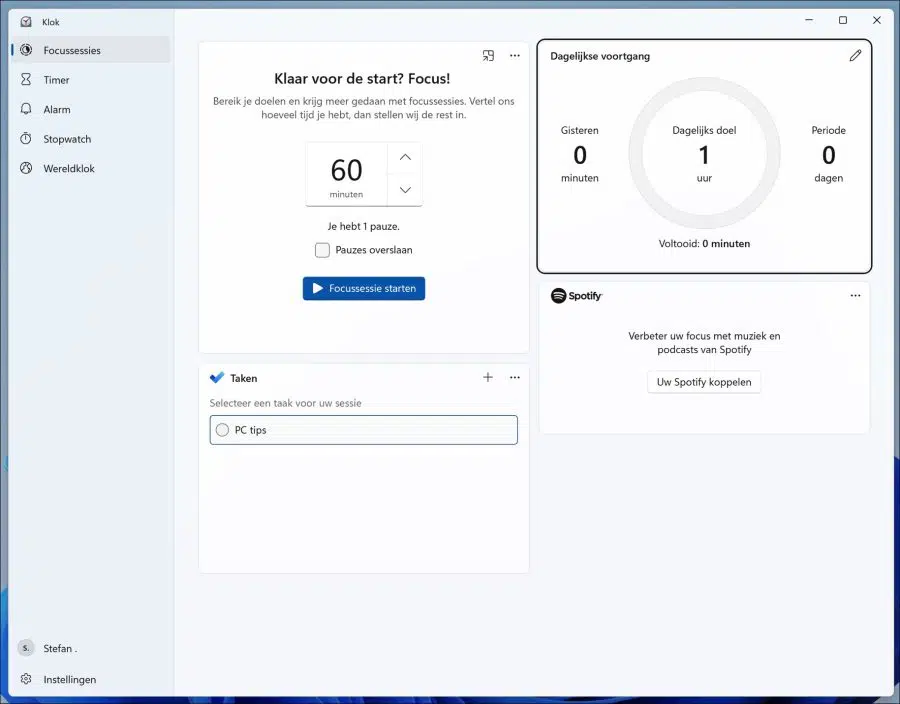
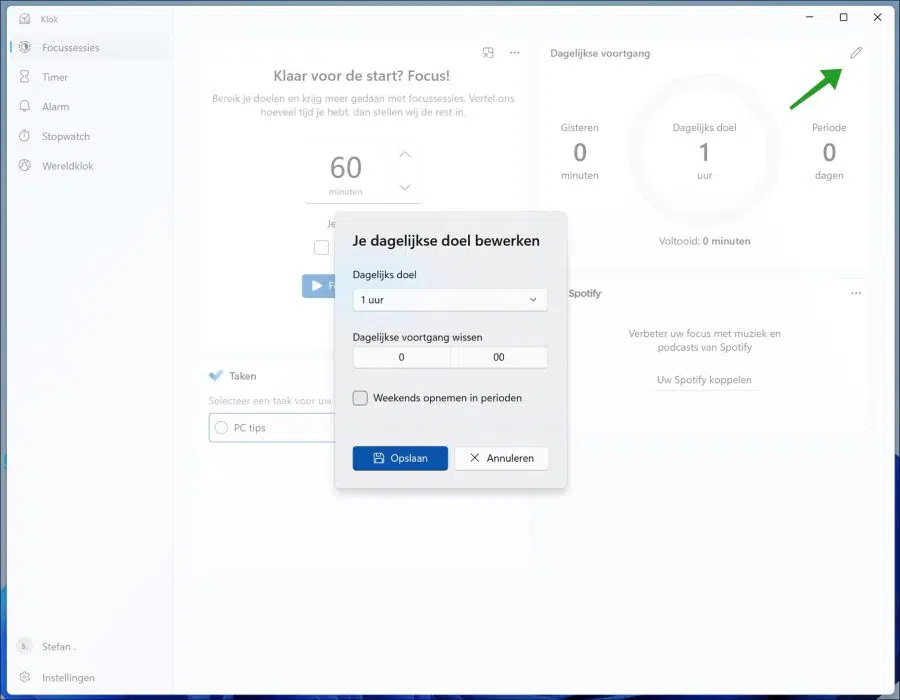
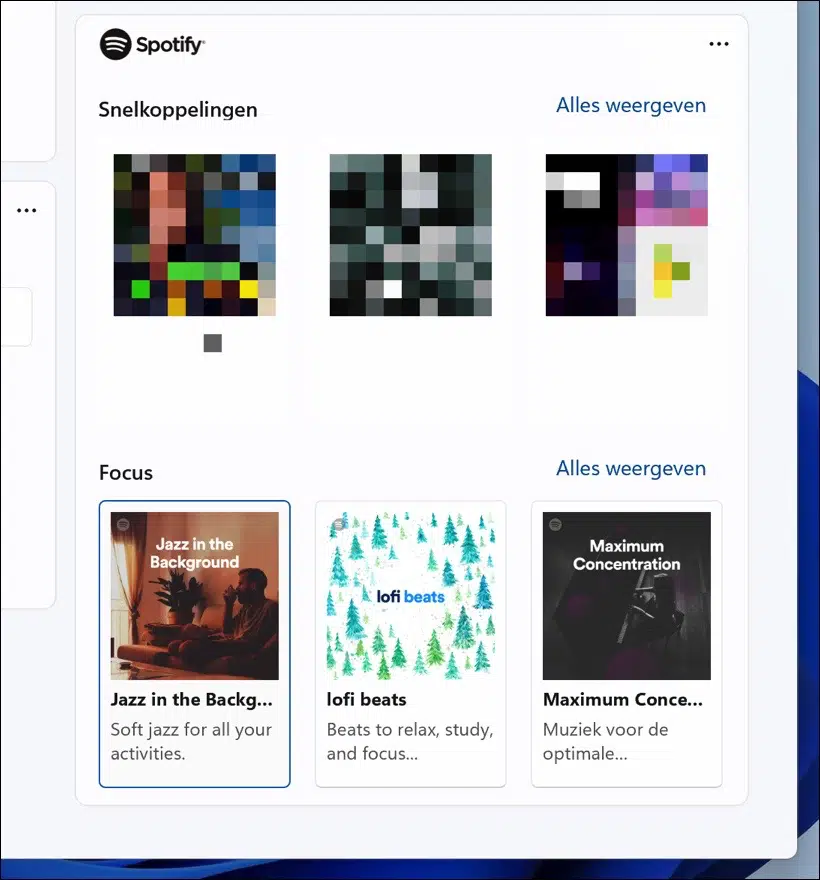
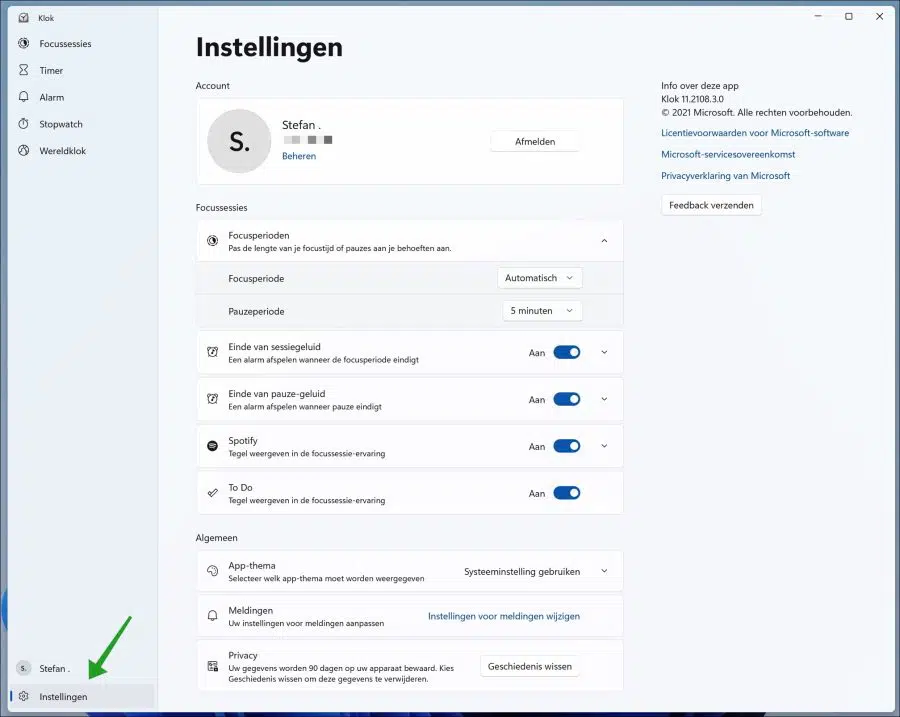
亲爱的,我的焦点会议期间的声音并不总是有效,昨天有效,但现在无效了! 🙁 不过我的声音已经打开了。你知道我能做什么吗?
你好,很难判断。所以我没有直接的解决方案。无论如何,您都可以重新启动电脑。另请检查是否未连接任何蓝牙设备。祝你好运!