如果你有一个 Apple 如果您有 iPhone 或 iPad 设备并用它拍照,则默认使用 HEIC 图像格式来保存图像,文件扩展名以 HEIC 结尾。
如果您想在 Windows 11 中打开这些文件,您将无法这样做,因为 Windows 不支持。查看由以下人员创建的以 HEIC 扩展名结尾的图像 Apple 创建设备后,您需要从 Microsoft Appstore 或第三方网站在线下载并安装可以处理这些图像的应用程序。
但是,有一个简单的技巧可以让 Windows 帮助您下载应用程序来打开这些 HEIC 文件。
新的 Windows 11 提供了许多新功能和改进,这些功能和改进对某些人来说非常有用,但对另一些人来说却是一个挑战。某些设置发生了很大变化,以至于人们必须学习使用和管理 Windows 11 的新方法。
尽管 Windows 11 很新,但如果没有第三方应用程序的帮助,仍然不支持 HEIC 图像文件类型。
在 Windows 11 中打开 HEIC 文件
要在 Windows 11 中打开 HEIC 文件,您需要从 Microsoft Appstore 安装扩展。此延期费用为 99 欧分。还有另一种免费替代方案,为此您需要安装免费软件。
右键单击 HEIC 图像。单击打开方式。单击“照片”应用程序。
您将看到以下消息:需要 HEVC 视频扩展名才能查看此文件。单击“立即下载并安装”快捷方式。
当出现提示:您确实要切换到另一个应用程序时,请单击“是”。 Microsoft Appstore 现已在 Windows 11 中打开。
如果需要,您可以购买并安装“HEVC Video Extension 扩展”。然后,您将支持在 Windows 11 中打开 HEIC 文件。
你不想要这个吗?然后继续阅读。
在 Windows 11 中查看 HEIC 照片文件
要在 Windows 11 中打开 HEIC 照片/图像文件,您必须安装如上所述的扩展。您还可以安装免费软件并在Windows 11中打开HEIC文件。该软件还安装HEIC系统扩展。
安装 Copytrans for HEIC 软件并选择家庭使用。如果该软件安装在 Windows 11 中,请右键单击 HEIC 映像文件。单击打开方式。然后单击“Windows 照片查看器”。
当询问您要如何打开此文件时,再次选择“Windows 照片查看器”,然后选择底部的选项:“始终使用此应用程序打开 .heic 文件”。单击“确定”。
现在,每次您想要打开 HEIC 文件时,HEIC 文件都会在 Windows 照片查看器中打开。您现在还可以在 Windows 资源管理器中查看 HEIC 图像文件的小预览(缩略图)。
将 HEIC 文件转换为 JPG
如果您安装了Copytrans for HEIC软件,还可以轻松将HEIC图像文件转换为JPG文件。
右键单击 HEIC 图像。点击 显示更多选项.
单击“使用 CopyTrans 转换为 JPEG”。新的 JPG/JPEG 文件现在将放置在与 HEIC 图像文件相同的位置。
阅读更多: 在 Windows 中将 HEIC 转换为 JPG of 在 Mac 上将 HEIC 转换为 JPG.
我希望这对你有帮助。感谢您的阅读!

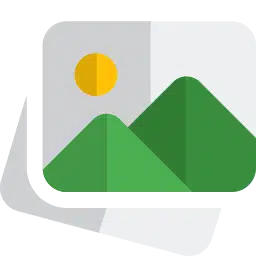
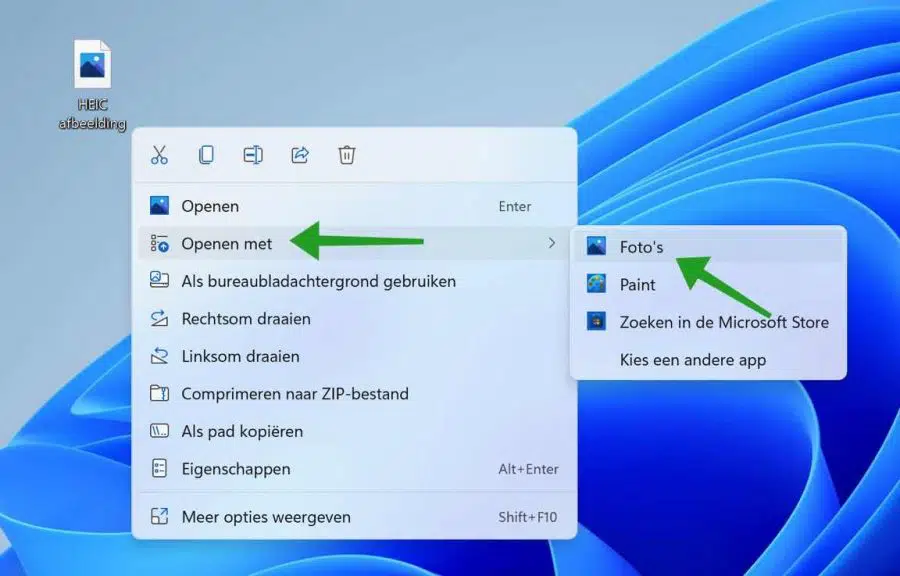
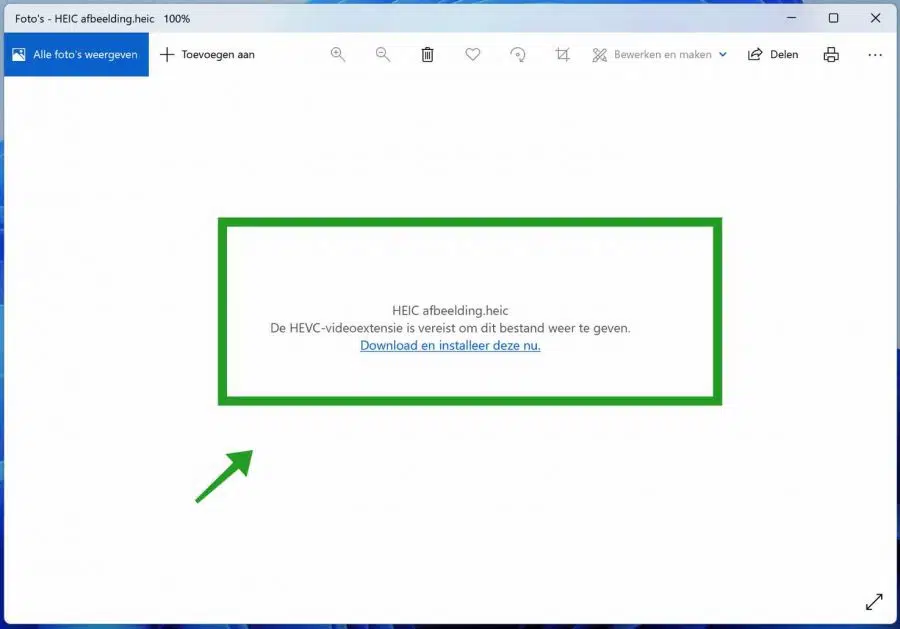
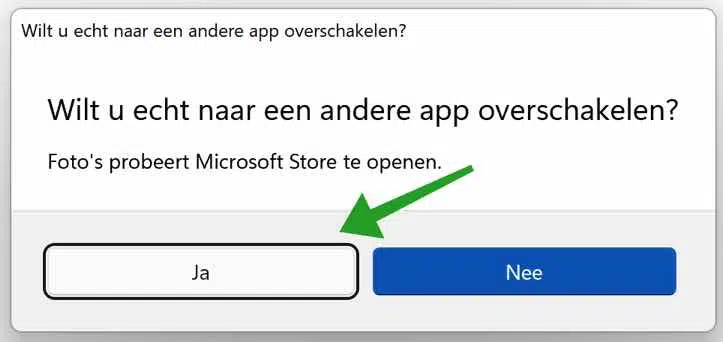
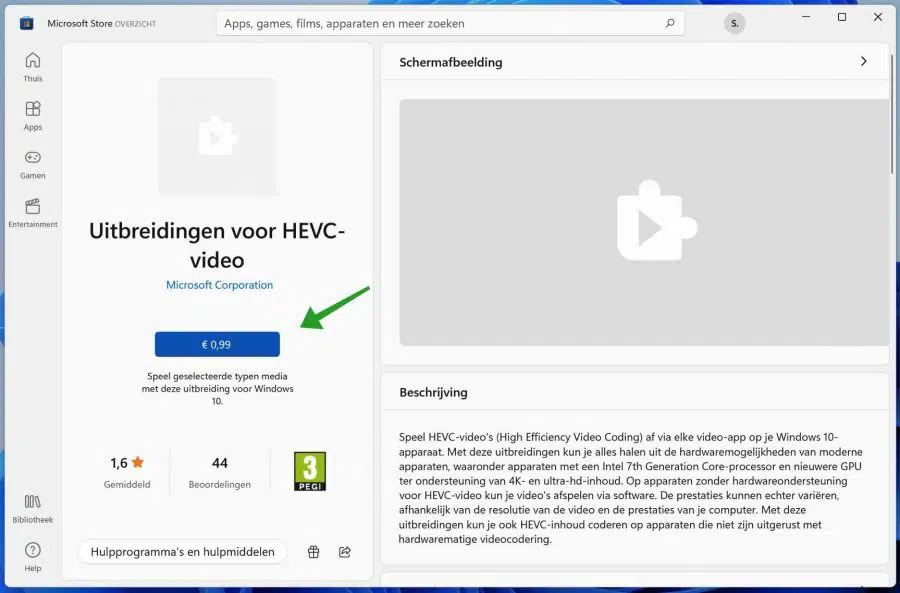
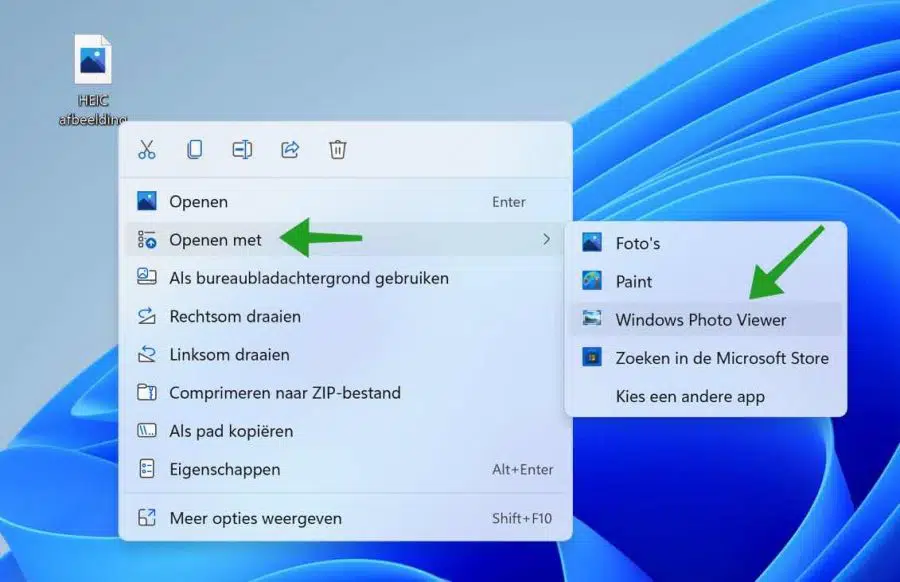
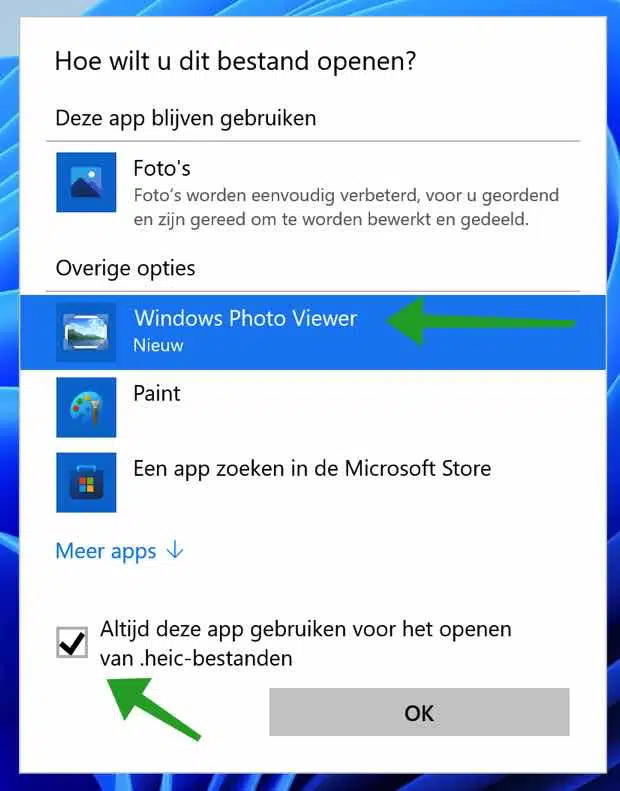
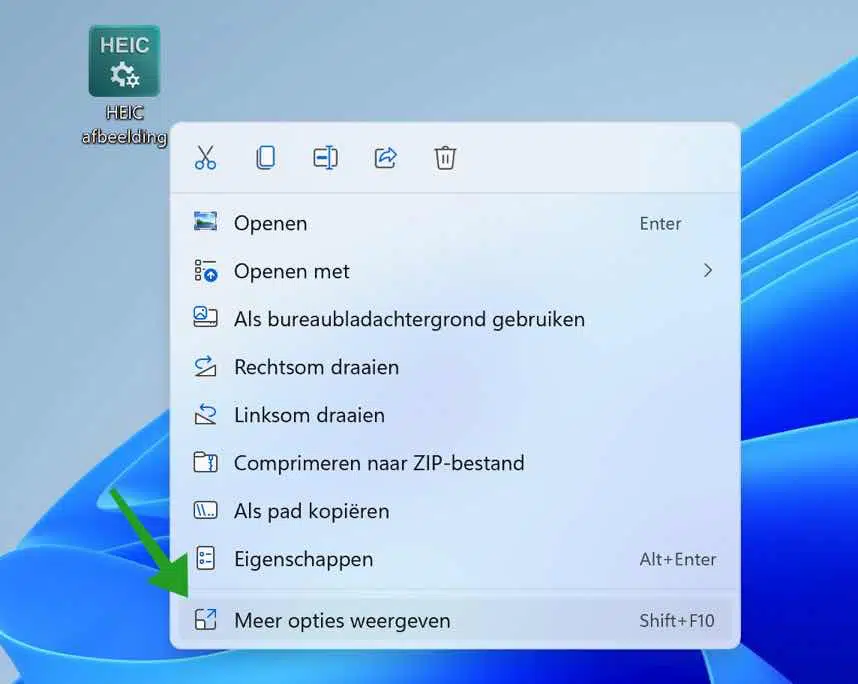
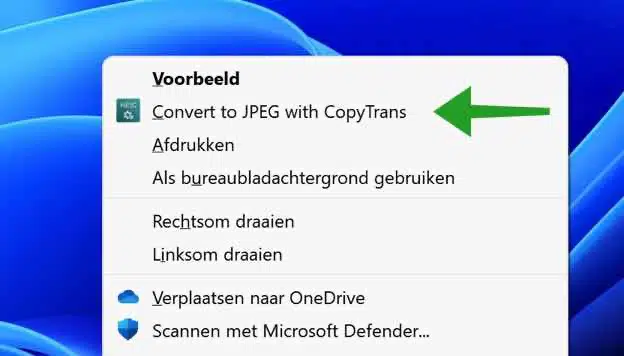
多么清晰的解释啊!我立即应用了它并且对此非常满意。我现在不仅可以在屏幕上看到照片,而且还可以将它们转换为更通用的扩展。这主要是为了我想发送给其他人的照片,这样我就不会给他们带来同样的问题。再次非常感谢您。如果我还有其他问题,我一定会回来找您,并且我会到处推荐您。
很高兴读到它有帮助。感谢您的友好回复