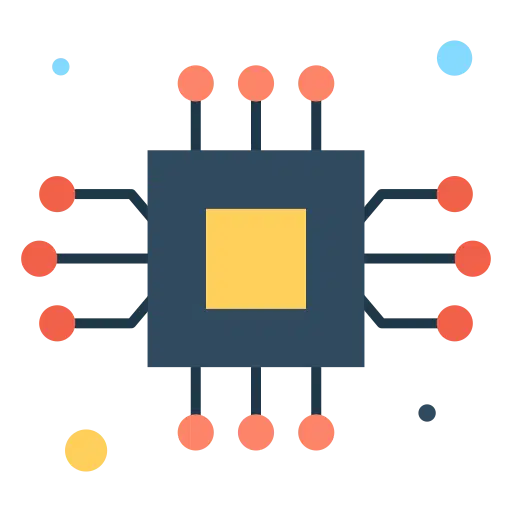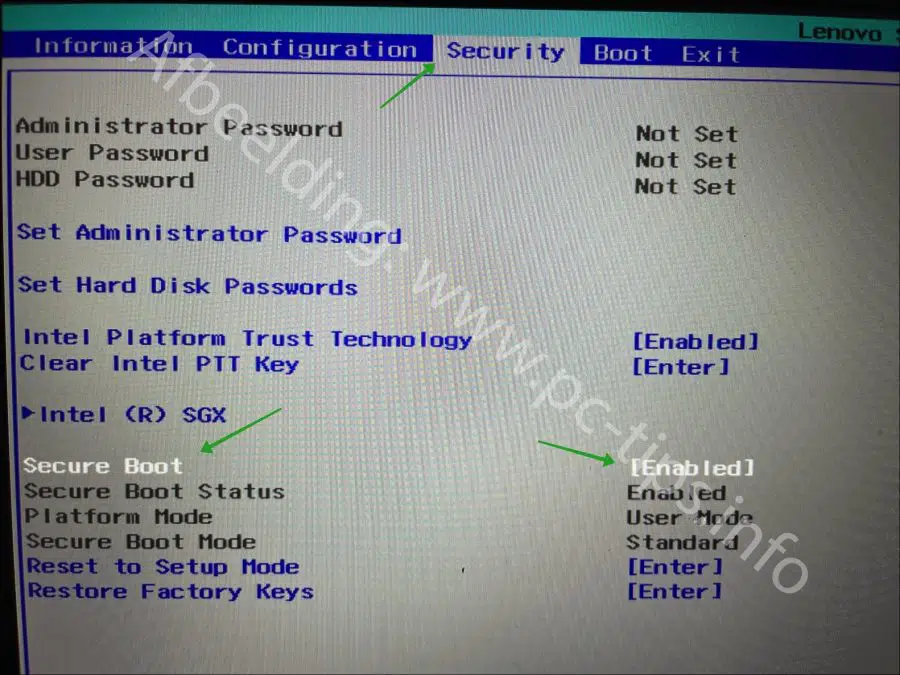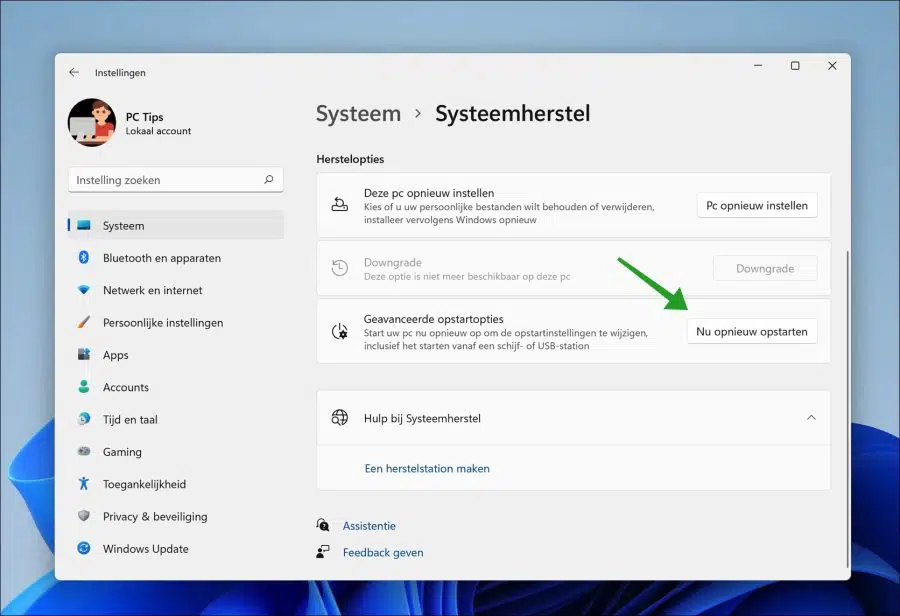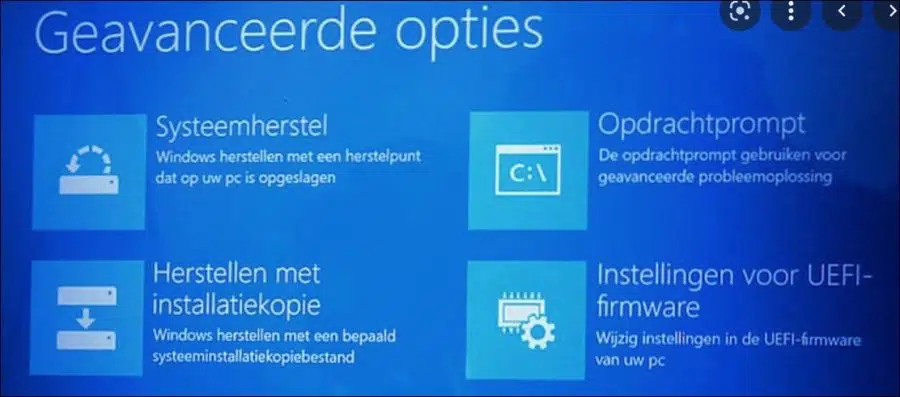现在微软有了一个 TPM芯片 和安全启动 窗户11 使它变得更加安全,越来越多的用户正在寻找如何做到这一点 可以在 BIOS 设置中启用 TPM 和安全启动.
目前销售的大多数计算机都配备了 TPM 芯片和安全启动。尽管 PC 通常标配该功能,但该功能并不总是启用。一些用户仍然需要在 BIOS 或 UEFI 中启用安全启动。
不仅可以在 BIOS 中启用特定要求。您可以调整很多设置。在本文中,我将解释如何访问最常见计算机的 BIOS 或 UEFI 设置。
在 PC 上打开 BIOS 或 UEFI 设置的 2 种方法
通过按键打开BIOS
大多数计算机型号都有一个特殊的键,可以在计算机启动时访问 BIOS 设置。您可以在下面了解该测试涉及特定型号的哪些测试。
- HP 笔记本电脑 – F10 或 ESC
- 华硕笔记本电脑 – F2
- 戴尔笔记本电脑 – F2 或 F12
- Acer 笔记本电脑 – F2 或 DEL
- 联想笔记本电脑 – F2 或 FN + F2
- 三星笔记本电脑 – F2
- 索尼笔记本电脑 – F1、F2 或 F3
- 东芝笔记本电脑 – F2
- 小米 – F9 或 F12
- Realme – F2
还有一些键盘快捷键可用于访问台式电脑主板的 BIOS:
- 华硕 – F2 或 DEL
- MSI – 删除
- 技嘉 – DEL
- 华擎 – F2
- Zebronics – F2
要进入 BIOS 设置,请关闭计算机。重新启动计算机并继续按 BIOS 键直至 BIOS 打开。
通过设置打开 UEFI
您还可以通过 Windows 11 本身打开 UEFI 设置。这可以通过 高级启动选项.
右键单击“开始”按钮。单击菜单中的“设置”,然后单击左侧的“系统”,然后单击“系统还原”。
单击“高级启动选项”中的“立即重新启动”按钮。现在重新启动您的电脑以更改启动设置。
启动后,单击“疑难解答”,然后单击“UEFI 固件设置”并重新启动电脑。
您现在可以访问 BIOS/UEFI 设置。
我希望这对你有帮助。感谢您的阅读!
阅读: