在 Windows 11 中,当您单击电子邮件链接时,Windows 会在链接类型的默认应用程序集中打开请求。如果您从未对默认电子邮件应用程序进行任何更改,则这将默认为邮件应用程序。
但是,您可以设置 Windows 11,以便默认情况下通过 Google Chrome 浏览器在 Gmail 中打开与电子邮件相关的链接(例如“mailto”链接)。
其中涉及多个步骤,包括在 Chrome 中配置默认处理设置以及在 Windows 11 中为某些类型的链接或文件类型设置默认应用程序。
按照以下步骤将在 Chrome 中打开的 Gmail 设置为在 Windows 11 中打开电子邮件链接的默认应用。
将 Gmail 设置为 Windows 11 中的默认电子邮件应用
首先,您需要在 Chrome 中启用“协议处理程序”。这允许 Chrome 在点击链接时执行特殊任务。
打开 Google Chrome,单击右上角的 Chrome 菜单,然后在菜单中单击“设置”。单击左侧的隐私和安全。然后单击站点设置,然后单击“其他权限”和“协议处理程序”。
启用选项:站点可以要求处理协议。
然后使用 Google Chrome 浏览器访问 mail.google.com 并使用您的 Google 帐户登录以打开 Google 邮件。
登录后,单击地址栏右上角的“协议处理程序”图标,然后单击“允许”以允许 mail.google.com 打开电子邮件链接。然后单击“完成”。
Windows 11 中将打开一个新窗口来更改默认应用程序。在搜索框中输入:mailto。然后单击结果,将 Google Chrome 浏览器中的默认邮件应用程序替换为 Gmail。
将打开一个窗口。单击“Google Chrome”,然后单击“确定”。
您现在已将 Google Chrome 设置为通过 Google Chrome 浏览器打开 Gmail 的快捷方式。
如果您希望恢复邮件应用程序,请重复上述步骤,不要让 Google Chrome 浏览器处理“mailto”快捷方式,而是选择邮件应用程序。
阅读更多:
- 为 YouTube 设置双因素身份验证。
- 更改 iPhone 或 iPad 上的默认邮件应用程序。
- 从 Chrome 中删除 Google 帐户。
- 将计算机文件备份到 Google 云端硬盘。
- Windows 14 中 Windows 资源管理器的 11 个提示。
- 使 Windows 8 运行速度更快的 11 个技巧。
我希望这对你有帮助。感谢您的阅读!

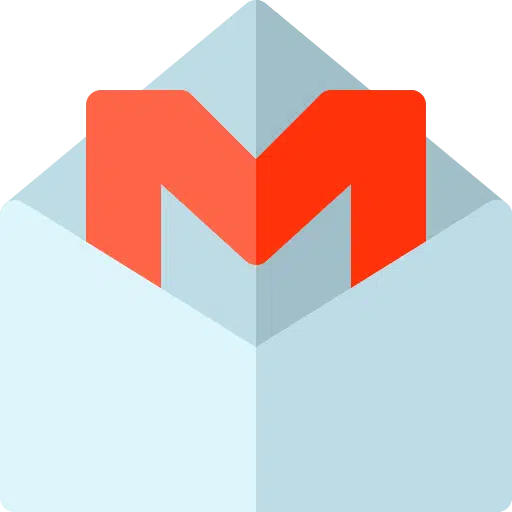
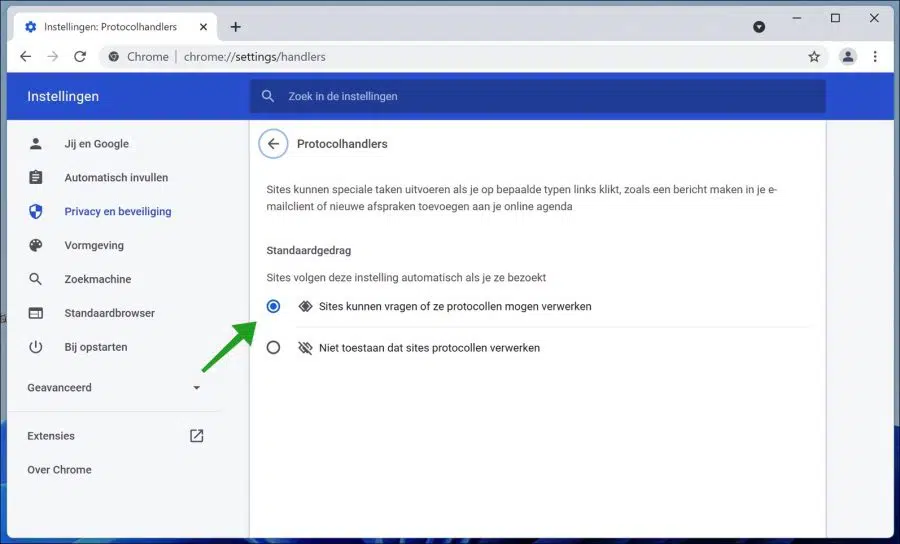
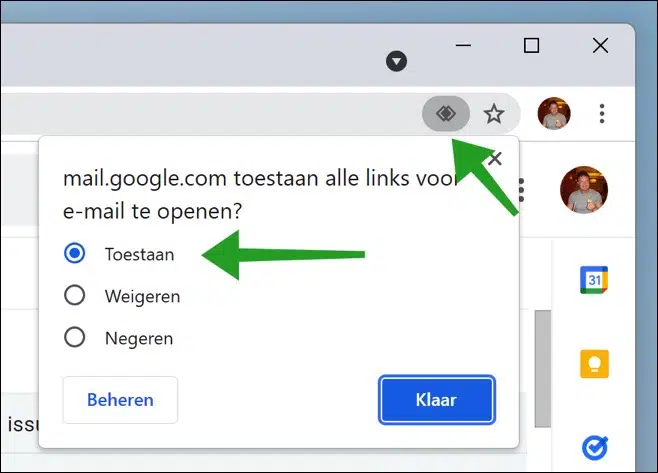
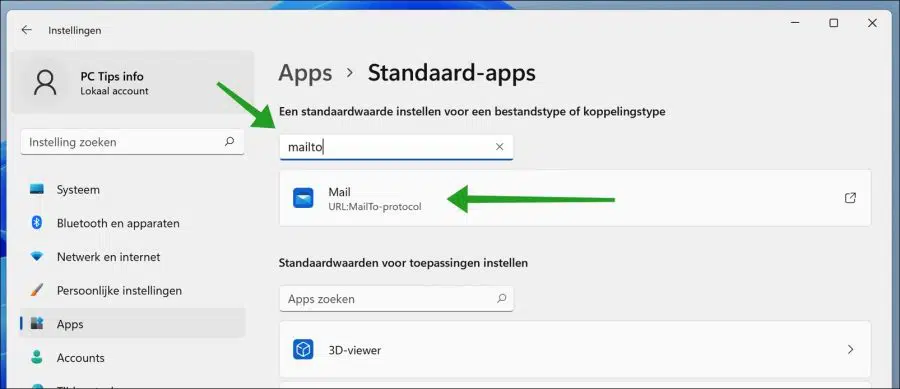
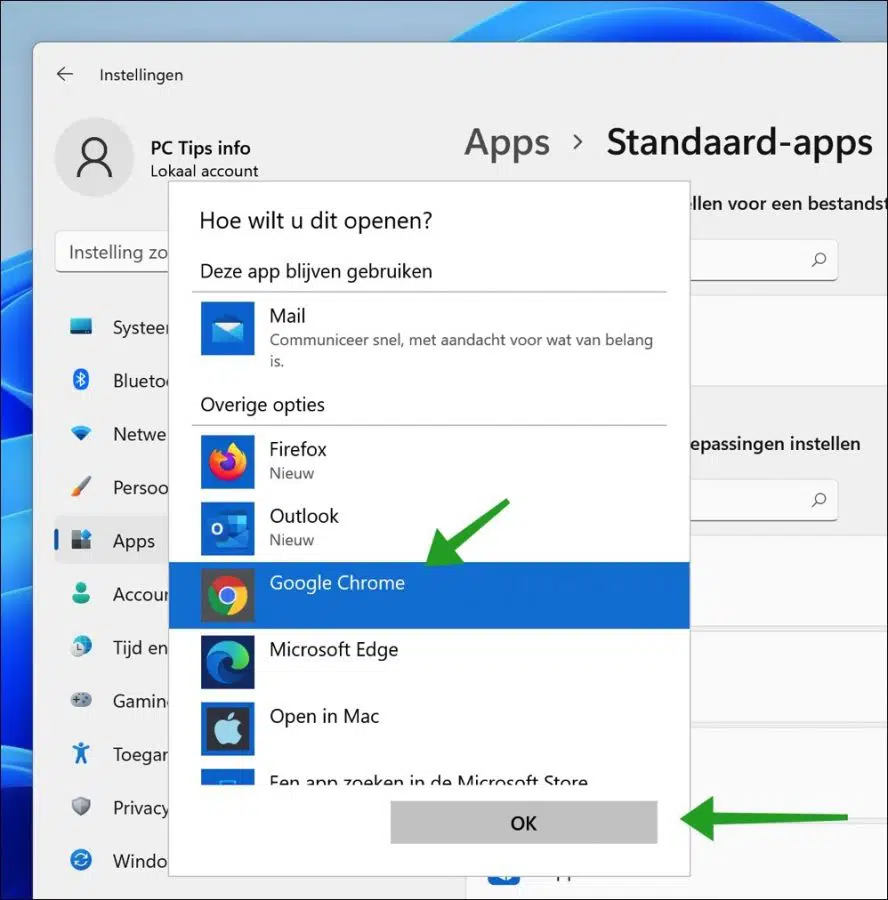
亲爱的,一切都很好,但是徽标可能不是图标徽标,它是一个 jpg 文件。
文章中 Gmail 图标的链接是一个“.ico”文件。你可能做错了什么。
https://ssl.gstatic.com/ui/v1/icons/mail/rfr/gmail.ico祝你好运!
一切都解决了,两者都整齐地位于底部工具栏上并且工作正常。
再次向您致以崇高的敬意。
亲爱的,非常感谢您向我展示了如何在Windows 11中将gmail图标添加到任务栏,我找了很长时间但一直没有找到正确的方法。谢谢。
Gmail 中的日历也可以完成此操作吗?
你好,肯定是的。然后你替换:
explorer.exe https://gmail.com/门:
explorer https://calendar.google.com/calendar/看: https://www.pc-tips.info/tips/windows-tips/gmail-vastmaken-aan-de-taakbalk-in-windows-11-of-10/
祝你好运!
对我来说,Gmail 地址栏中的协议处理程序图标不可见...
您好,您可以在这里找到解决方案:
https://support.google.com/chrome/thread/52881065/chrome-handlers-are-missing-how-do-i-restore-being-able-to-mail-from-a-link-on-a-website?hl=nl
祝你好运!问候,斯特凡
如何在 Windows 11 上设置 Gmail 帐户?
您好,您可以通过第三方应用程序在 Windows 11 中设置 Gmail:
https://support.google.com/a/answer/9003945?hl=nl
问候,斯特凡