如果您想在任务栏上设置不同的颜色,因为您喜欢它或由于视觉限制,这是可能的。
在 Windows 10 中,您可以选择强调色,并为任务栏和其他 Windows 10 组件(例如“开始”、操作中心、窗口边框和标题栏)设置此强调色设置。
有多种强调色可供选择,默认使用浅色和深色,但您也可以通过颜色面板设置自己的颜色。
要更改 Windows 10 中任务栏的颜色,您需要在 Windows 设置中进行调整。无需应用程序即可更改任务栏颜色。
本文向您展示如何更改任务栏的颜色。
更改 Windows 10 中的任务栏颜色
右键单击“开始”按钮,然后从菜单中单击“设置”。
在设置中点击“个人设置”。
在“个人设置”下的左侧菜单中,单击“颜色”。
您现在可以选择背景颜色。这是应用于 Windows 10 中当前主题的颜色。共有三种不同的选项可供选择。
第一个背景颜色是“Light”,这是默认背景颜色。然后是“黑暗”和“定制”。
要将任务栏的颜色更改为“浅色”或“深色”以外的颜色,请选择“自定义”。
仅当“Windows 默认模式”设置为“深色”时,更改任务栏颜色才有效。
然后将“透明度效果”选项更改为“开”或“关”。取决于你的意愿。如果您喜欢任务栏上清晰的“纯色”,请将“透明度效果”切换为“关闭”。
然后在“Windows 颜色”面板中单击您想要的颜色。如果您想自己设置颜色,请单击“自定义颜色”。
然后,要将任务栏的颜色更改为设置的颜色,请启用选项“在以下表面上显示强调色”到“开始、语言栏和操作中心”。
您还可以将颜色应用于 Windows 10 中的“标题栏和窗口边框”。
下面您可以看到结果。任务栏的颜色现已更改。
我希望这对你有帮助。感谢您的阅读!
阅读:


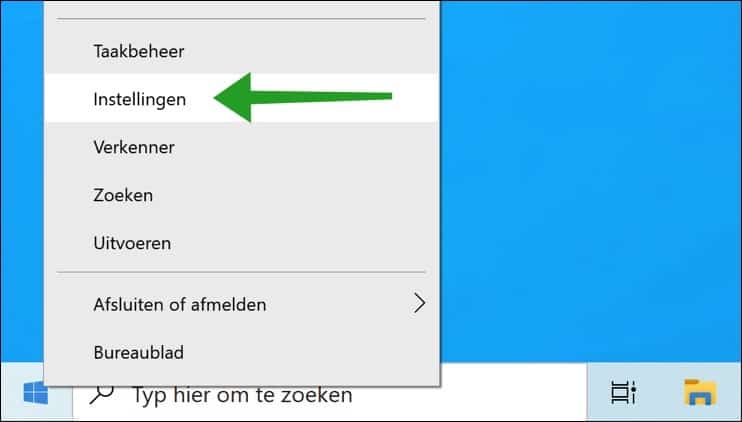
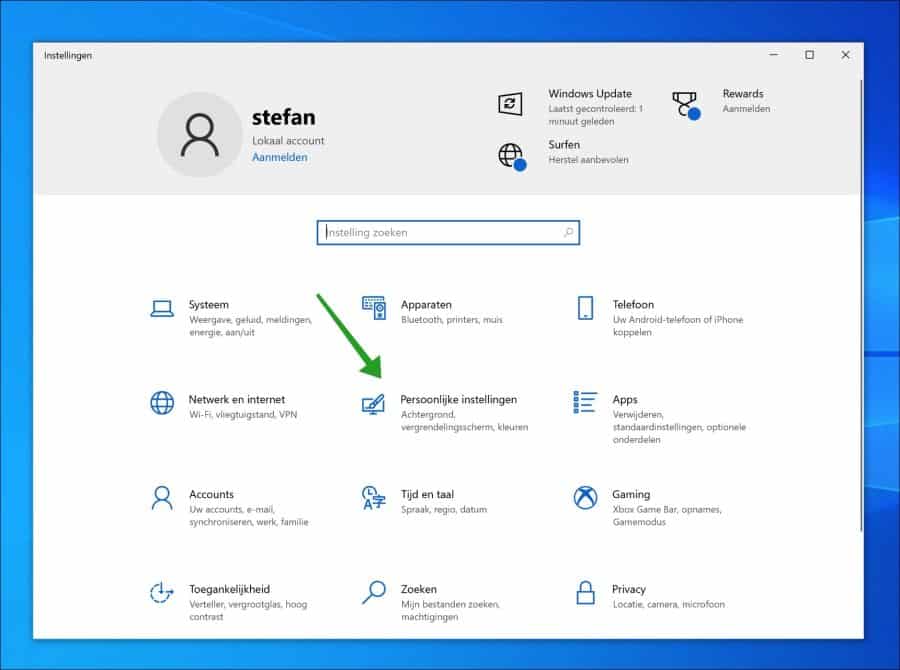
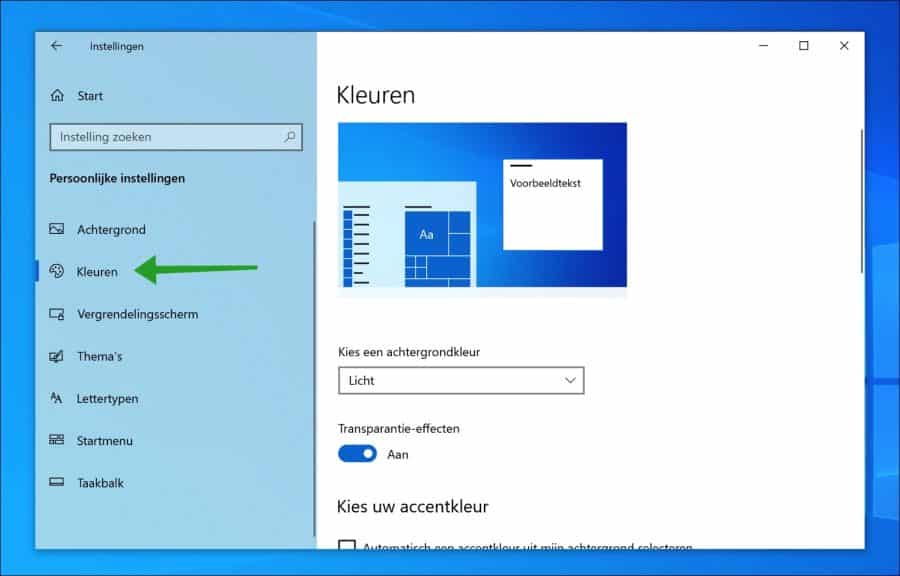
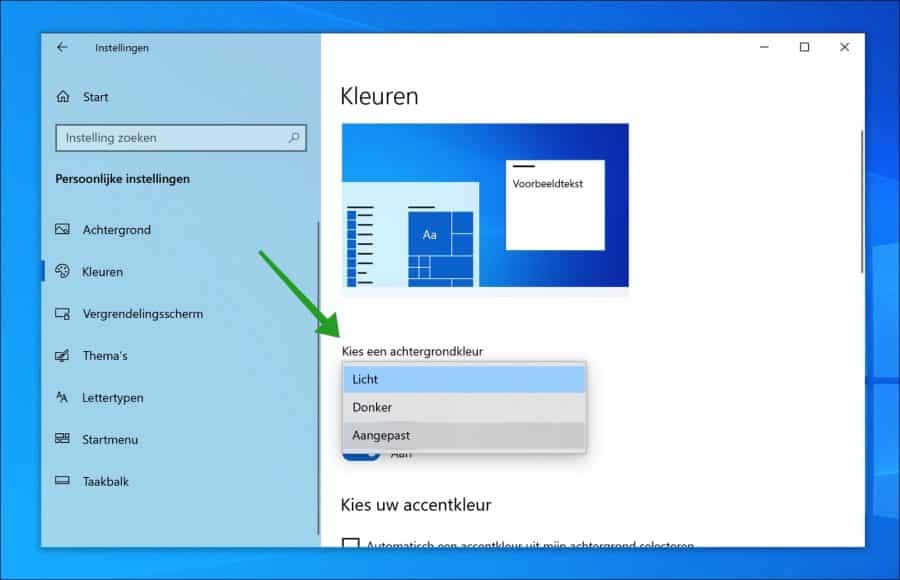
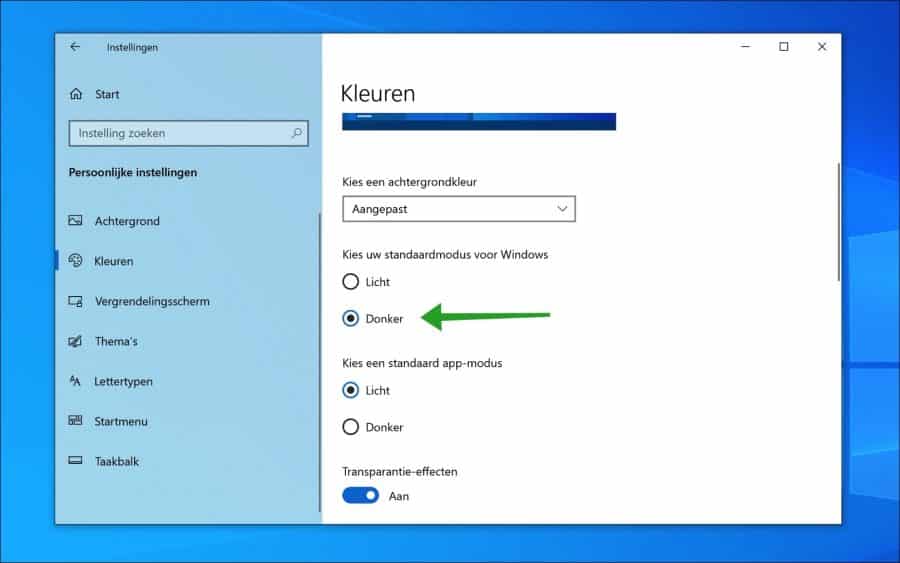
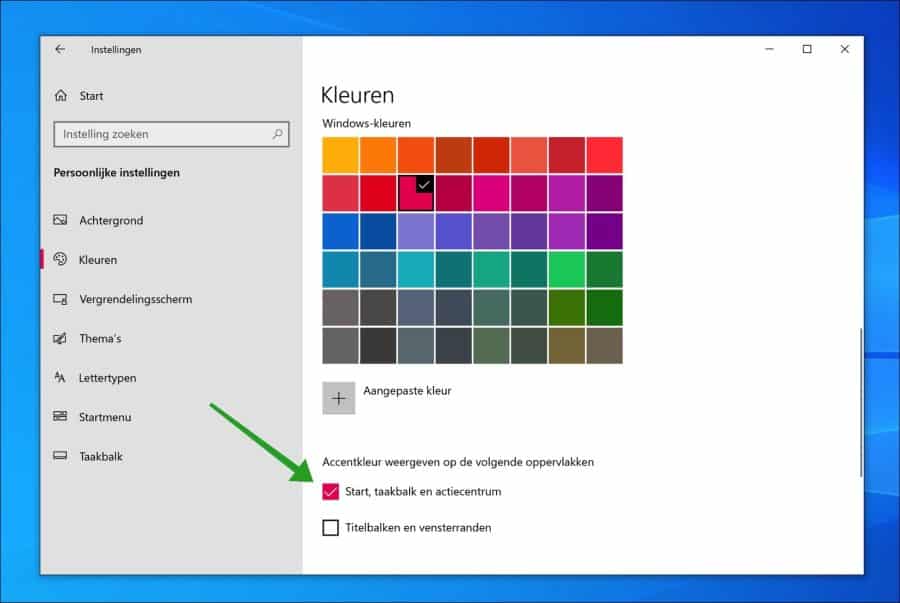
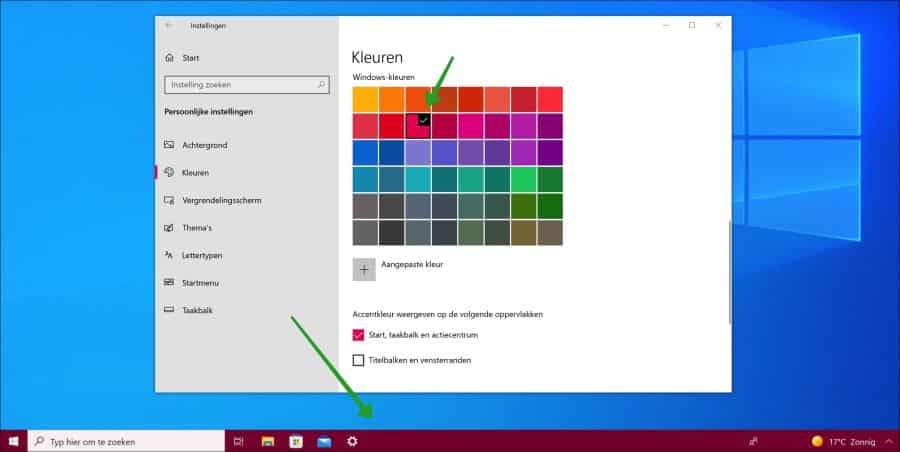
🙂 感谢这些提示,我所有的 Windows 11“问题”很快就得到了解决。感谢那。
您好,很高兴阅读!感谢您的答复。
问候,斯特凡