如果您想加密外部硬盘驱动器上的数据,有多种选择。您可以选择通过以下方式加密数据 BitLocker的 或通过第三方应用程序。
如果您想使用 BitLocker,则不需要第三方工具。你只有一个 需要专业版或更高版本的 Windows。默认情况下,Windows 家庭版不支持 BitLocker 加密。
如果您有Windows 10或Windows 11家庭版,您可以使用第三方工具 外部硬盘上的数据 加密磁盘。有多种可用的工具,但在本文中我将重点介绍免费软件。
如何加密外部硬盘上的数据?
要开始,请下载 VeraCrypt 到您的计算机。 VeraCrypt 基于 TrueCrypt 7.1a,仅进行了改进并可用于多种操作系统。
我推荐 VeraCrypt 的原因是它是免费的,支持许多不同的加密技术,是开源的,并且至今仍受到支持。
请注意,如果您使用 VeraCrypt 加密外部硬盘驱动器或 USB 上的数据,则从现在起您必须始终使用 VeraCrypt 来解密数据。
因此,您可以使用 VeraCrypt 解密数据,然后才能访问和编辑卷上的数据。有一些技术知识是加分项,但我会尽力解释得尽可能清楚,以便每个人都可以实施。
首先,打开 VeraCrypt。在菜单中,首先单击“设置”,然后单击“语言”。选择荷兰语并单击“确定”。
在菜单中,单击“卷”,然后单击“创建新卷”。
在本例中,我们将加密外部硬盘驱动器或 USB 记忆棒上的数据。因此,选择“加密非系统分区/驱动器”选项,然后单击“下一步”。
用户帐户控制现在请求许可。授予此权限,没有它就无法工作。
您可以从两种类型的卷类型中进行选择。第一个是标准加密卷,第二个是隐藏加密卷。隐藏卷的优点是它是隐藏的,这意味着该卷默认在 Windows 中不可见。
在这种情况下,我们选择标准加密卷。我们只想加密数据而不隐藏它。如果您选择隐藏的加密卷,本文中的后续步骤将会有所不同。
点击下一步。
您现在可以选择要加密的设备。这可以是外部硬盘驱动器、闪存驱动器(USB 记忆棒)或其他连接的驱动器,例如 HDD 或 SSD。单击选择设备。
然后选择可识别的设备,例如“可移动磁盘 1”。确保选择正确的设备!单击“确定”,然后单击“下一步”。
您现在可以创建一个新的加密卷并通过选择第一个选项对其进行格式化。如果您想直接加密外部硬盘或USB上的现有数据,请选择“现场加密分区”。仅当外部硬盘驱动器或 USB 已格式化为 NTFS 文件系统时,此功能才有效。
请注意:如果您想将数据保存在外部硬盘驱动器或 USB 上,请首先通过复制数据并将其从外部硬盘驱动器或 USB 中删除来保护该数据!如果不保护当前数据,外部硬盘驱动器或 USB 上的所有内容都将丢失。
在本文中,我们将“创建加密卷并对其进行格式化”。点击下一步。
您可以在此处选择并测试加密算法。我会将“AES”保留为默认值,然后单击“下一步”继续。如果你知道自己在做什么,你可能会做出不同的选择。
您之前选择了要加密的设备。验证您选择的卷的总大小是否与 VeraCrypt 检测到的相匹配。
如果正确的话点击下一步。
您现在需要输入密码进行加密。您必须记住或写下该密码。您需要此密码才能重新访问包含数据的加密卷(加密的外部硬盘驱动器或 USB)。
使用至少 20 个字符的密码,并按照窗口中随附文本中的建议进行操作。给一个 要生成密码,请阅读这篇文章.
创建密码后单击下一步。将此密码保存在某个地方,最好是密码管理器。如果没有此密码,您将无法再访问加密卷。
您打算在加密卷上存储大于 4GB 的文件吗?做出选择并单击下一步。
根据选择或您 大文件 无论是否保存,VeraCrypt 已选择一个文件系统。您将在选项中的“文件系统”下看到它。如果您愿意,您仍然可以更改此设置。
您将在此文件系统中格式化外部硬盘驱动器或 USB。所以先检查一下。
为了使加密密钥尽可能强大,请在窗口中随机移动鼠标。这些随机移动对数据进行加密。确保底部的栏为绿色,然后单击格式。
如果您对其进行格式化和加密,所选卷上的所有数据都将丢失。如果外部硬盘驱动器或 USB 上有您需要的任何数据,请将此数据复制到 PC 上的安全位置以确保其安全。
如果您确定要继续,请单击“是”。
该卷已格式化并加密。这可能需要一段时间,通常是一个小时或更长时间。剩余时间显示在“剩余”下,并取决于总音量的大小。
加密完成后,您将看到以下消息。请仔细阅读此消息。
请注意,无法使用当前分配给该卷的驱动器号来安装/访问该卷!
要安装此卷,请在 VeraCrypt 主窗口中单击“自动安装”(或者,在 VeraCrypt 主窗口中单击“选择设备”,然后选择此分区/设备并单击“安装” 该卷将安装到另一个驱动器您从 VeraCrypt 主窗口的列表中选择的字母。
仅当您需要从分区/设备中删除加密时才应使用原始驱动器号。例如,如果您不再需要加密。在这种情况下,右键单击“此电脑”列表中的驱动器号并选择格式。否则,切勿使用该驱动器号。
我将在本文稍后讨论这一点。单击“确定”。
VeraCrypt 卷已成功创建。
单击“关闭”按钮后 VeraCrypt 将关闭。要查阅加密卷,您必须在连接外部硬盘驱动器或 USB 设备后首先打开 VeraCrypt。因此,请确保在打开 VeraCrypt 之前将加密卷安装到 PC。
如果 VeraCrypt 已打开并且您想要访问加密驱动器,请首先从列表中选择一个驱动器。使用您确定尚未使用的驱动器号。然后单击“自动链接”按钮。
然后输入加密的外部硬盘驱动器或 USB 的密码,然后单击“确定”。
现在正在读取和解密数据,以便您可以访问它。这可能需要一段时间,并且 VeraCrypt 可能看起来没有响应,因此请稍等片刻。
VeraCrypt 完成解密后,您可以访问 PC 上选定的驱动器盘符。为此,请打开 Windows 资源管理器并单击“此电脑”。您现在将看到之前选择的驱动器号。打开它,您现在可以在加密驱动器上读取数据、写入等。
完成后,请始终单击 VeraCrypt 中的“断开连接”。
如果您以后想再次查看或编辑数据,请再次执行自动链接,再次输入密码,然后才能再次访问外部驱动器上的加密数据。所有这一切总是通过 VeraCrypt 发生。
我希望这对你有帮助。感谢您的阅读!

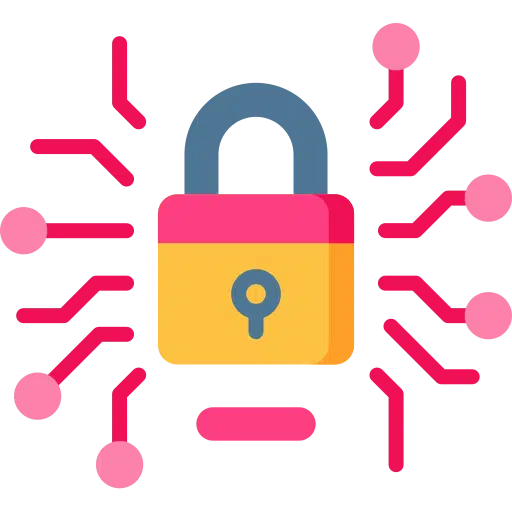
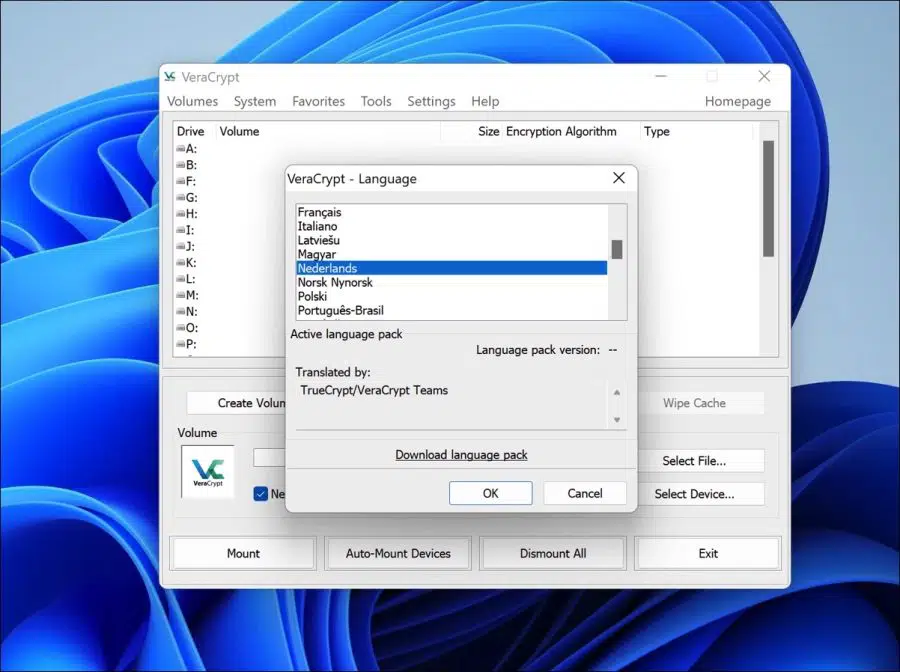
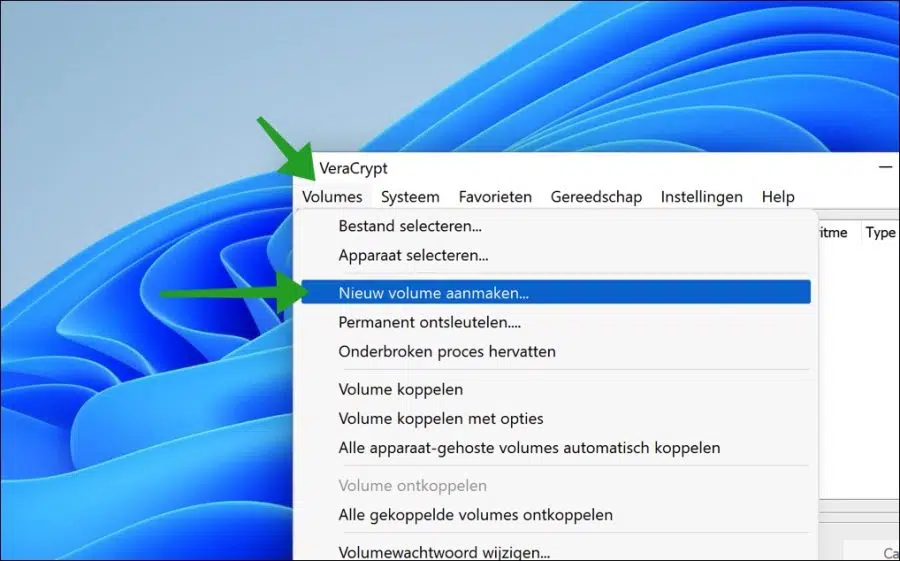
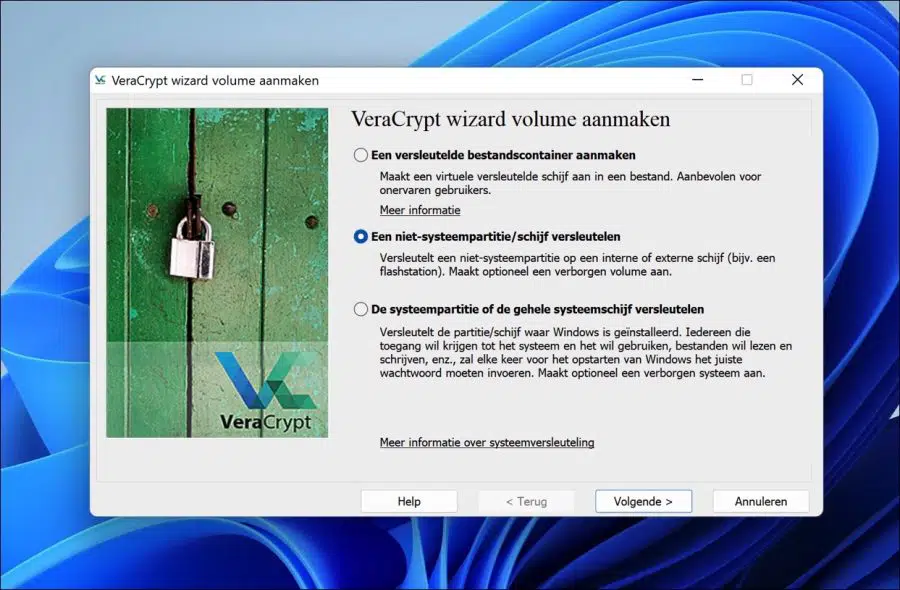
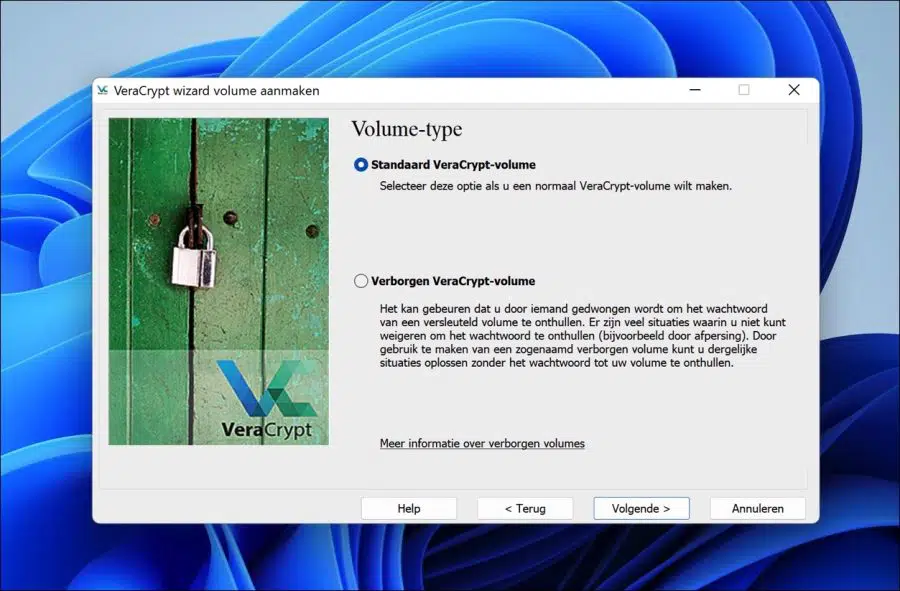
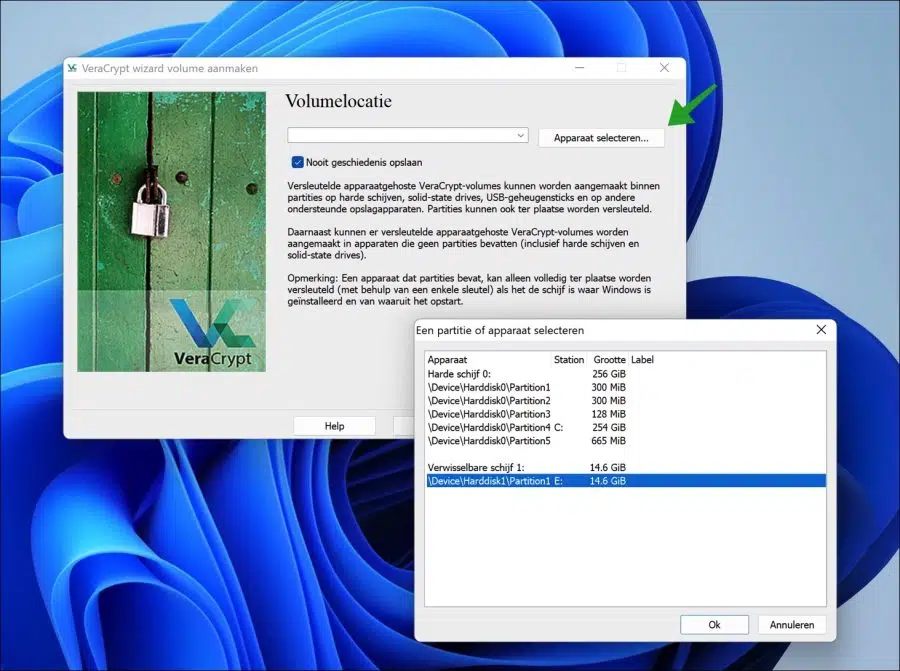
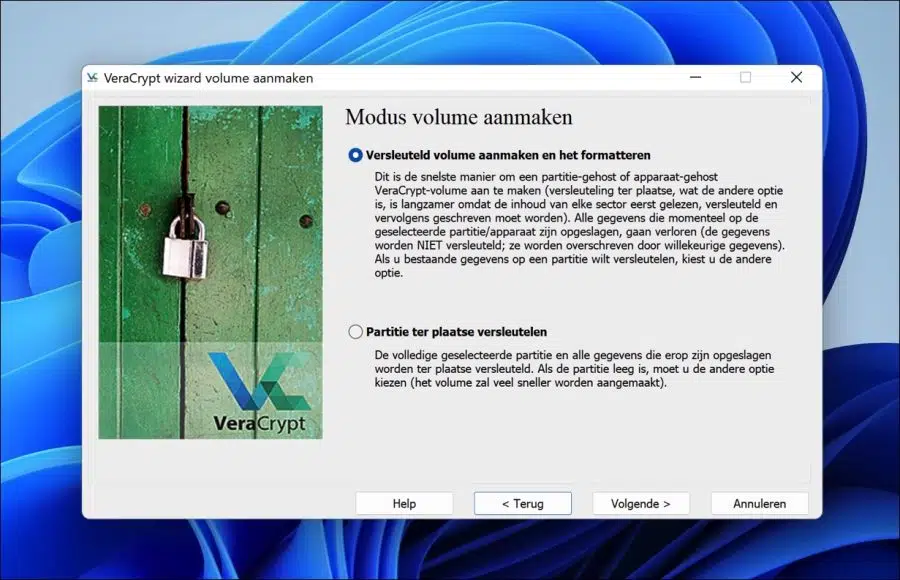
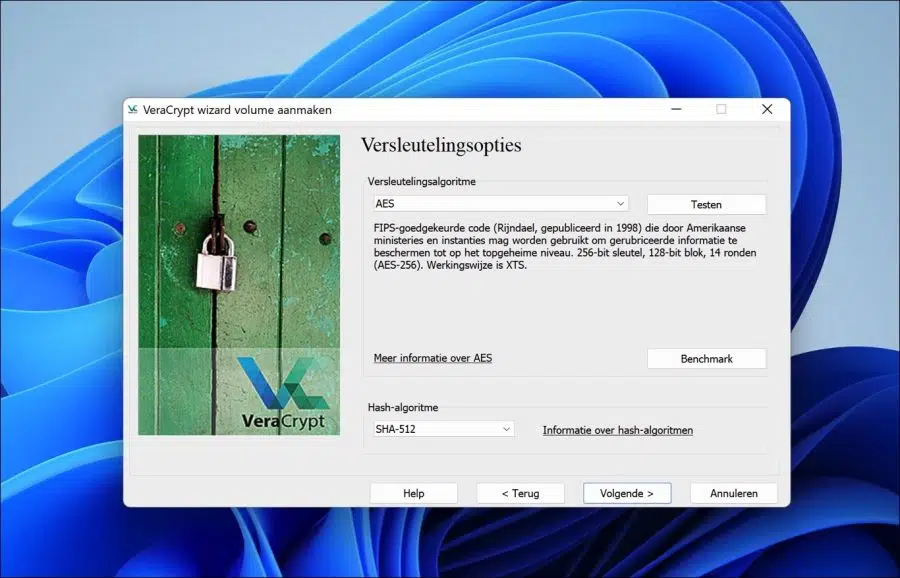
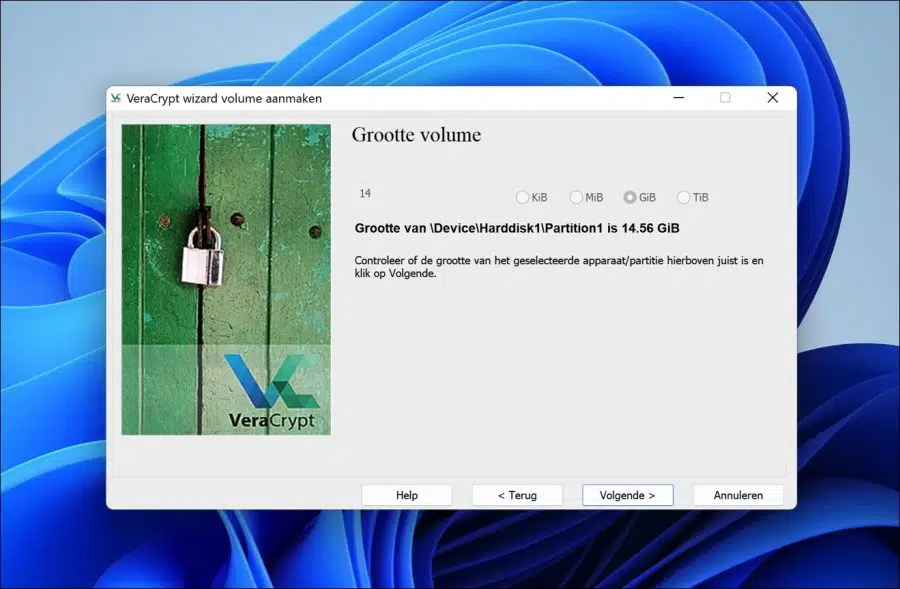
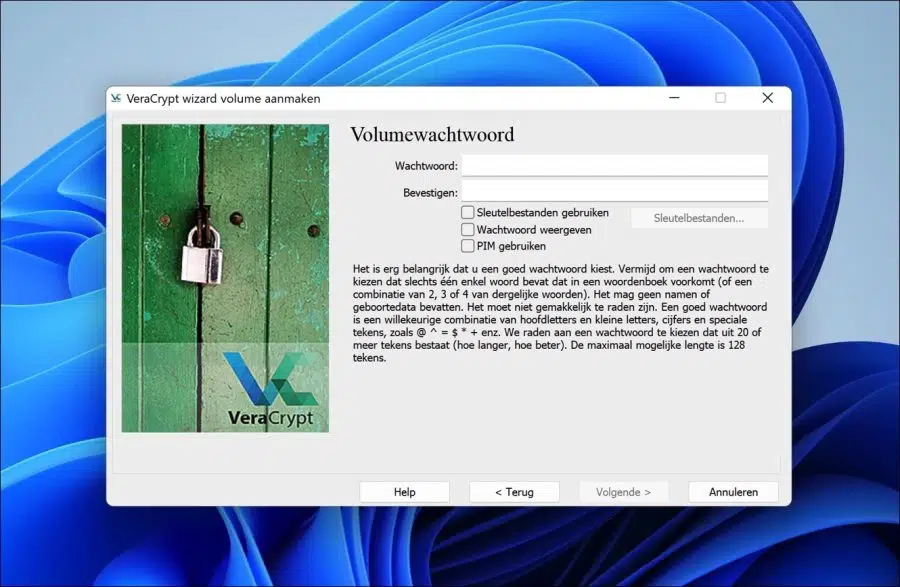
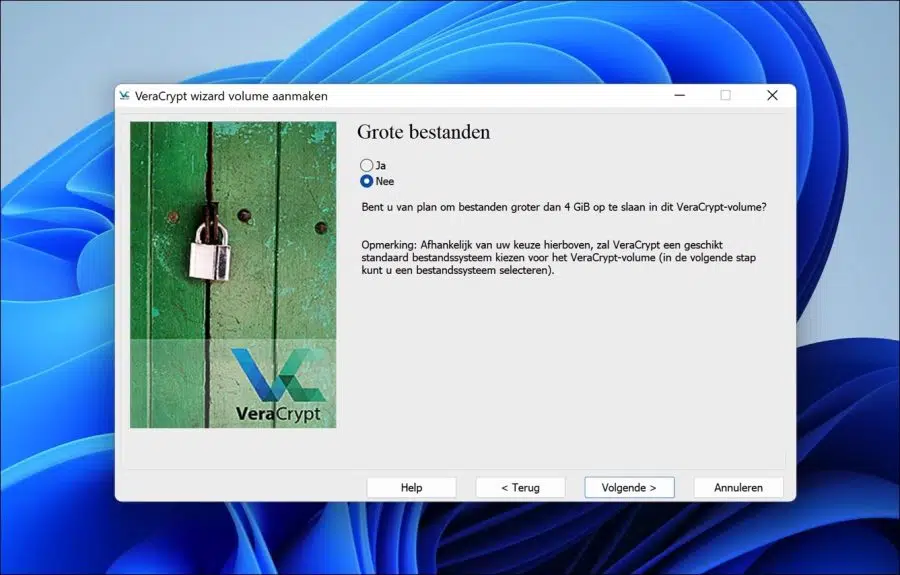
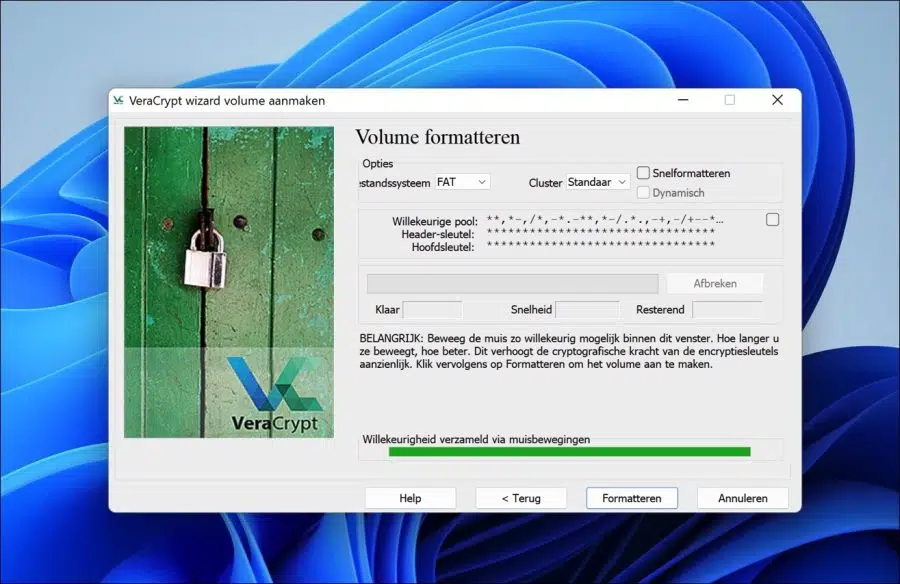
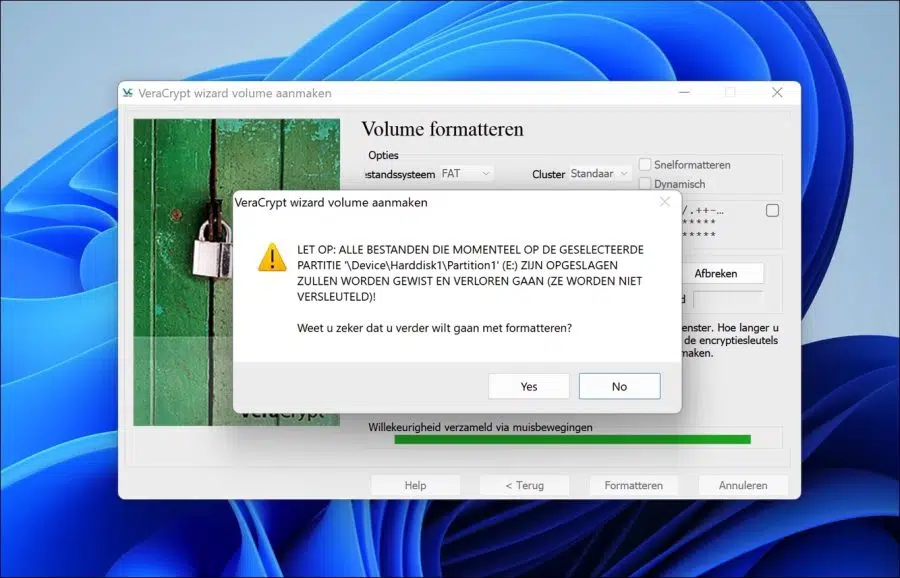
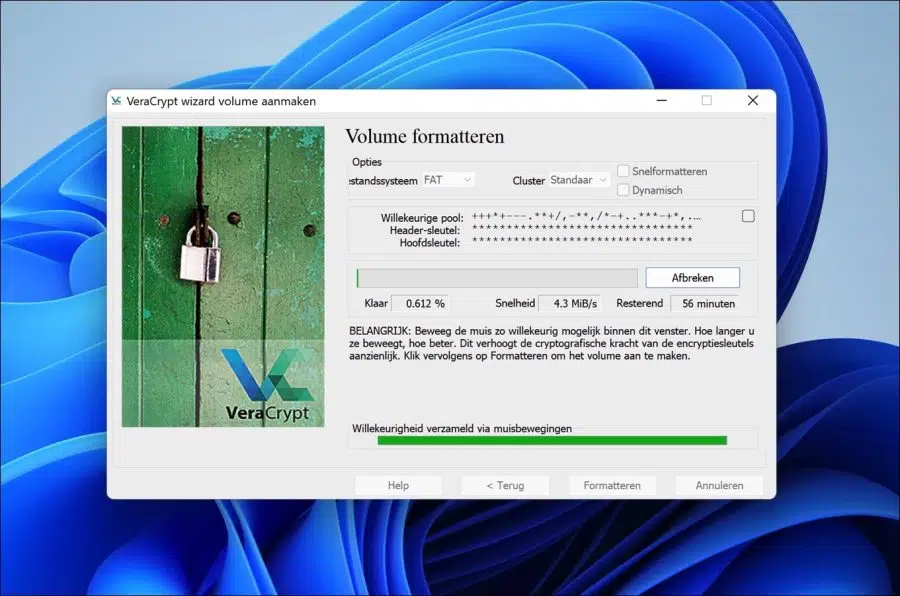
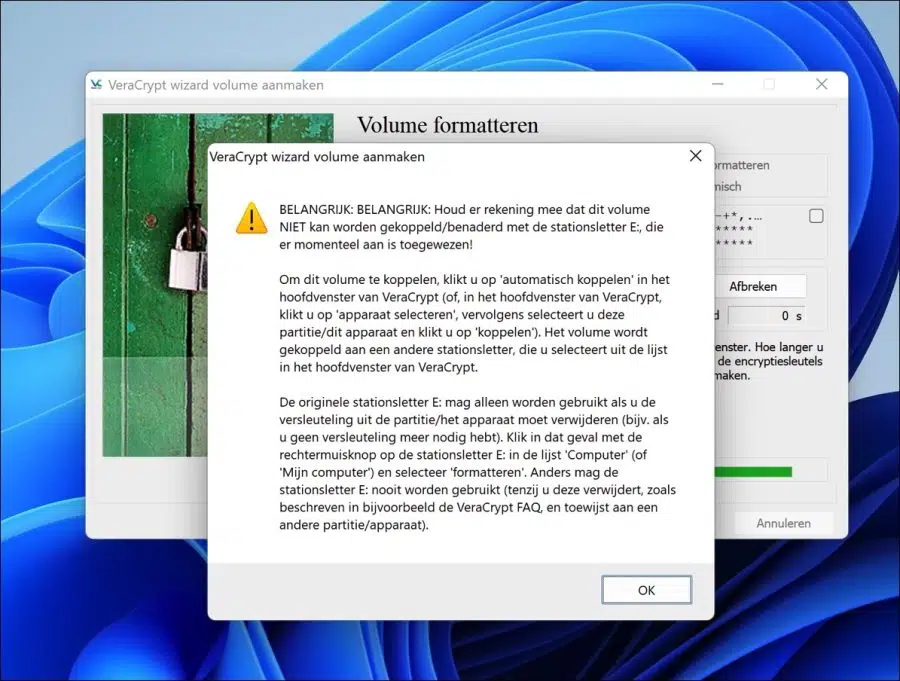
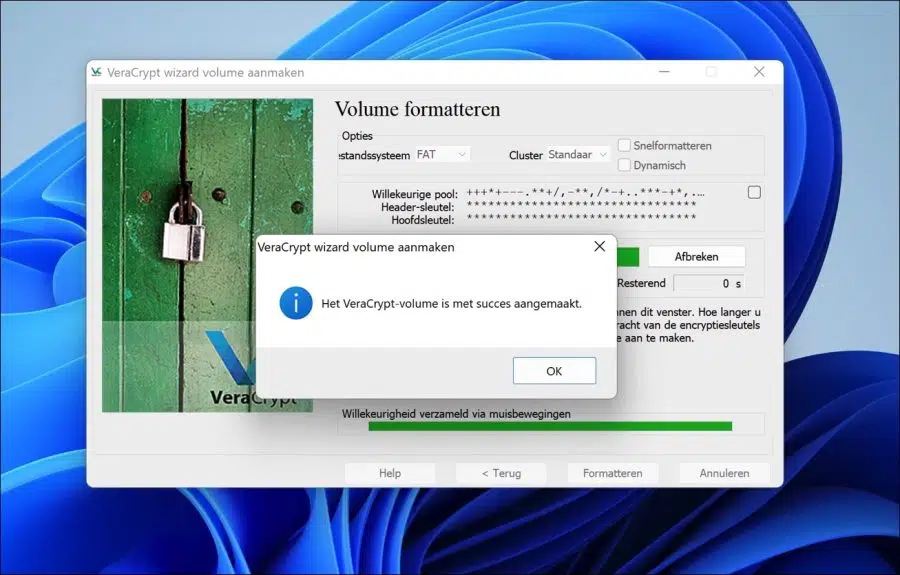
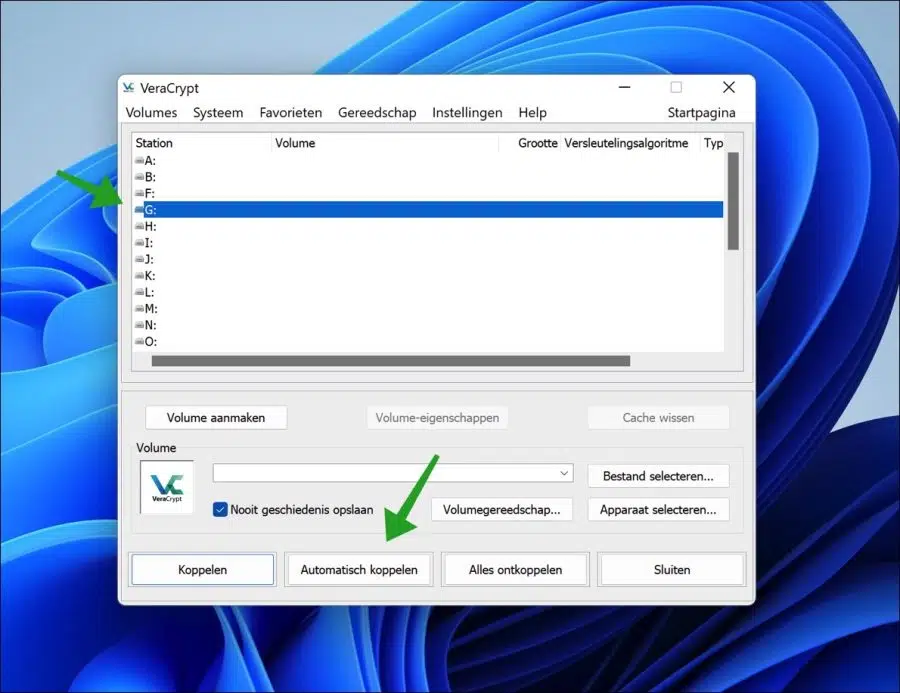
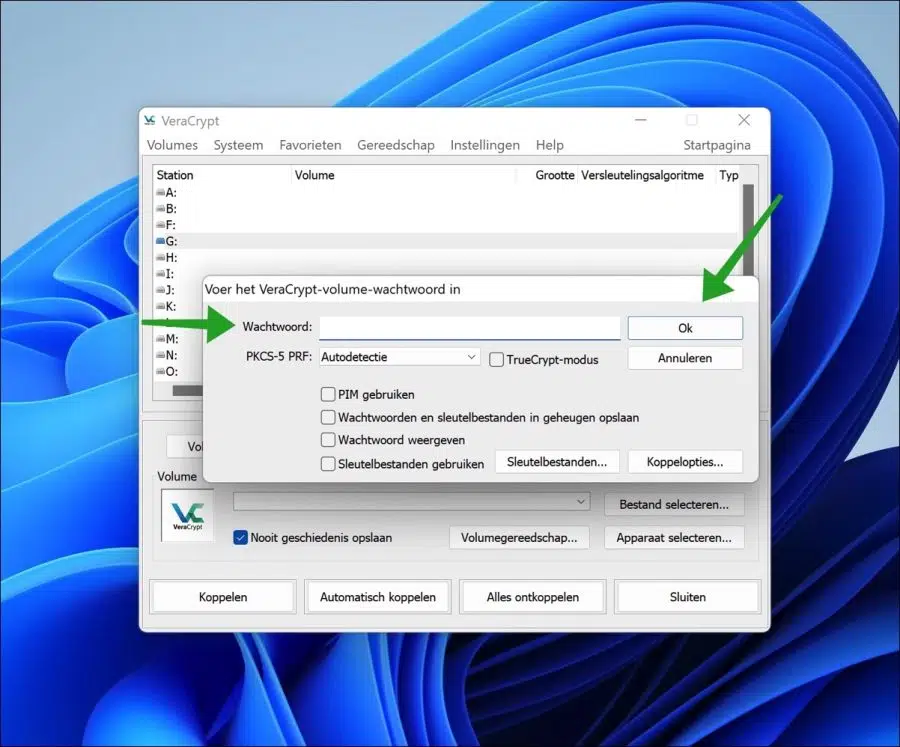
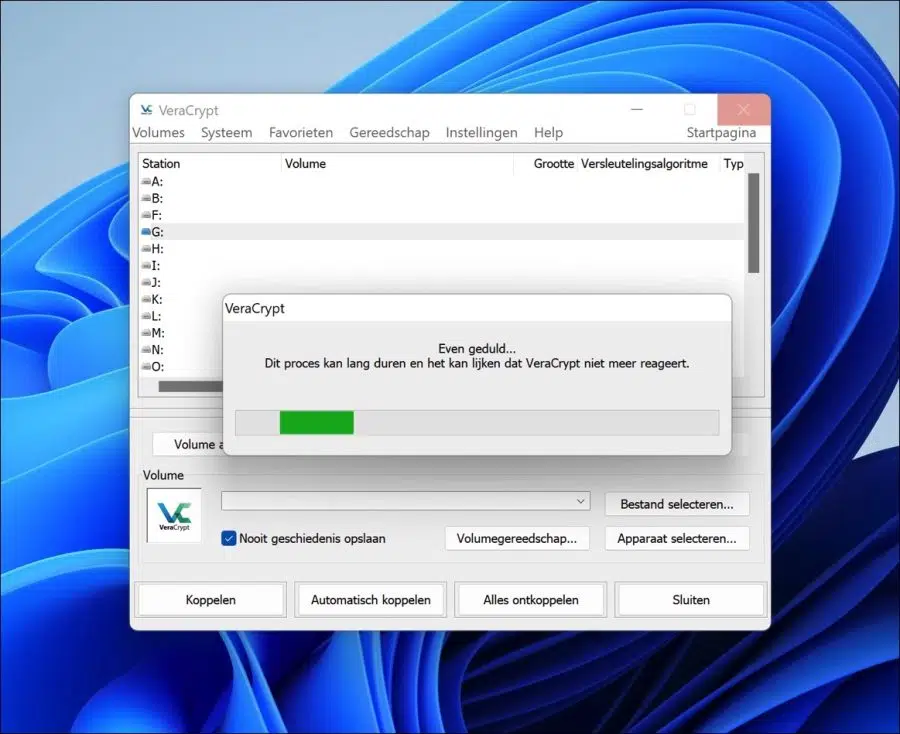
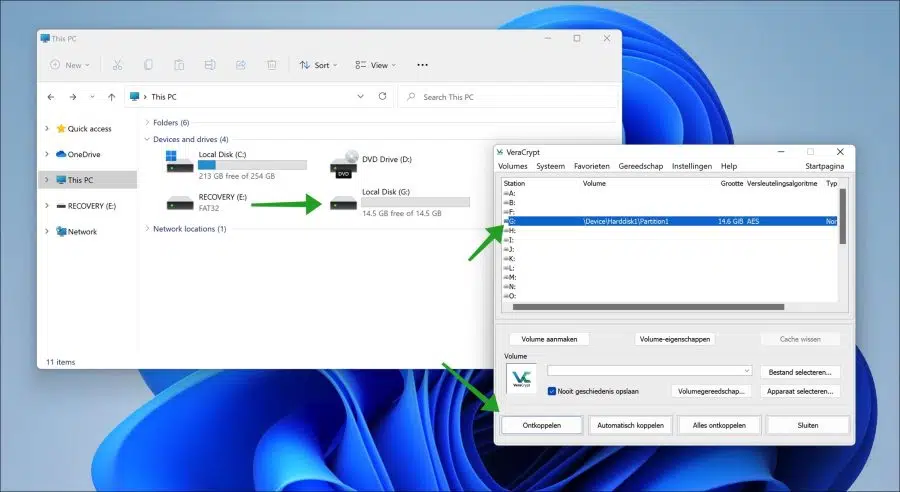
不错的网站。经常使用它来解决我想知道的问题或事情,例如加密我的硬盘。
很高兴阅读这些信息有帮助!感谢您的评论🙂