在 Windows 11 中,您可以将整个操作系统备份到外部硬盘驱动器。
完成备份后,您还可以轻松恢复此备份。始终建议定期对 Windows 11 进行备份。如果出现意外问题,您可以随时返回完整备份,而无需单独恢复所有文件、应用程序等。
Windows 11 备份到外部硬盘
要进行备份,您必须首先将外部硬盘驱动器连接到计算机。确保 Windows 11 已检测到您的外部硬盘驱动器并创建了一个 分配的驱动器号。您可以通过 Windows 资源管理器进行检查。
现在打开控制面板。在“系统和安全”中单击“备份和还原(Windows 7)”。
现在单击“设置备份”以创建备份。
Windows 备份现在将开始。如果您的外部硬盘驱动器正确 geformattered 如果 NTFS 并且在 Windows 11 中可见,那么您将看到外部硬盘驱动器出现在备份目标中。单击外部硬盘驱动器,然后单击“下一步”。
可选: 未检测到外部硬盘驱动器。
您现在有两种备份选择。您可以选择让 Windows 11 自动决定或自行决定。
自动确定
数据文件备份在库、桌面和标准 Windows 文件夹中。 Windows 还会创建可用于恢复计算机的系统映像。定期对这些项目进行备份。
自己决定
您可以选择库和文件夹,并确定是否在备份中包含系统映像。您选择的项目会定期备份。
现在,您将看到备份中包含的内容的概述,具体取决于您的选择。如果计划处于活动状态,您将看到备份计划。这是每周日晚上 19:00 的标准时间。您可以通过单击“更改计划”来更改此设置。
完成后,您可以通过单击“保存设置并运行备份”开始第一次备份到外部硬盘。
根据连接的端口、数据量和外部硬盘驱动器的类型,备份可能需要 30 分钟到几个小时不等。
同时,请保持外部硬盘驱动器与计算机的连接。根据设定的时间表,您的外部硬盘驱动器届时也会连接到您的计算机。
要恢复备份,请再次打开“备份和恢复 (Windows 7)”设置。单击底部的“恢复我的文件”。
现在,根据您要恢复的文件或文件夹,单击“搜索”、“浏览文件”或“浏览文件夹”。您只能恢复备份中包含的文件。
以下是如何做一个 创建和恢复完整的系统映像.
阅读:
我希望已经通知您这一点。感谢您的阅读!


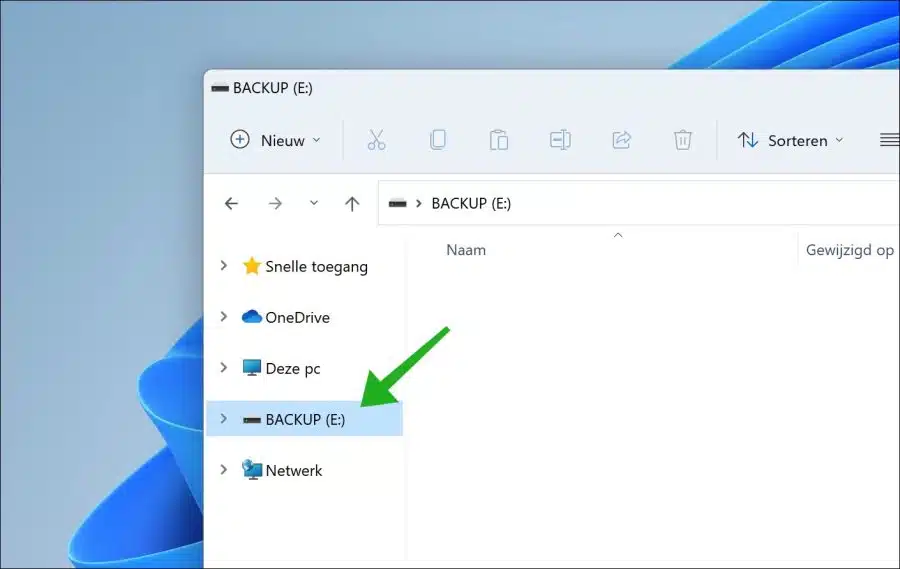
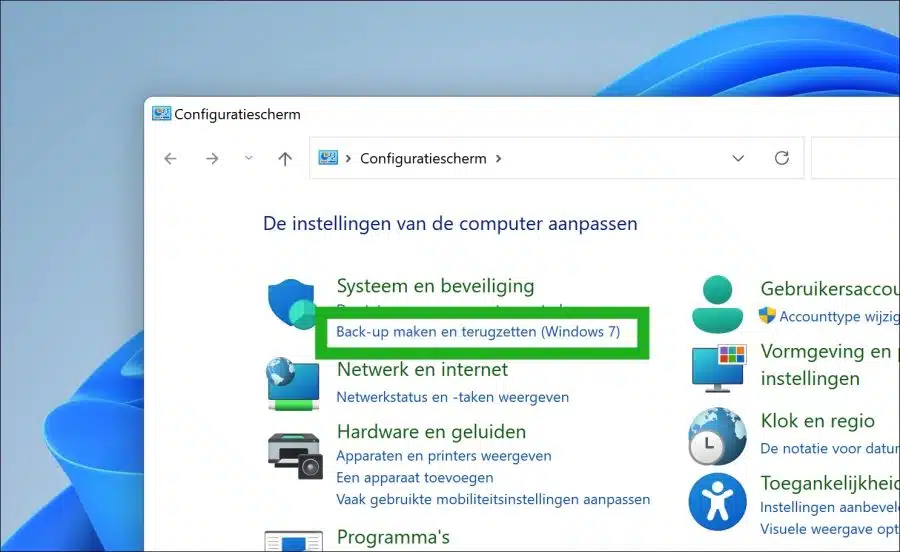
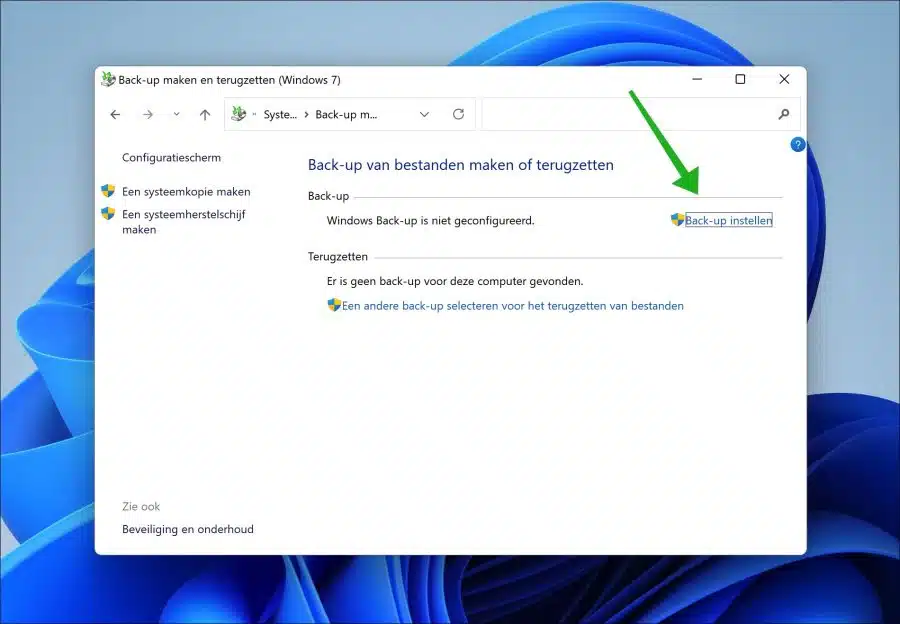
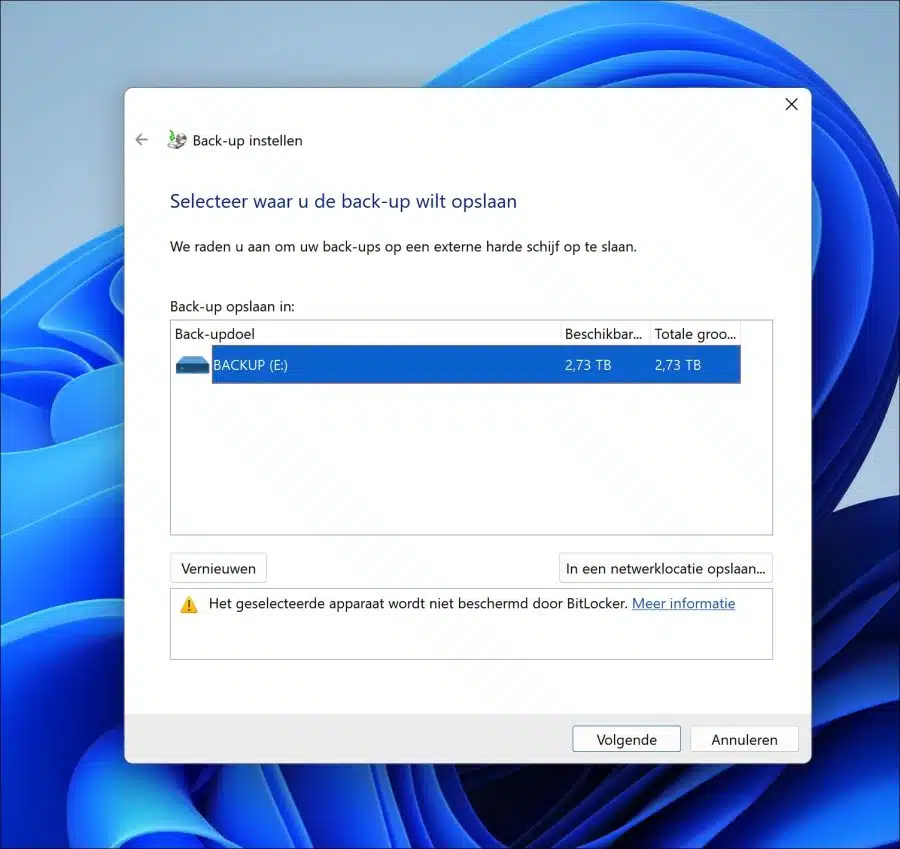
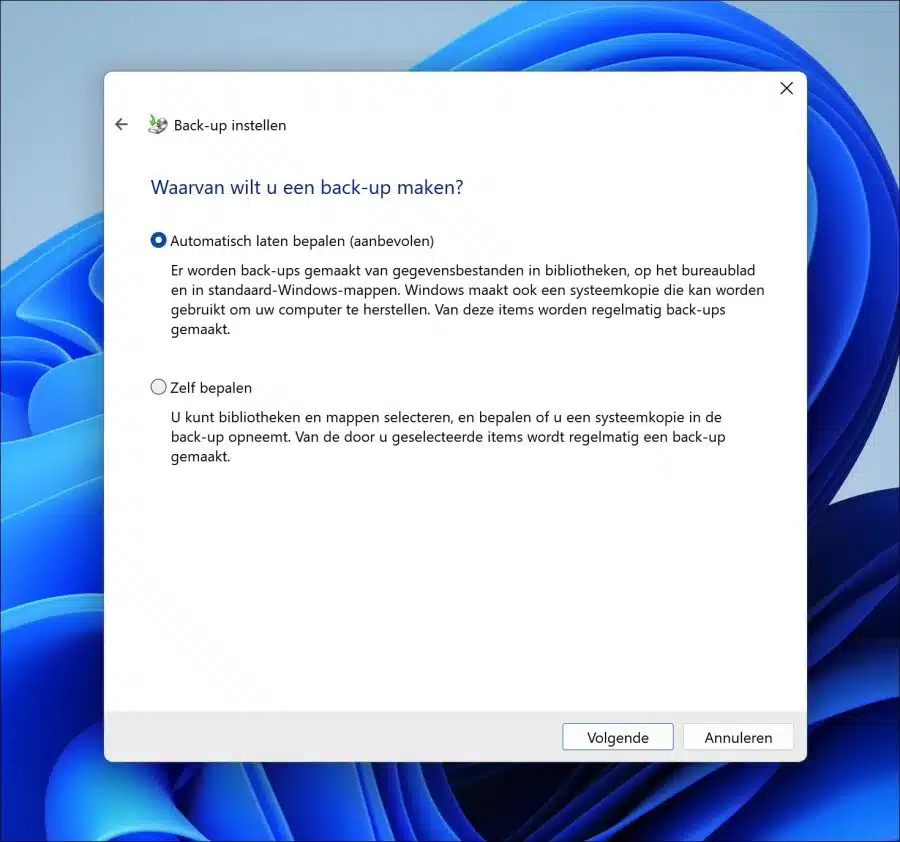
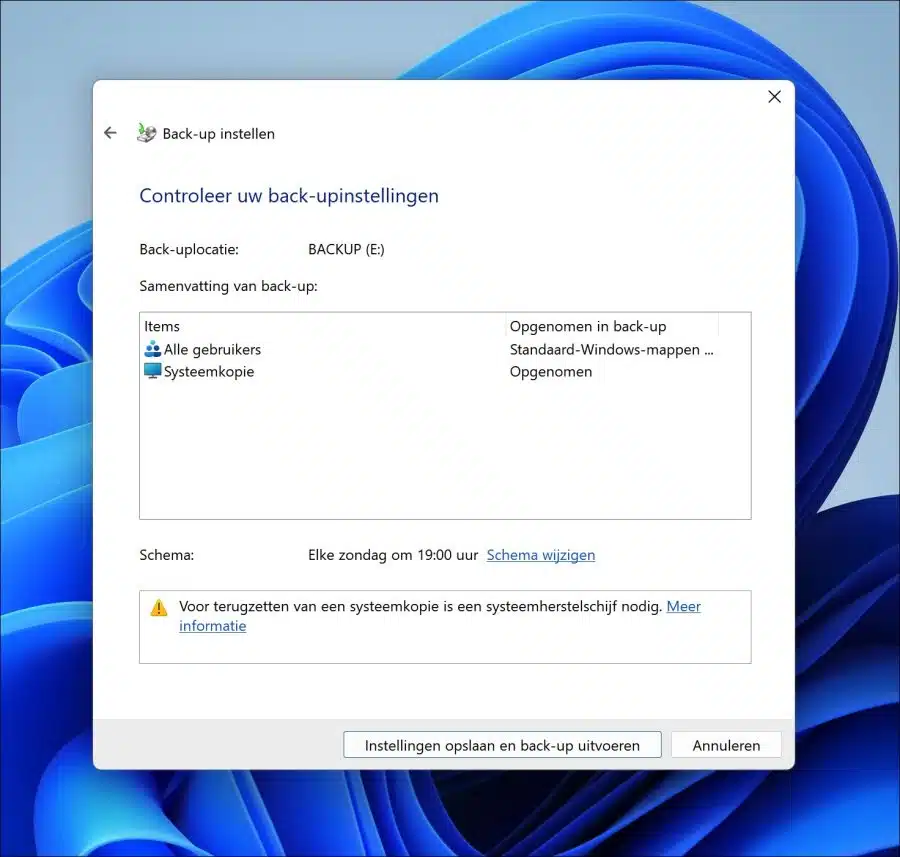
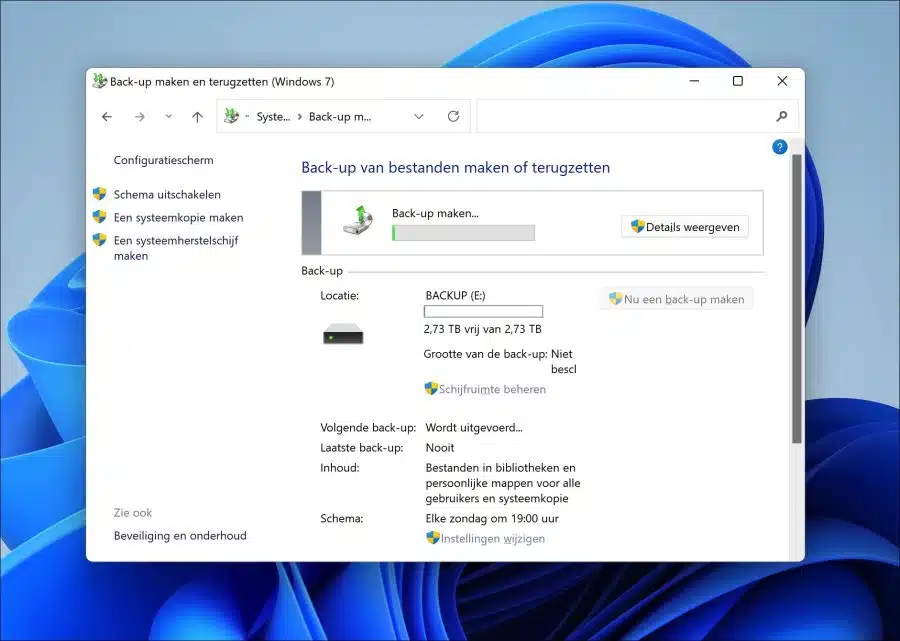
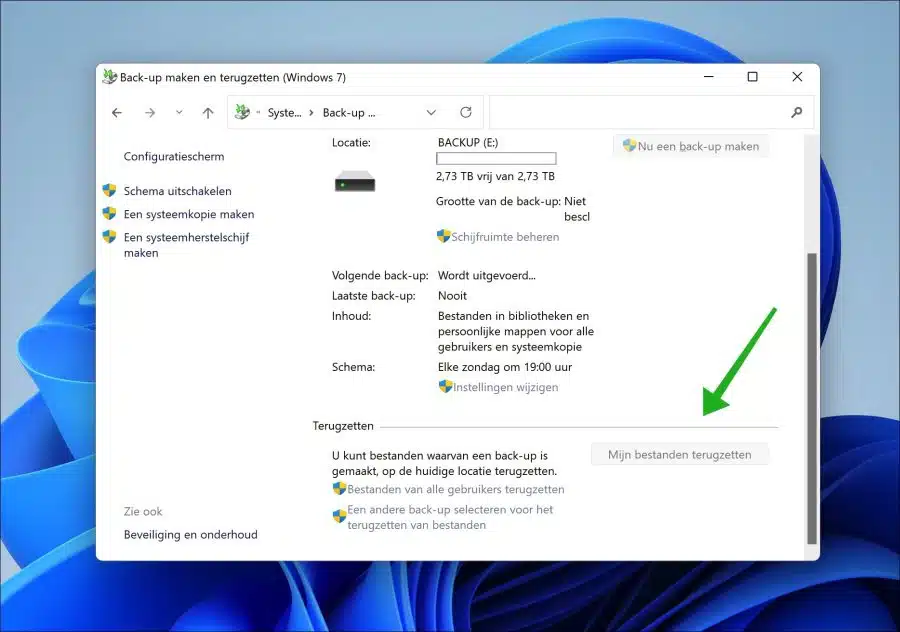
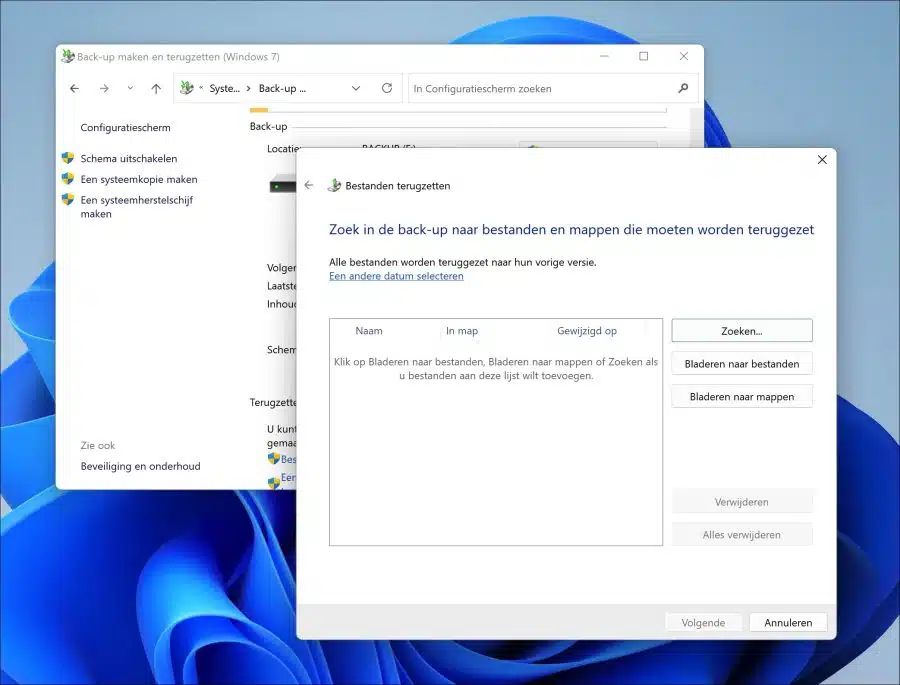
嗨斯特凡,
为了进行备份,我使用带有许可证的 Total Comander。
我已经使用这个程序很多年了。受到推崇的!我的电脑运行 Windows 11。
问候,简