当您的计算机显示“未知网络”错误消息时,通常意味着 Internet 连接不可用。虽然您可能很明显认为您的 ISP 有问题,但 Windows 中的此特定错误消息通常表明计算机本身的网络配置存在问题。
在本文中,我们将解释如何确定 Windows 中“未知网络”错误消息的原因并可能解决它。由于每台计算机的 Internet 访问配置都是独一无二的,因此我们建议您仔细执行本文中的所有步骤,直到找到解决方案。
在我们深入研究可能的解决方案之前,了解此错误消息的潜在原因会很有帮助:
- IP地址配置:正确配置的 IP 地址对于网络内的通信至关重要。如果计算机配置错误,可能会中断通信,从而导致“未知网络”错误消息。此问题通常通过 Windows 系统托盘中的网络图标上的黄色感叹号来标识。
- 网络驱动程序:如果您最近更新了网络驱动程序或将 Windows 更新到最新版本,则可能会遇到网络问题。
- 外部软件:某些软件(例如防病毒程序)也会安装防火墙。如果这些防火墙配置不正确,它们可能会阻止网络进程,从而导致 Internet 问题和相关错误消息。
在执行本文中的步骤之前,必须先检查您的硬件。检查所有 UTP 电缆,拔下路由器和调制解调器来重置它们,如果可能,如果您通常使用有线连接,请尝试通过 Wi-Fi 连接。在继续使用软件解决方案之前,请确保所有硬件均正常运行。
未知网络,无法解决互联网问题
网络故障排除
网络故障排除程序会进行一系列检查,并在必要时针对网络问题本身实施解决方案。
右键单击“开始”按钮。单击菜单中的“设置”。
在 Windows 设置中,单击网络和 Internet。
单击网络故障排除。
按照故障排除程序中的步骤解决网络问题。如果问题未解决,请继续执行下一步。
将网络驱动程序更新到最新版本
如果您遇到网络驱动程序问题,可以将其更新到最新版本。我建议您在互联网上搜索网络适配器的驱动程序,将它们放在USB记忆棒上,然后将它们安装到需要它们的计算机上。
右键单击“开始”按钮。点击 设备行为 从菜单中。
单击网络适配器,然后右键单击活动网络适配器。从菜单中选择 更新驱动程序.
更新驱动程序后,您可以选择通过互联网自动搜索驱动程序。然而,考虑到网络问题,我预计这个选项不会成功。您还可以手动搜索计算机上的驱动程序。选择“搜索此计算机”选项,将装有最新驱动程序的 USB 记忆棒插入相关计算机,然后选择 USB 的位置。这将安装或更新网络适配器。
不幸的是,我无法具体告诉您要安装哪些驱动程序,因为我没有有关您计算机中网络适配器的任何信息。
如果仍有问题,请继续执行下一步。
更新IP地址
当网络上的不同IP地址之间出现冲突时,您可以考虑更新IP地址来解决“未知网络”问题。
在 Windows 搜索字段中输入“cmd.exe”。然后右键单击“命令提示符”结果并选择“以管理员身份运行”。
在命令提示符窗口中,键入以下命令,然后输入。
ipconfig /release ipconfig /renew ipconfig /flushdns
重置 TCP/IP 设置
TCP 提供计算机和 Internet 协议之间的连接。重置 TCP 设置可以帮助解决 Windows 中的网络问题。
在 Windows 搜索字段中输入“cmd.exe”。然后右键单击“命令提示符”结果并选择“以管理员身份运行”。
在命令提示符窗口中,键入以下命令,然后输入。
netsh winsock reset netsh int ip reset
执行完上述命令后,重新启动计算机。如有必要,请保存此页面以便稍后返回以执行进一步的步骤。
设置自定义 DNS 服务器
DNS 将 Web 地址转换为 IP 地址。如果 DNS 服务器出现问题,可能会导致 Internet 连接出现问题。因此,我建议检查设置备用 DNS 地址是否有助于恢复连接。在您当前的配置中,DNS 地址可能由您的 ISP 自动提供和设置。
右键单击“开始”按钮,然后从菜单中选择“设置”。
在 Windows 设置中,单击网络和 Internet。
单击更改适配器选项。
右键单击活动网络适配器(通常是以太网(有线)或 Wi-Fi(无线)),然后单击菜单中的“属性”。
单击“Internet 协议版本 4 (TCP/IP)”,然后单击“属性”按钮以打开 IP 设置。
请注意:在继续之前,请更改 DNS 服务器设置。确保保存当前的 IP 设置。
单击“使用以下 DNS 服务器地址”。在首选 DNS 服务器字段中输入:1.1.1.1。
在备用 DNS 服务器字段中输入:1.0.0.1。
您可以找到有关这些 DNS 服务器设置的更多信息 这里。单击“确定”保存设置。
现在重新启动您的计算机。保存此页面以便稍后返回以获取任何信息。
我希望这对你有帮助。感谢您的阅读!

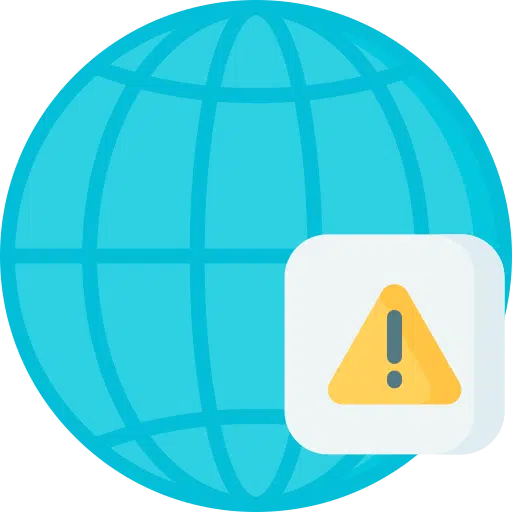
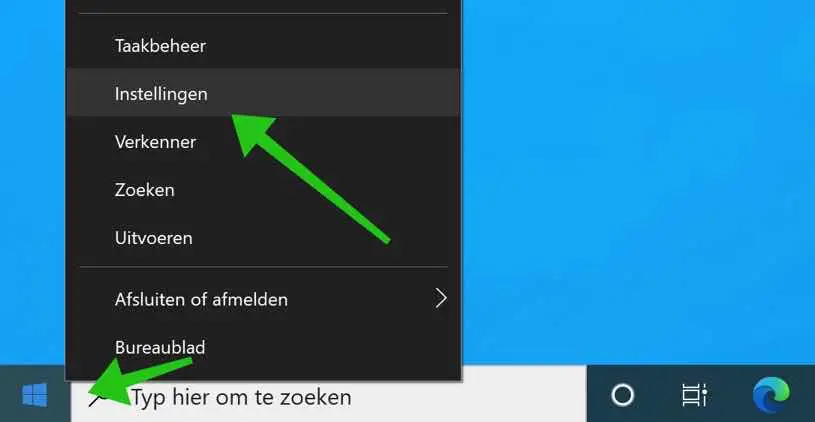
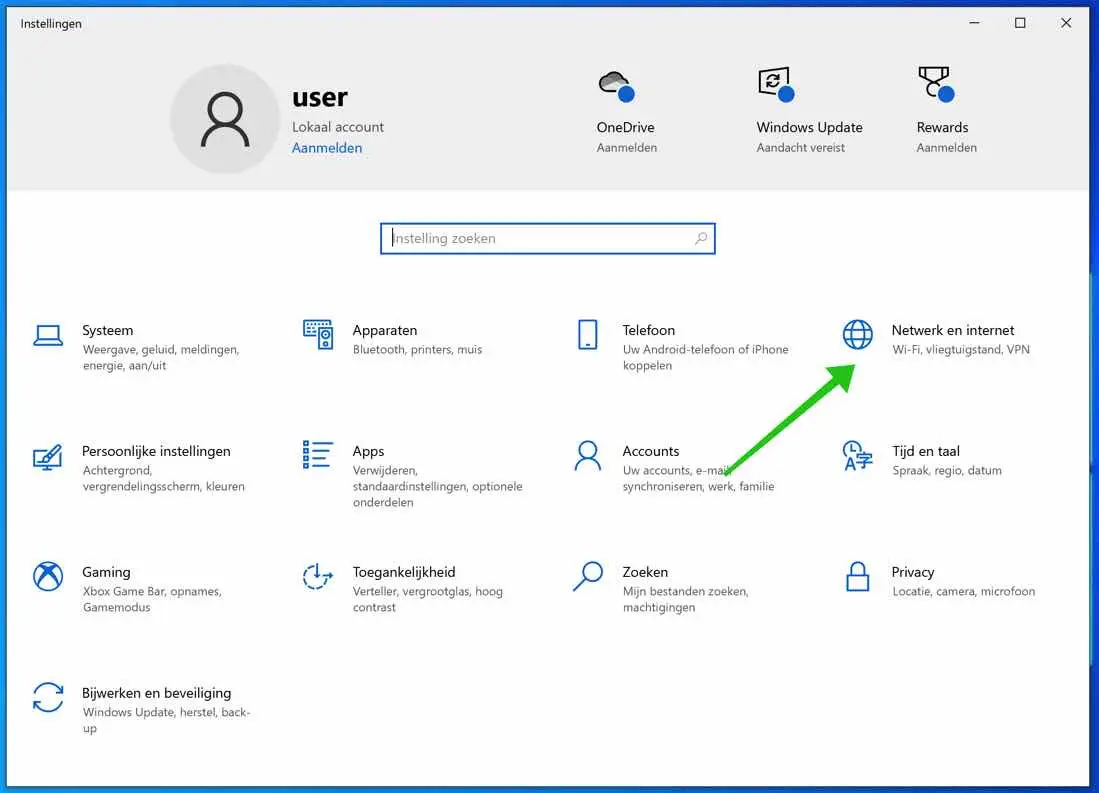
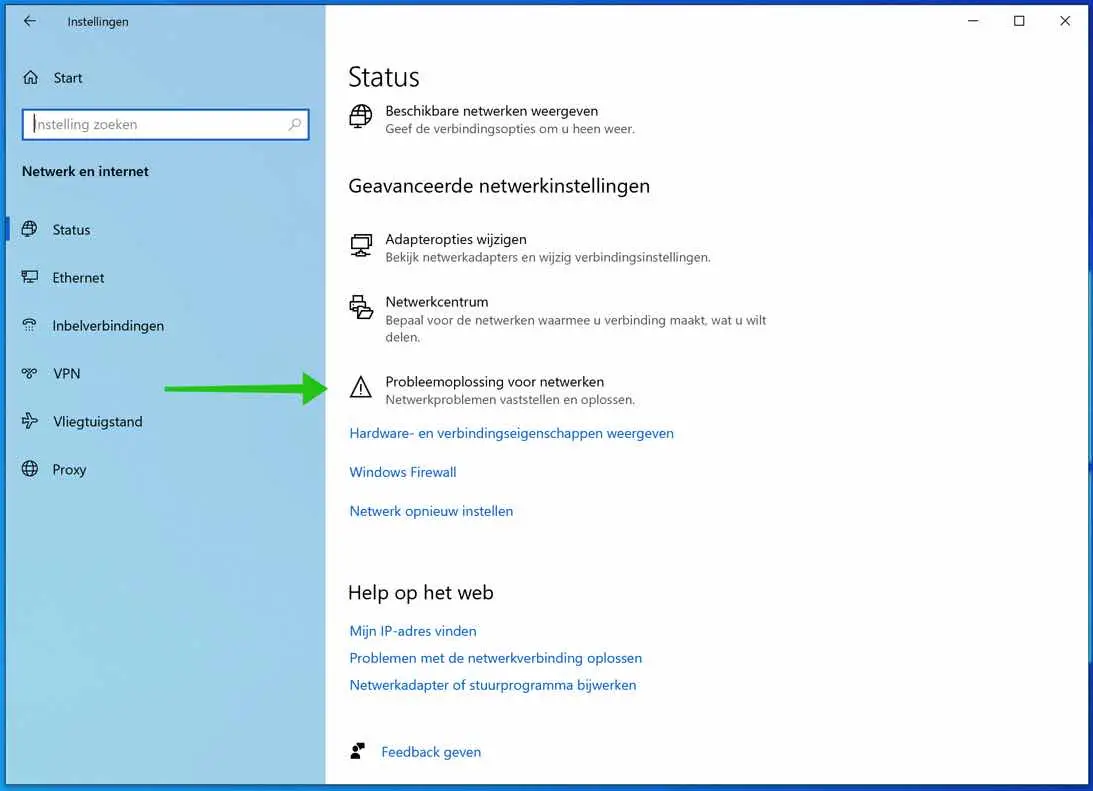
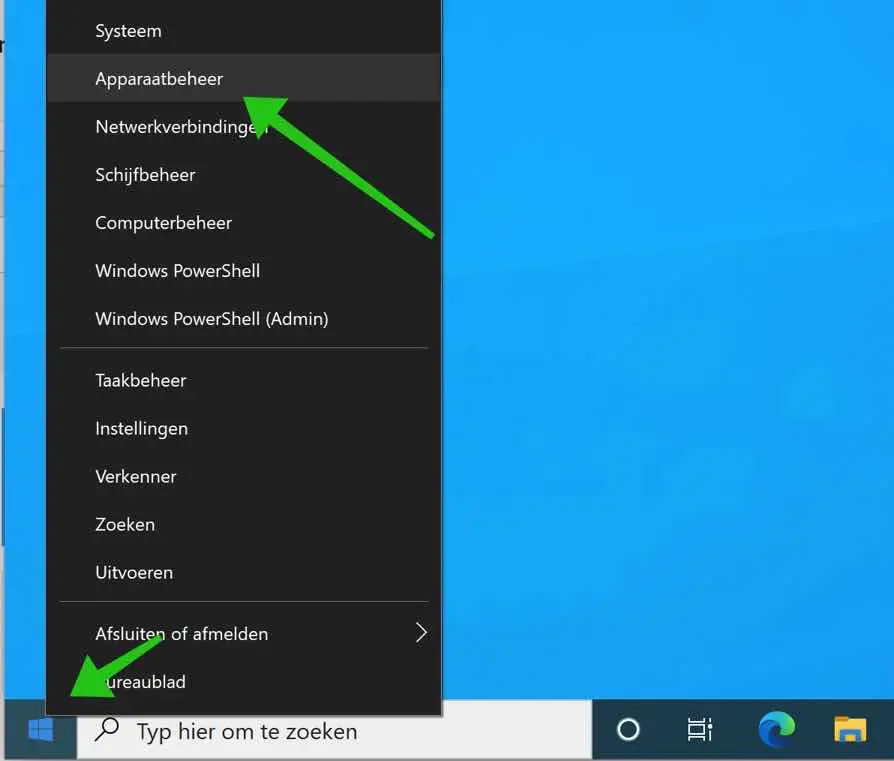
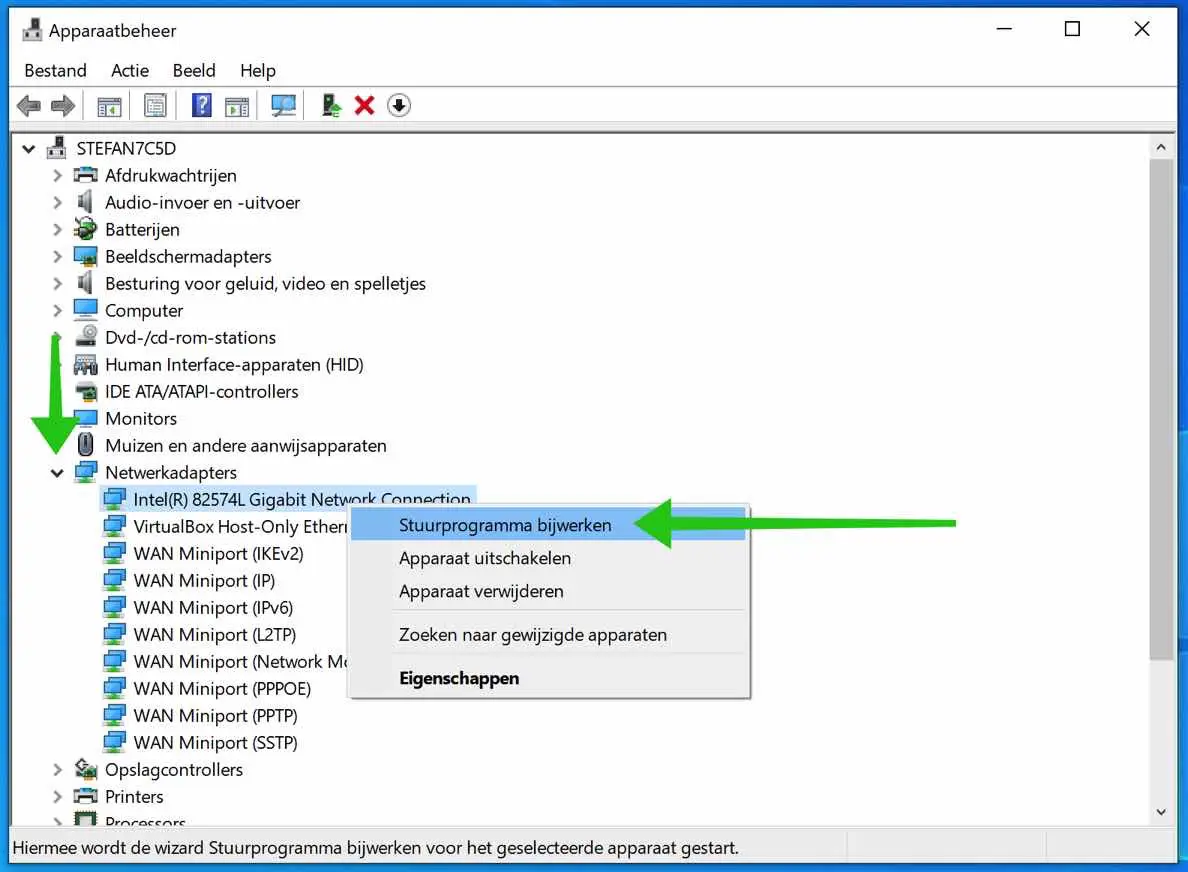
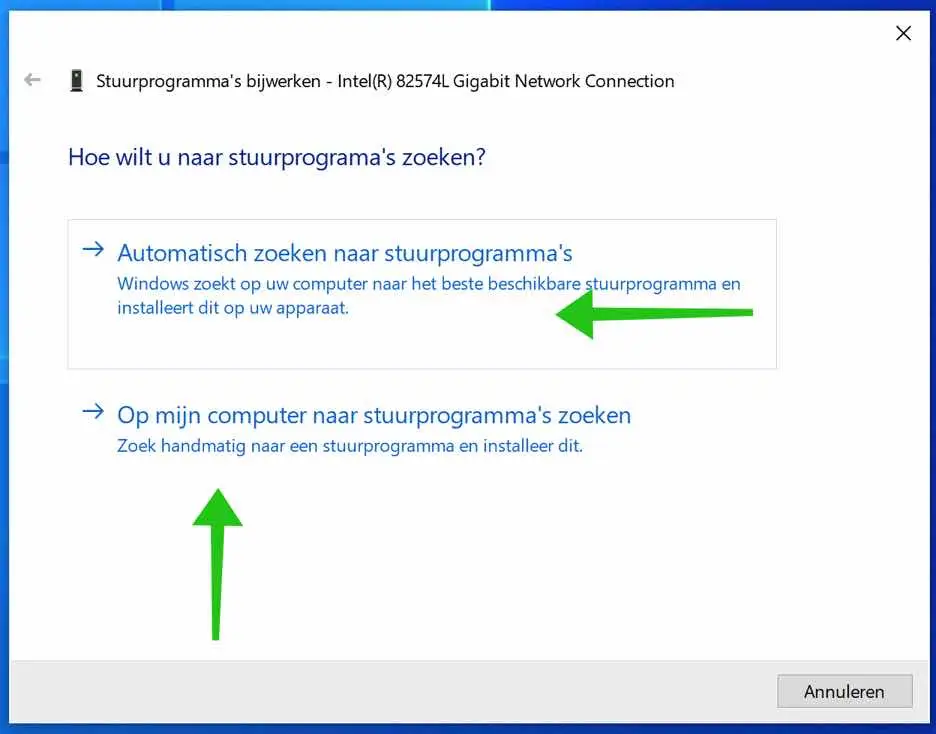
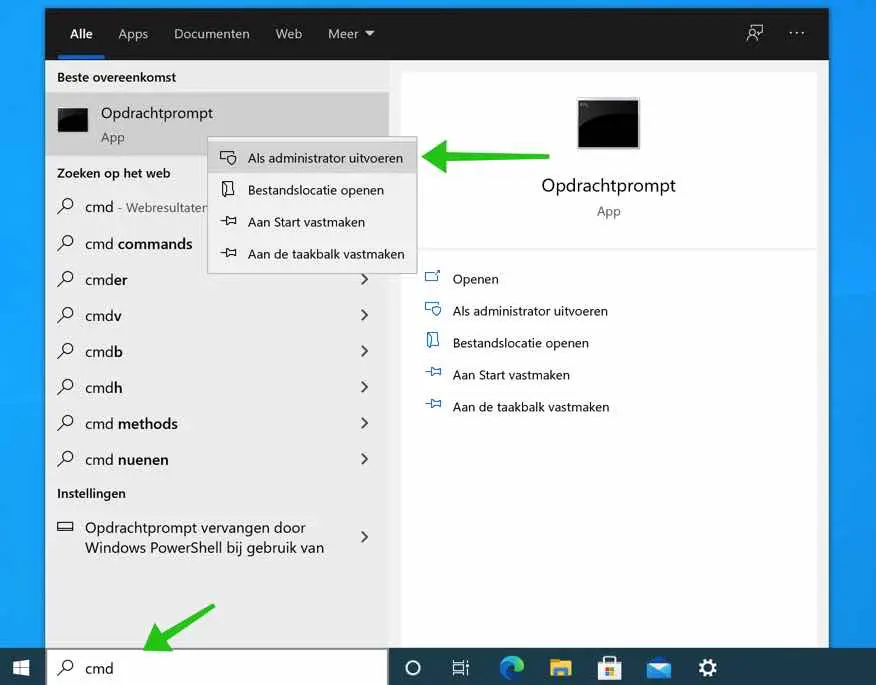
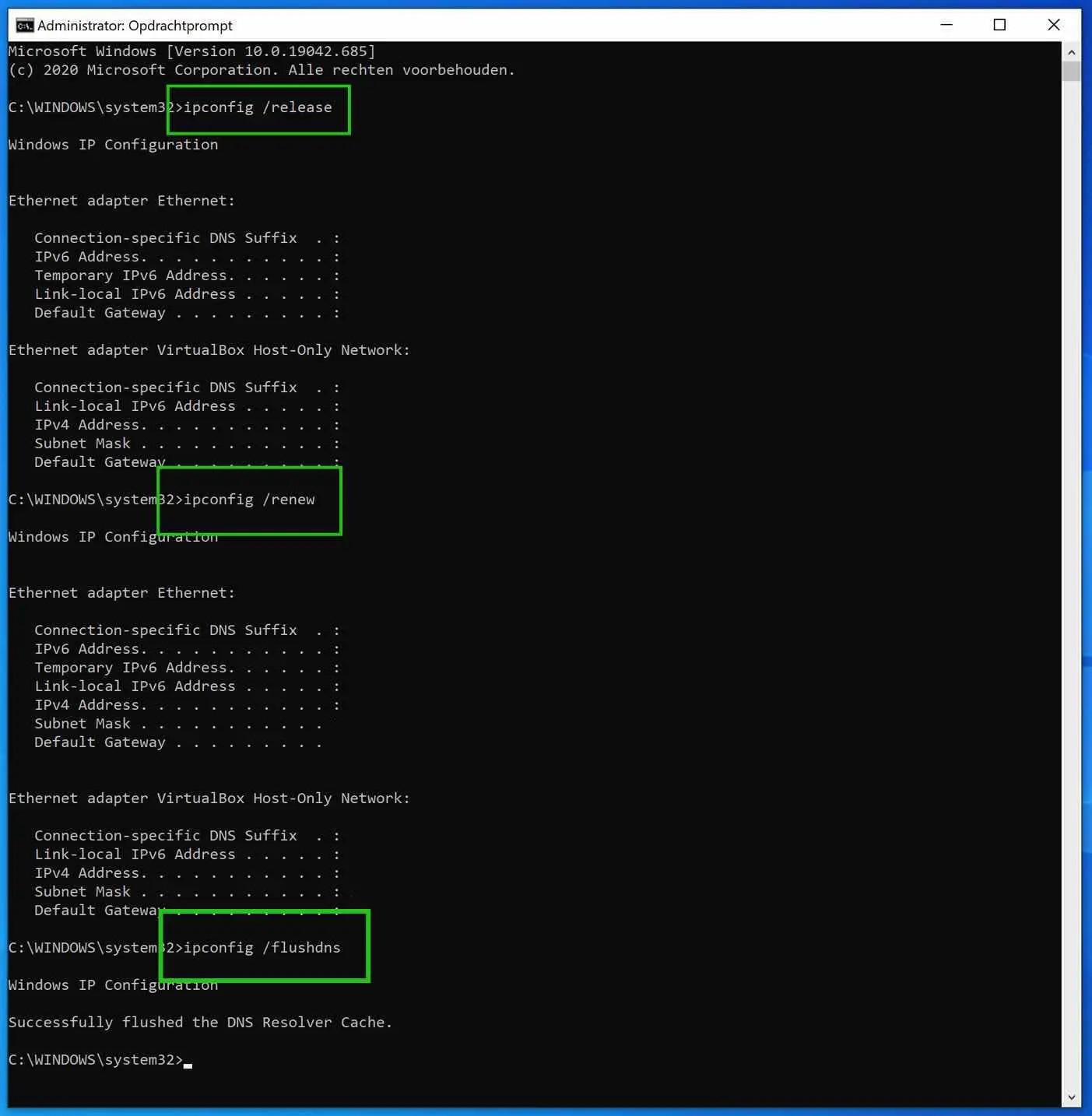
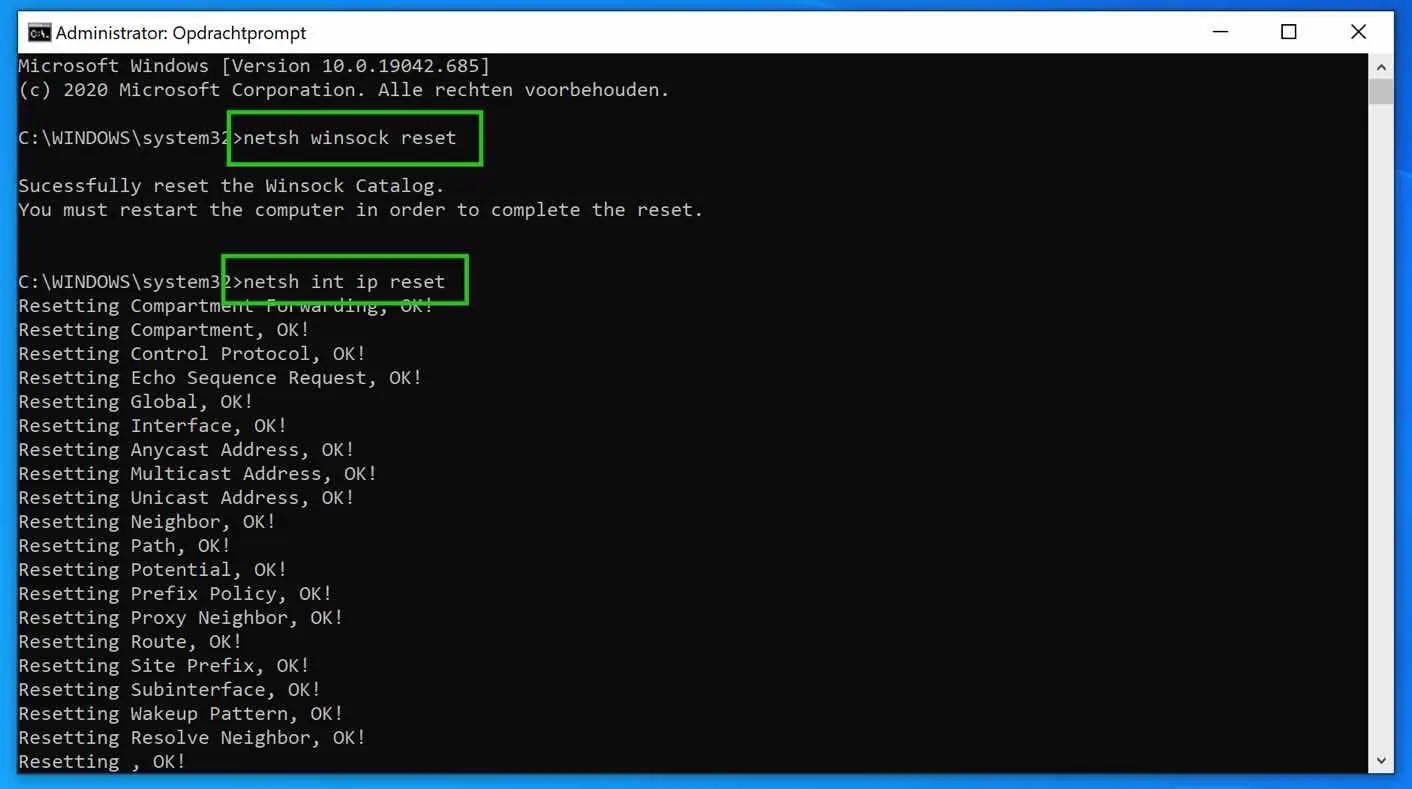
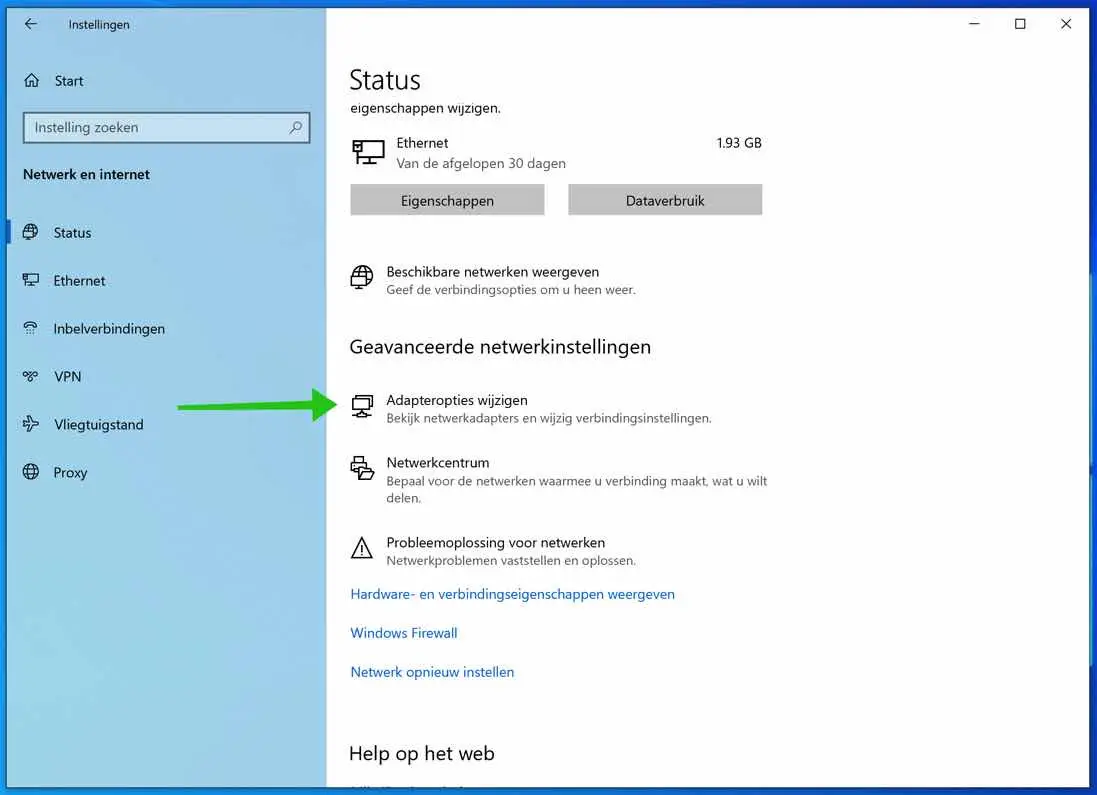
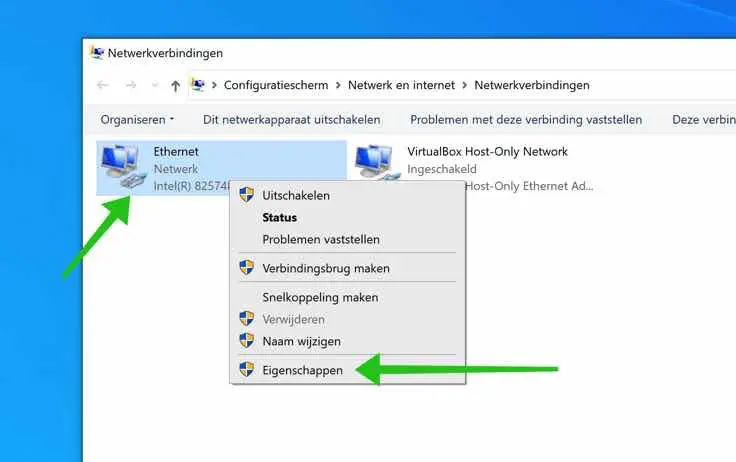
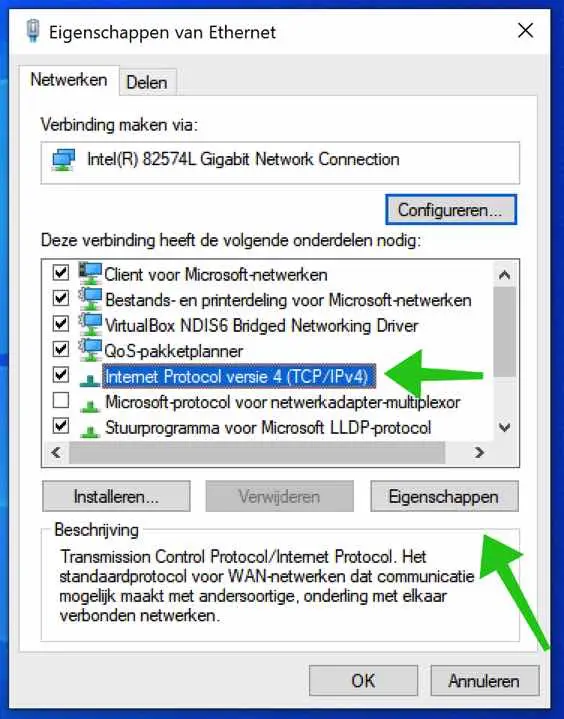
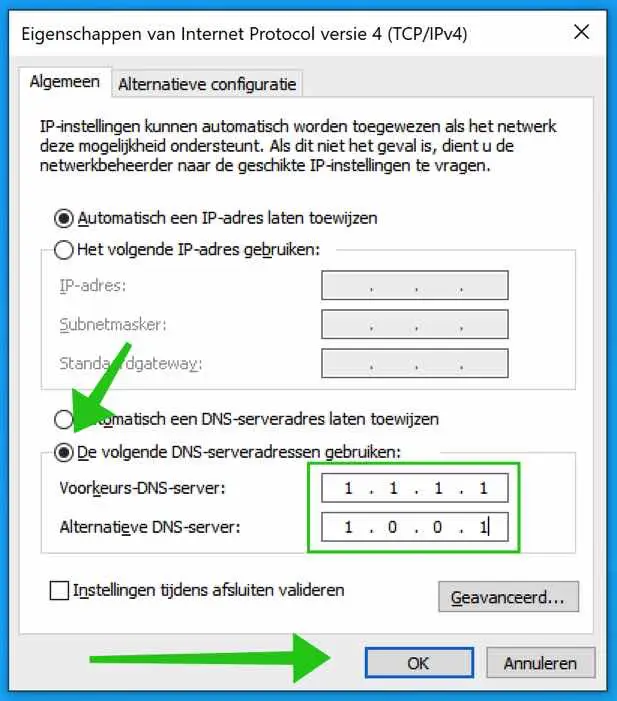
Yooo 你太棒了“重置 TCP/IP 设置”我做了这一步,我又可以上网了,非常感谢你!
很高兴它起作用了!
你好,
我已经尝试了所有的提示,但仍然不起作用,故障排除程序表明IP地址配置不正确。以前这不是问题,我移动了我的设置,现在它突然给出了这条消息。也许您还知道其他有帮助的事情?
问候,
约伦
您好,在这里您可以找到解决网络问题的其他提示。
https://support.microsoft.com/nl-nl/windows/oplossen-van-problemen-met-de-wi-fi-verbinding-in-windows-9424a1f7-6a3b-65a6-4d78-7f07eee84d2c#WindowsVersion=Windows_10
我将从重置网络开始。选择开始按钮,然后输入设置。选择设置 > 网络和 Internet > 高级网络设置 > 网络重置。在“网络重置”屏幕上,选择“立即重置”>“是”进行确认。
祝你好运!问候,斯特凡