在当今世界,快速、可靠的互联网连接对于执行浏览网页、流媒体视频和下载文件等日常任务非常重要。
然而,尽管当今技术先进,许多 Windows 10 用户仍然遇到网速缓慢的情况,这可能令人沮丧且耗时。
Windows 10 上的互联网连接缓慢可能有多种原因,例如过时的驱动程序、网络拥塞、不正确的网络设置或恶意软件感染。
在这种情况下,确定问题的根本原因并采取适当措施提高互联网速度和性能非常重要。在本文中,您将阅读一些提高 Windows 10 中互联网速度的技巧。
提高 Windows 10 中的互联网速度
检查您当前的互联网速度
要检查您的互联网速度,请执行互联网速度测试 Speedtest.net.
通过网络浏览器访问 Speedtest 网站,然后单击“Go”。在结果中,您可以看到当前的互联网速度是多少 KB/秒或 MB/秒。
请注意,这取决于您当时正在执行的操作。因此,在网速测试期间不要播放YouTube视频或下载文件,因为这显然不利于网速测试。
更快的 DNS 服务器
下一步是在 Windows 中设置新的 DNS 服务器。在本例中,DNS 服务器由 Google 管理。 Google 的 DNS 服务器比您的互联网提供商的 DNS 服务器更快。
DNS 代表Domain Name Server,是用于将域名转换为IP地址的服务器。此过程可能会导致您自己的提供商的 DNS 服务器出现延迟。我建议你测试一下 在更换 DNS 服务器地址之前,请记下您当前的 DNS 服务器!
单击 鼠标右键 Windows 任务栏右侧的互联网徽标上。选择开放网络和互联网设置。
在适配器选项中,选择更改适配器选项。
右键单击名为“以太网”或“WiFi”的活动互联网适配器。这取决于计算机。单击菜单中的属性。
单击“Internet 协议版本 4 (TCP/IP)”,然后单击“属性”。在属性窗口中启用:使用以下 DNS 服务器地址。
在首选 DNS 服务器中键入 IP 地址: 8.8.8.8.
在备用 DNS 服务器地址中键入: 8.8.4.4. (下图包含拼写错误)
单击“确定”进行确认。
继续下一步。
禁用后台应用程序
这是很多人忽视的一个技巧。您的互联网速度与您的系统进程有关。如果您使用大量计算机内存,您的互联网速度会变慢,因为系统没有足够的能力将数据从内存写入硬盘。
在此步骤中,我将向您展示如何禁用 Windows 10 中消耗不必要内存的不必要后台应用程序。
单击 Windows 开始按钮。在左侧菜单中单击“设置”。
在 Windows 设置中单击隐私。
转到左侧菜单中的后台应用程序。为此,您需要在左侧菜单中稍微向下导航。
单击“开”按钮可将后台应用程序进程禁用为“关”。对您知道不会通过作为后台应用程序主动运行来添加任何内容的每个应用程序执行此操作。因此,此列表取决于您计算机上安装的应用程序。
转到下一步。
禁用允许从其他电脑下载
如果您禁用“允许从其他电脑下载”选项,您就不必担心家里的其他电脑或其他连接的电脑使用您的互联网速度下载文件。
单击“开始”转至 Windows 设置。
打开更新和安全设置。
在 Windows 更新窗口中,找到并单击高级选项。
向下导航到交付优化。
切换设置:允许从其他电脑下载从开启到关闭。
继续下一步。
更改 WiFi 频道
您使用无线 WiFi 连接吗?然后就可以应用这一步了。请注意,这是一个稍微高级的步骤。
如果您住在城市或公寓大楼等繁忙地区,建议 检查您的 WiFi 信号处于哪个频道 现在可以交流了。您可以使用 WiFi 分析仪检查各通道的拥挤情况。您可以从 Windows 10 中的 Windows 应用商店免费下载此应用程序。
如果您检查过路由器所连接的通道是否太忙,您可以通过路由器设置更改通道。每个设备的情况都不同,因此我无法在这些说明中进一步解释。
禁用大量发送卸载
Large Send Offload 是一种网络设备设置,可让您提高网络性能并减少 CPU 开销。但实际上,这令人失望,建议禁用 LSO 设置。
右键单击 Windows 开始按钮。选择 设备行为 从菜单中。
转到网络适配器。从列表中选择您的网络适配器。如果您使用 WiFi,请搜索“无线适配器”;如果您使用有线互联网,请搜索“以太网适配器”。双击更改设置。
转到选项卡:高级。单击设置:Large Send Offload V2 (IPv4) 并将值更改为:禁用。
单击设置:Large Send Offload V2 (IPv6),并将值更改为:禁用。单击“确定”进行确认。
激活全网速
您是否知道 Windows 会保留 20% 的互联网带宽供 Windows 使用?剩下的 80% 供您在使用互联网时使用。您可以更改 Windows 中的设置以使用 100% 的互联网速度。
请注意:为此我使用 组策略编辑器。默认情况下,此编辑器仅在 Windows 10 Professional 中可用。 Windows 10 家庭版没有此组策略编辑器。在这篇文章中我将向您解释如何 Windows Home 中的组策略编辑器.
右键单击 Windows 中的“开始”按钮。选择运行,在运行窗口中输入:gpedit.msc
组策略编辑器现已启动。单击计算机配置 > 管理模板。
单击网络 > QoS 数据包调度程序。
双击设置:限制可保留带宽。单击“启用”启用该设置。将带宽限制更改为 0%。单击“确定”进行确认。
我希望这可以帮助你。感谢您的阅读!

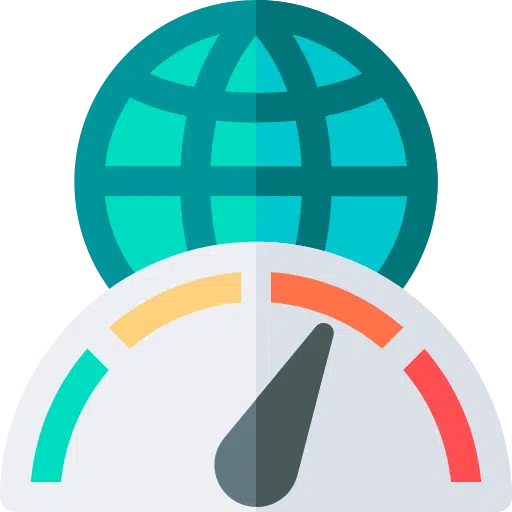
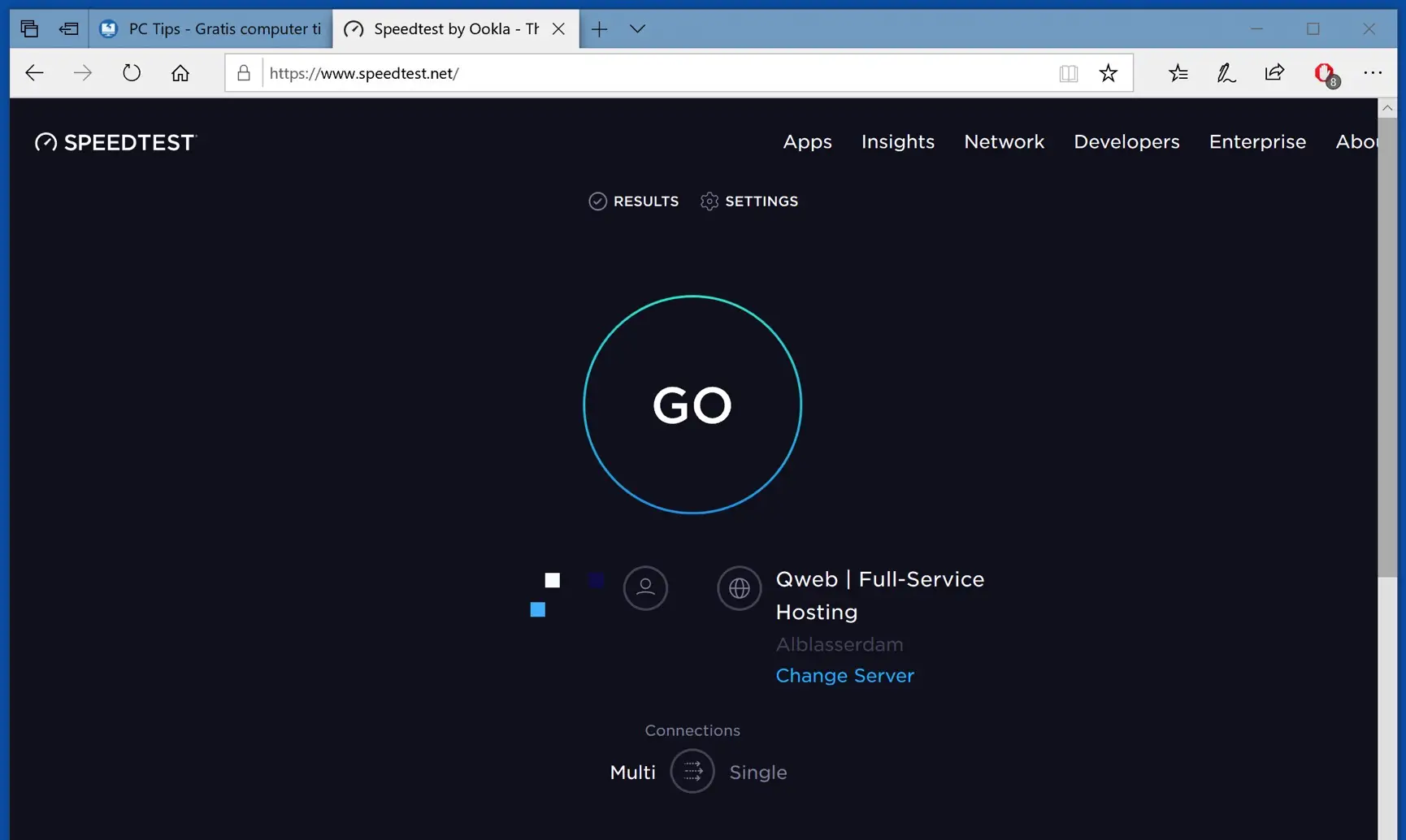
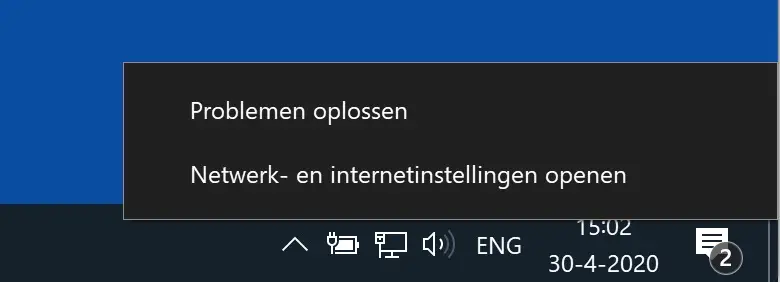
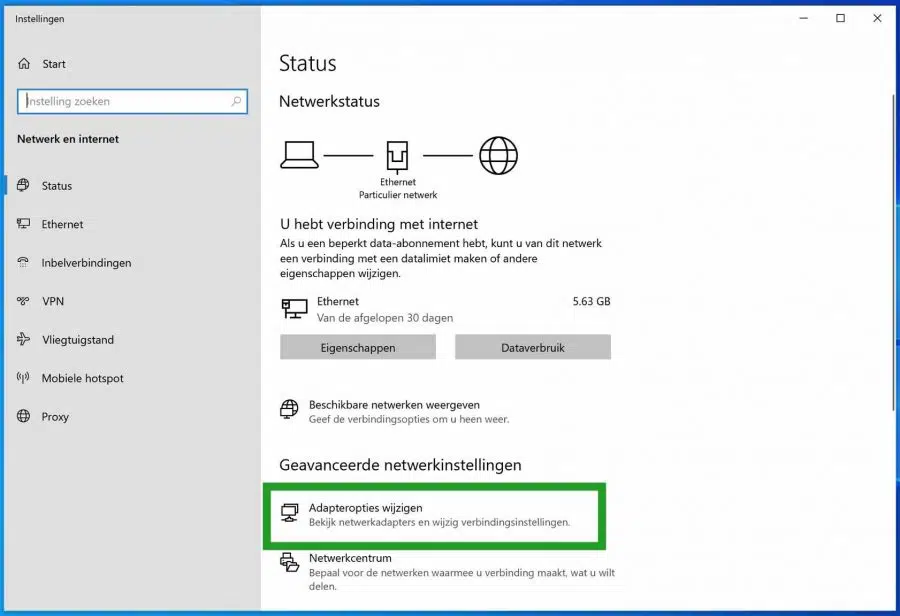
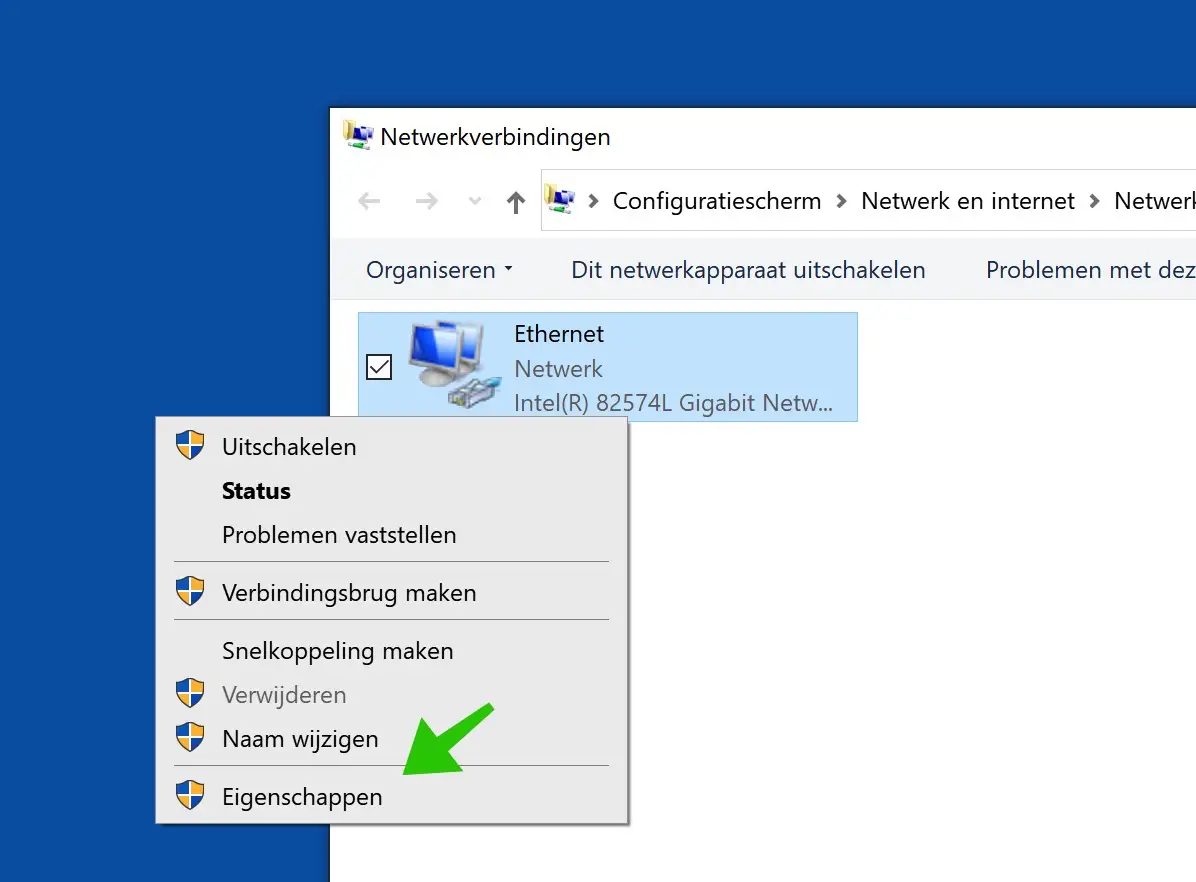
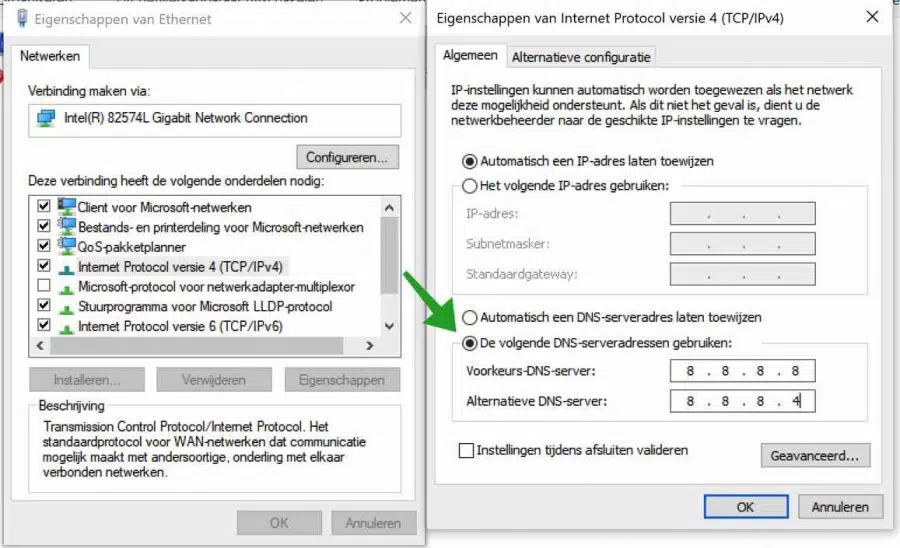
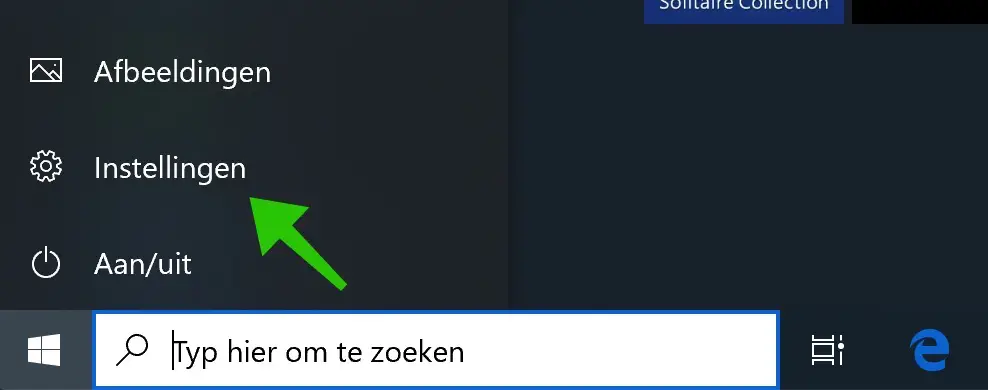
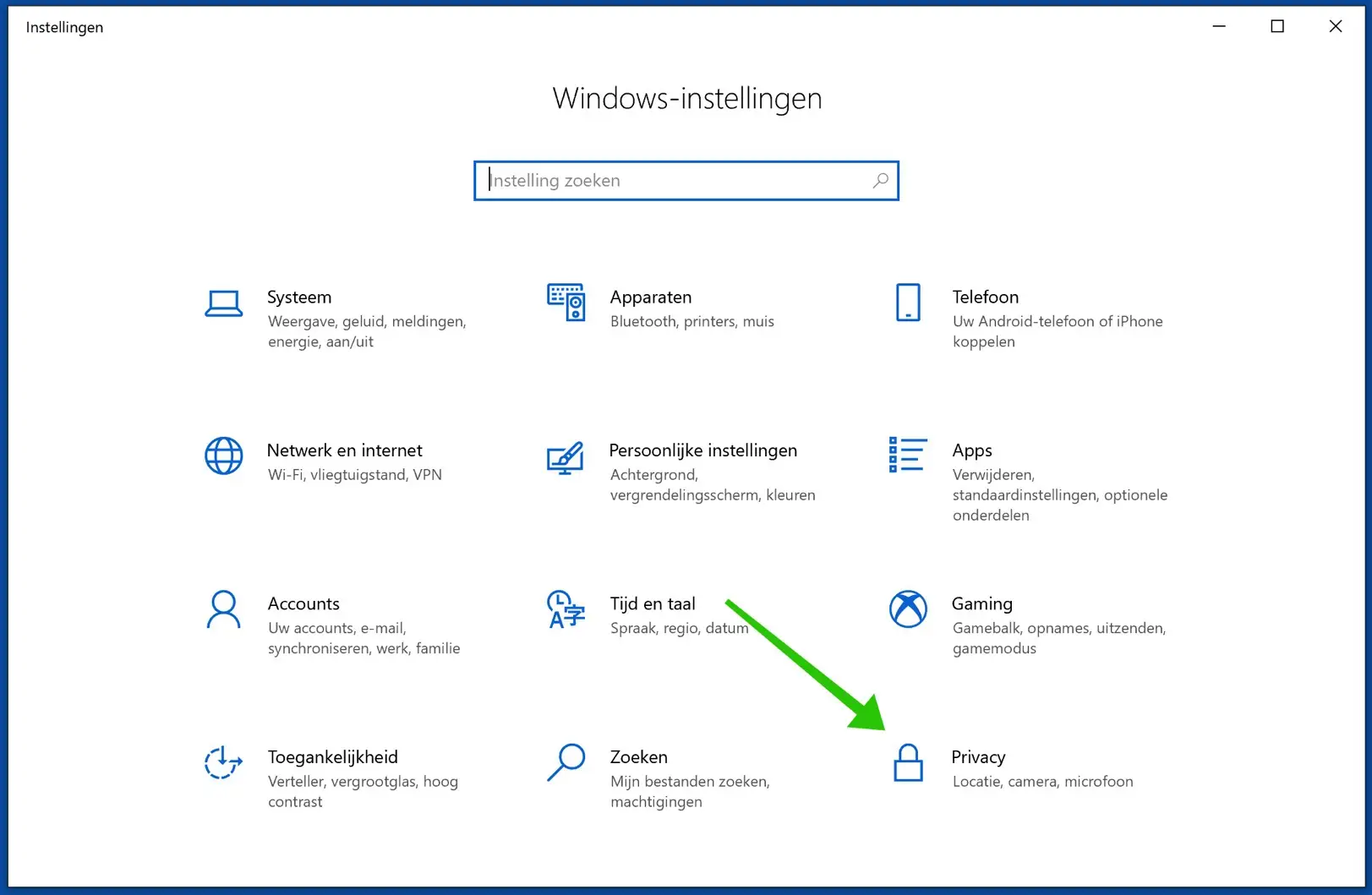
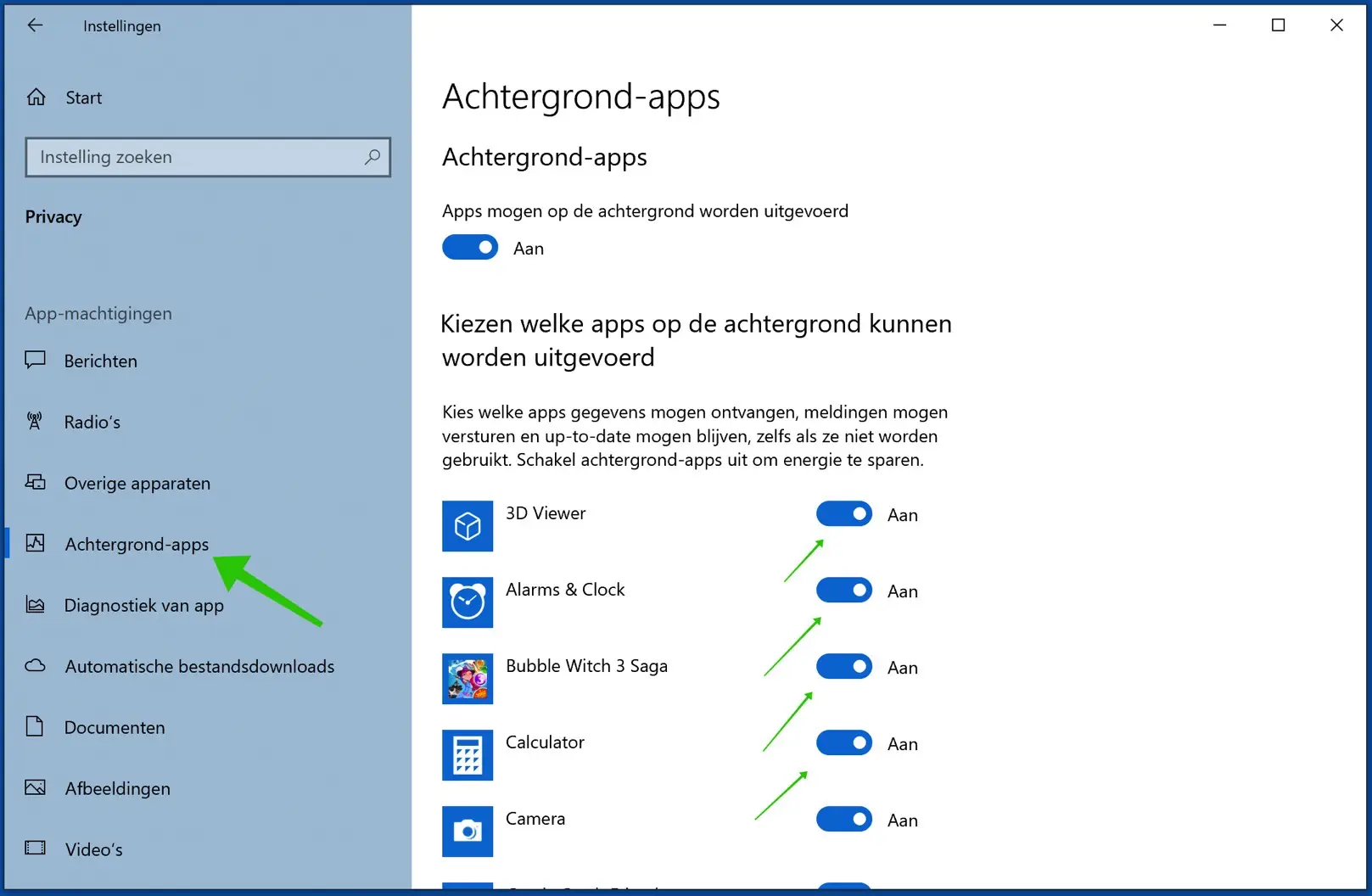
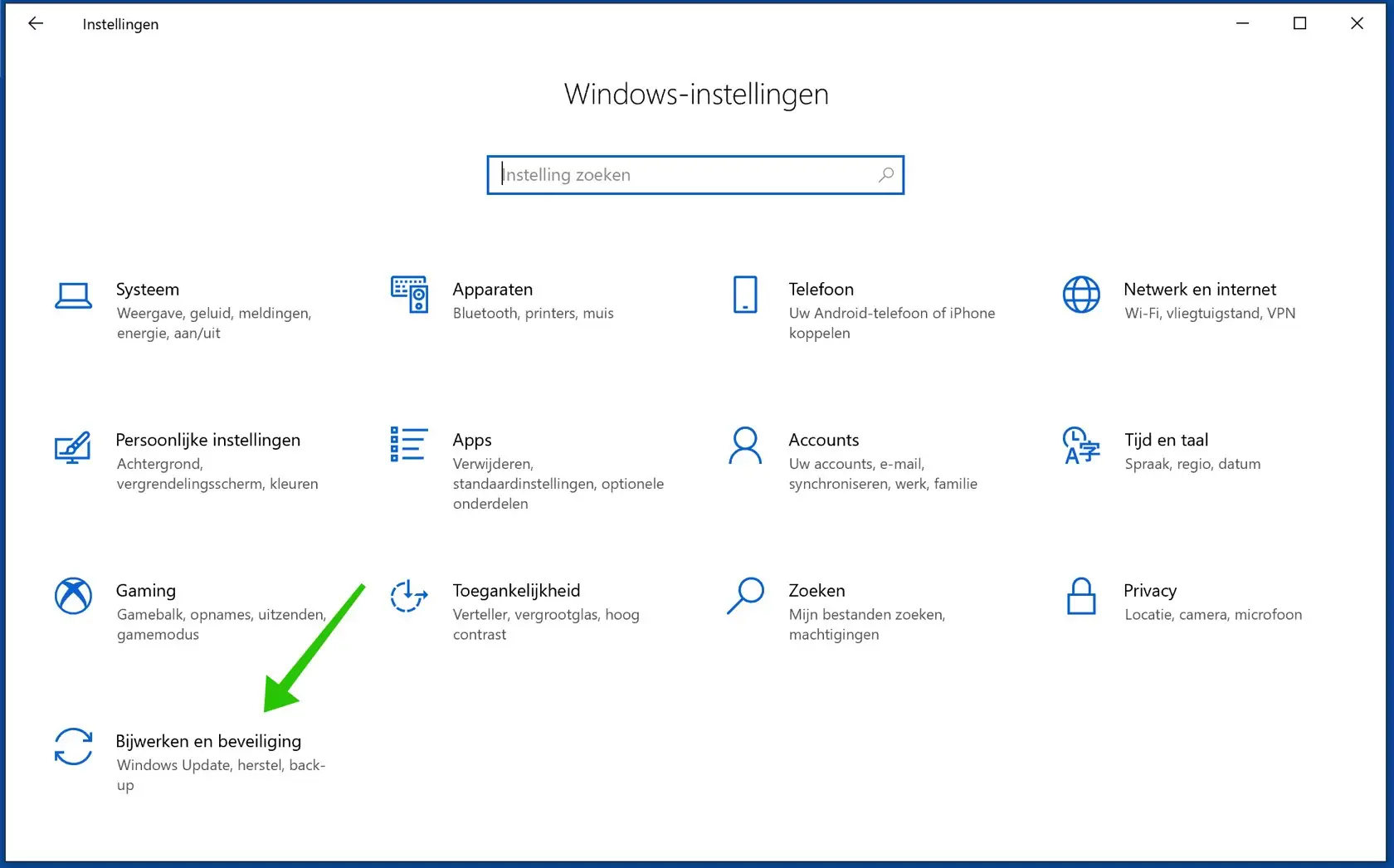
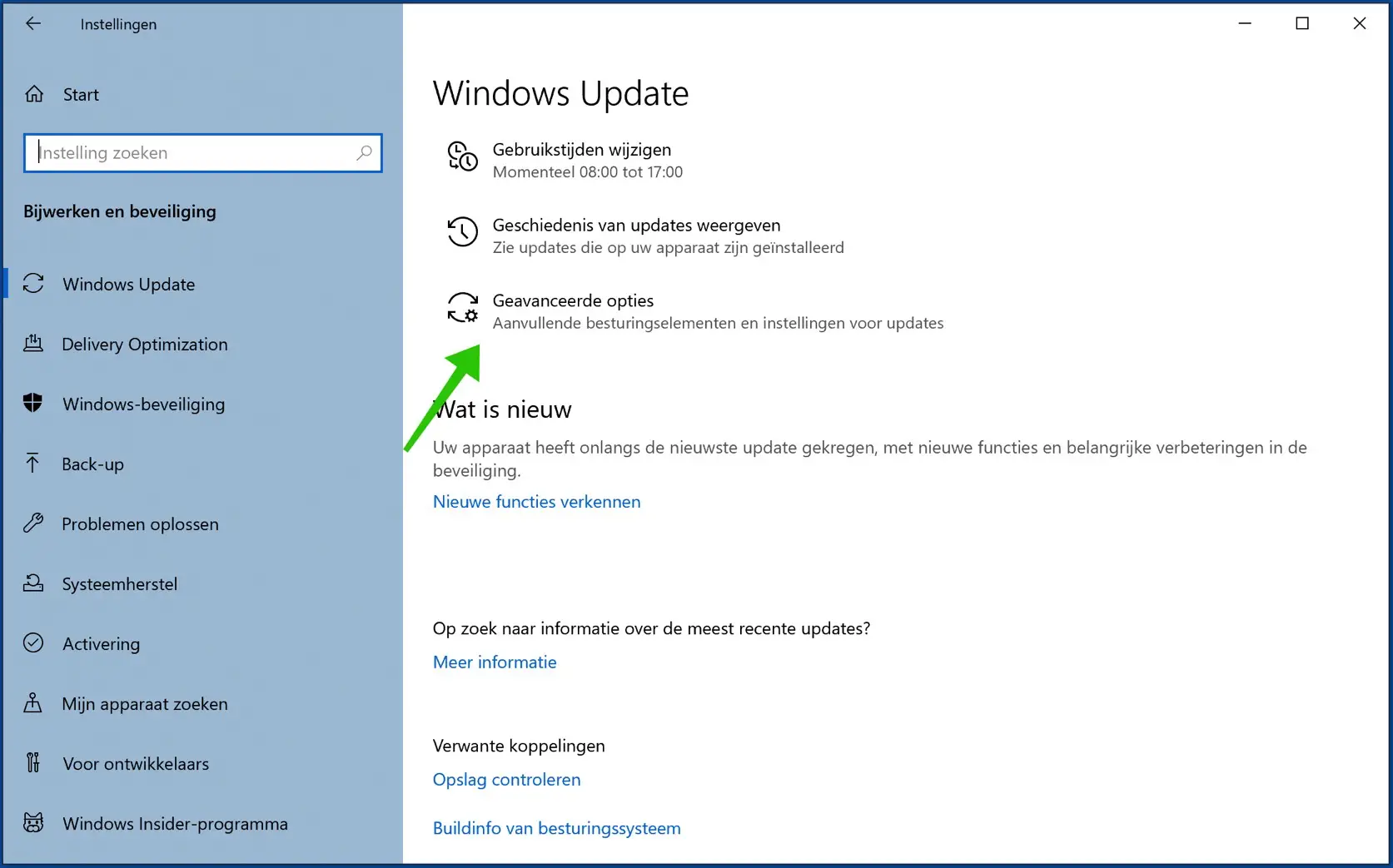
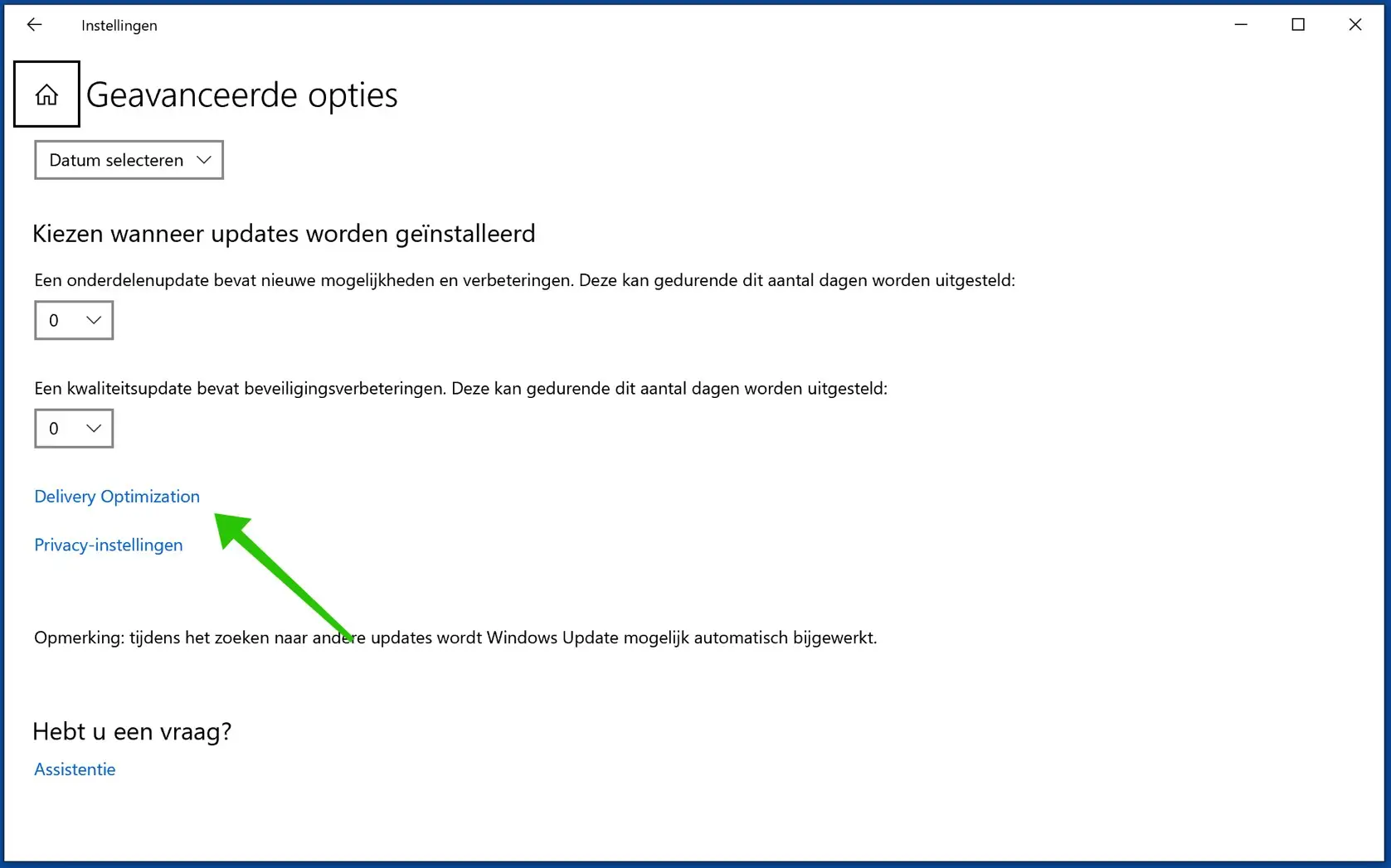
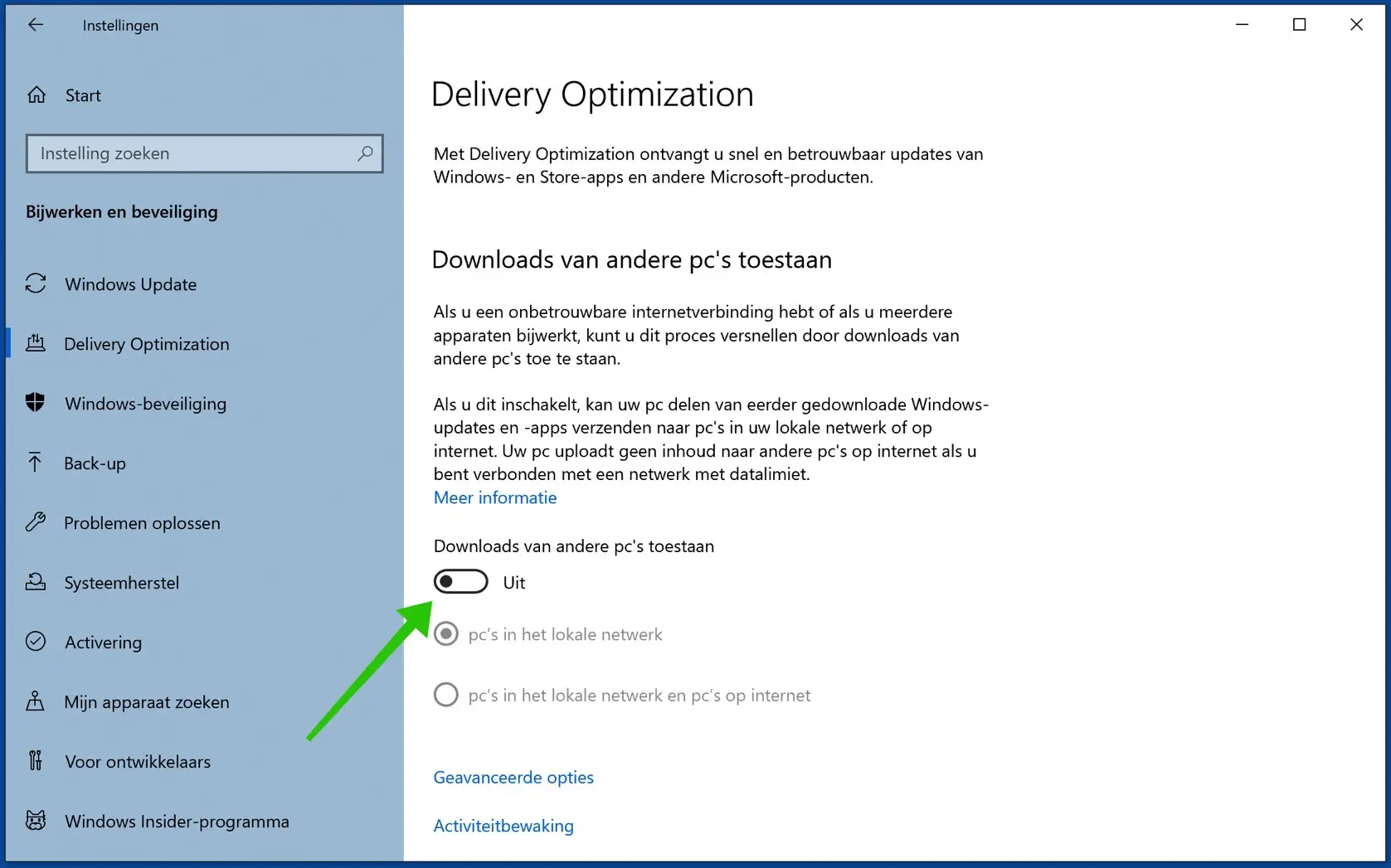
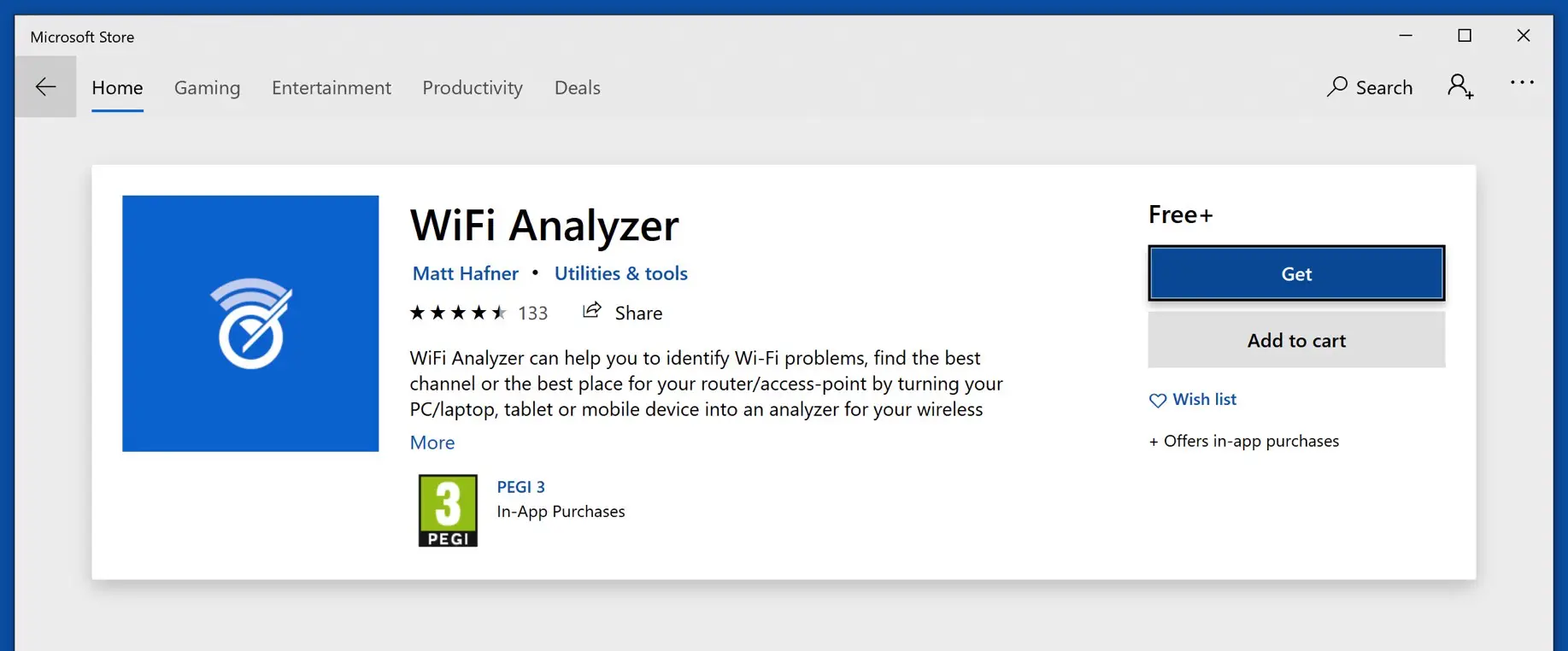
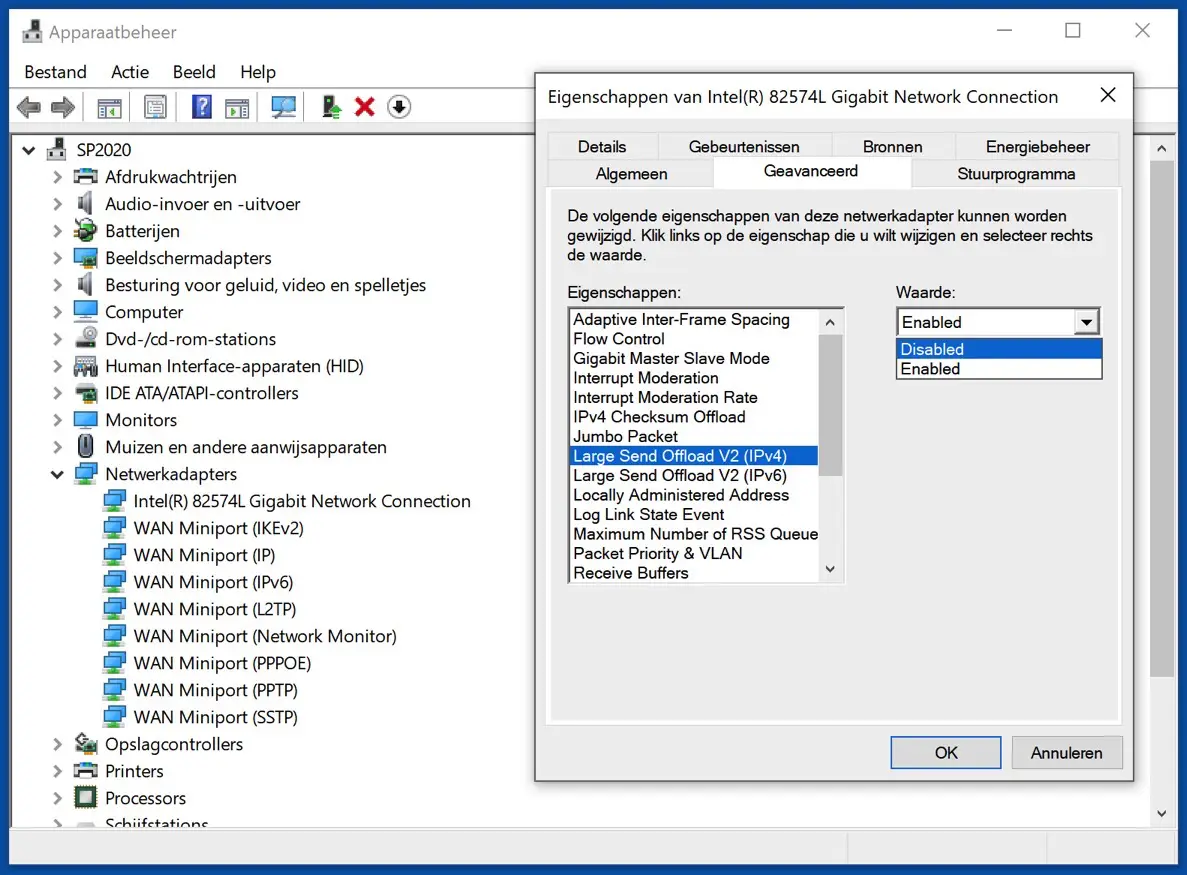
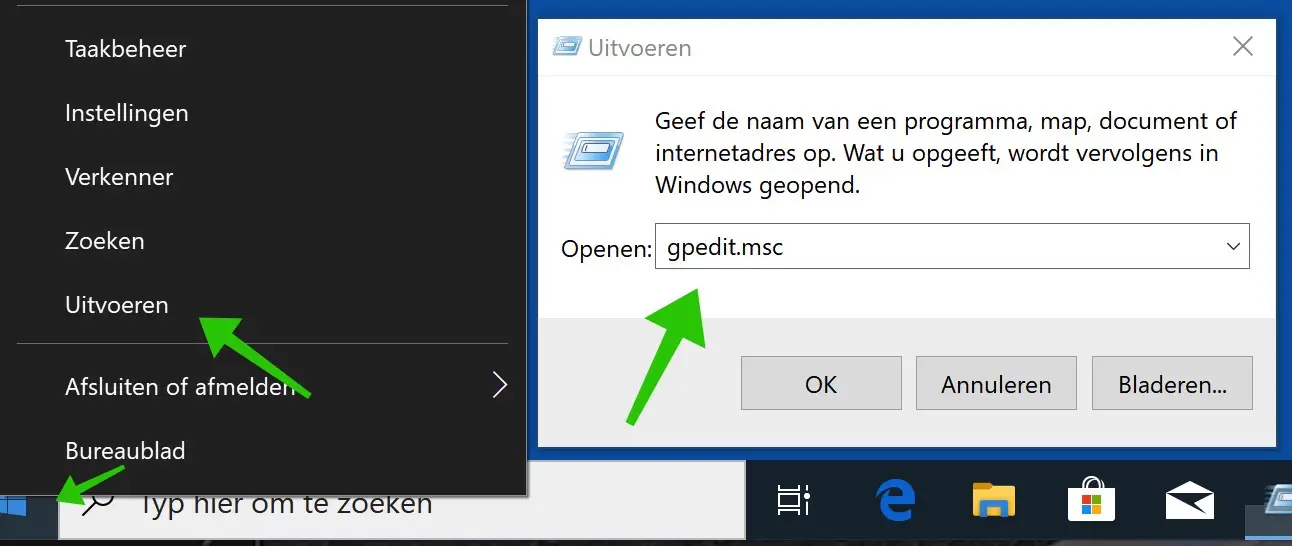
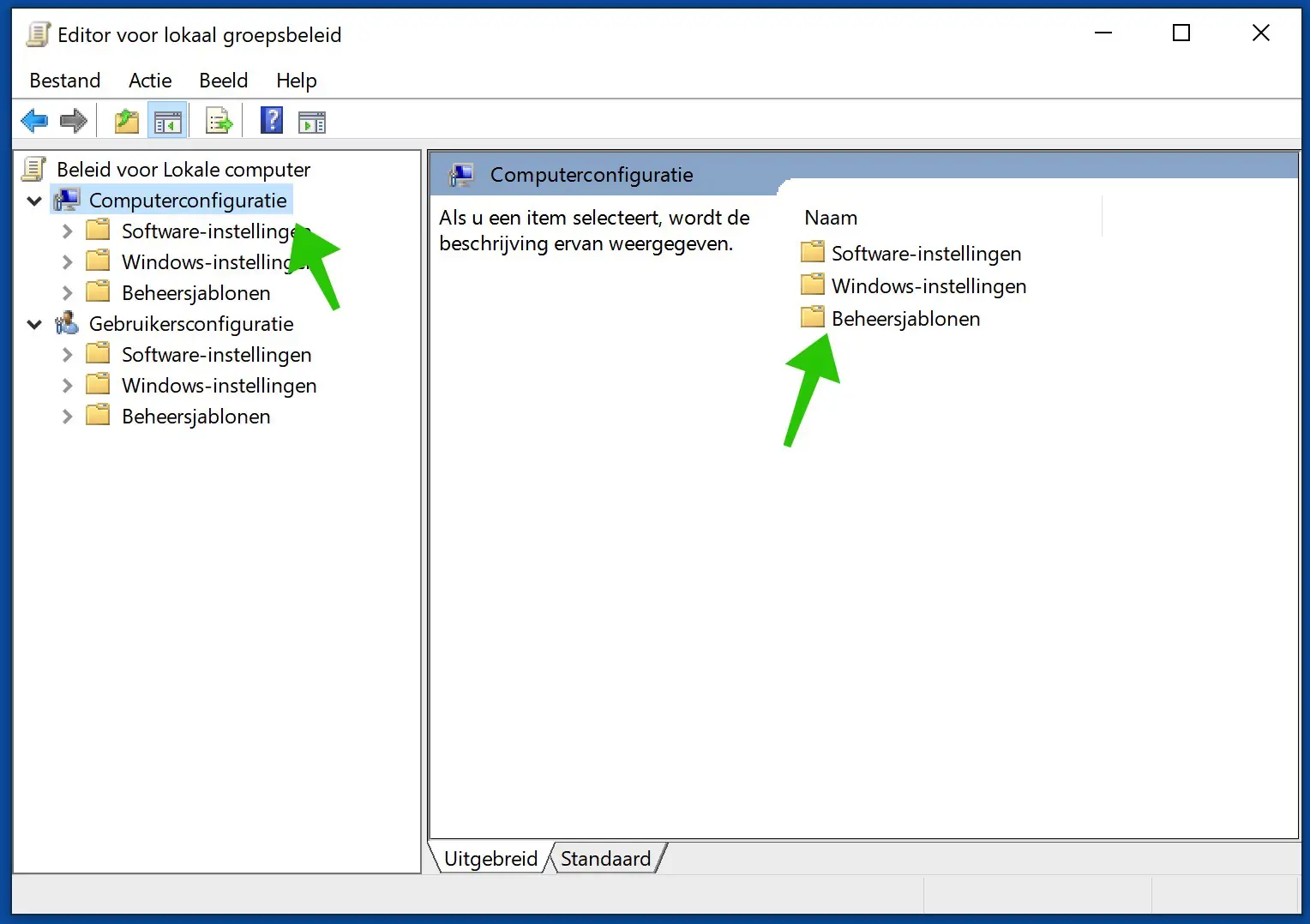
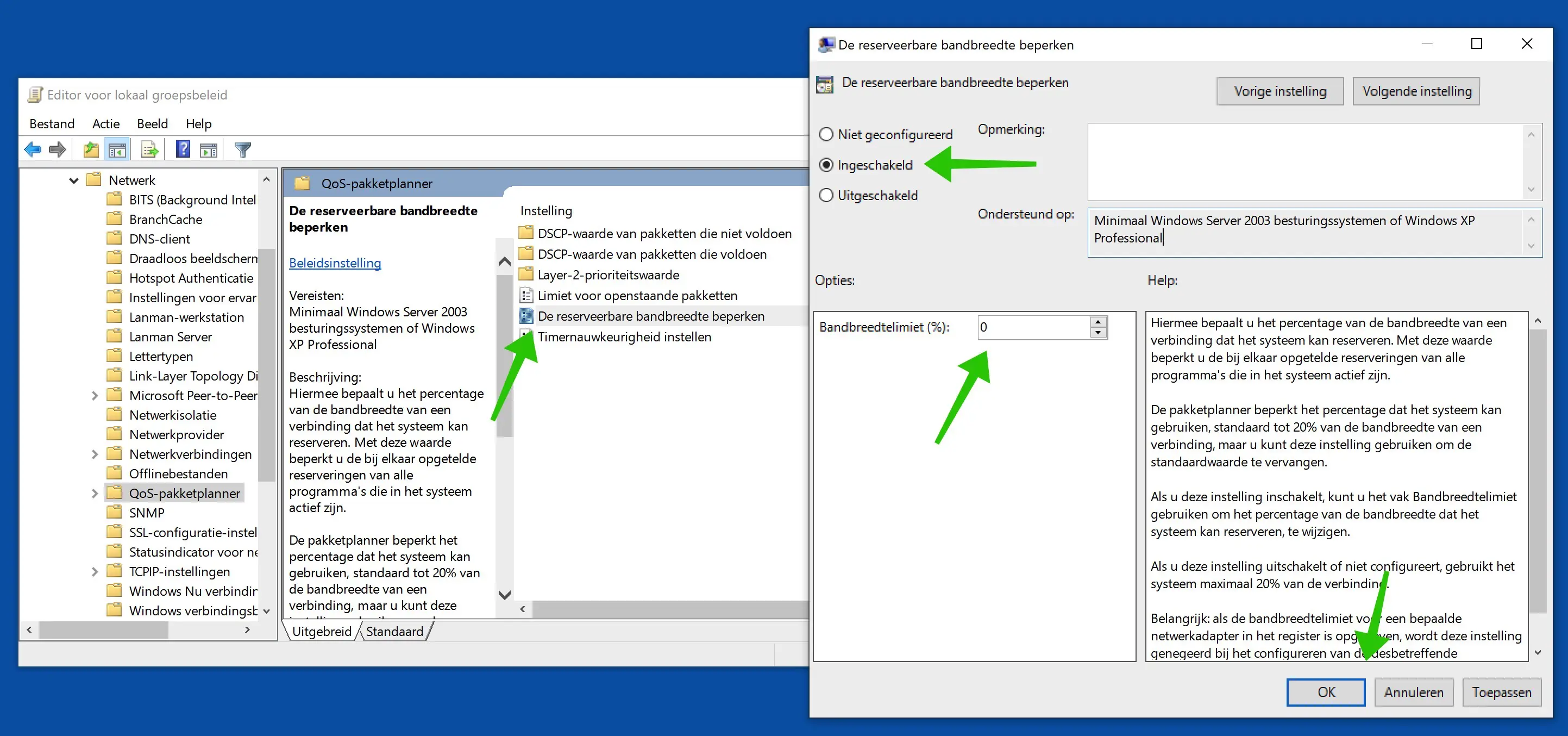
WiFi网络的速度也由计算机的处理器或RAM决定吗?换句话说,例如,为了更快地下载视频,购买更重/更昂贵的计算机是否有意义?
你好,这有点取决于年龄。一般来说,不,没有意义。您可以尝试通过手机(智能手机、Android、iPhone)在同一 WiFi 网络上进行速度测试。如果通过移动智能手机进行的速度测试比PC快很多,那么您可以考虑它。
祝你好运!
它说 DNS 服务器 8.8.8.8 和 8.8.8.4。
在最后一条评论中,您使用了 8.8.8.8 和 4.4.4.4。应该使用哪个 Google DNS 服务器?
嗨,迈克,显然是一个错字。好的DNS服务器现在已经在文章中进行了调整。该图像包含拼写错误。
问候,斯特凡
我在计算机配置下左栏中的 gpedit.msc 中找不到“管理模板”? (设置 QoS 数据包调度程序)。我以管理员身份登录 gpedit.msc
您可以再次安装这个。不过,该文章是英文的,需要技术知识,并且您需要知道您安装了哪个Windows更新版本。
https://docs.microsoft.com/nl-nl/troubleshoot/windows-client/group-policy/create-and-manage-central-store
祝你好运!
谢谢 Stefan,我根据操作系统版本 2004 安装了管理模板文件 => NOPPES!这是什么废话? Windows(家庭)用户中谁还没有在他们的计算机上运行 2004 版本?现在怎么办?(有时我可怜你 Stefan...所有这些(微软)担心 🙂 但这已经是一个伟大的举措,特别是你的工作方法,从你这里)
尝试以下操作。在任务栏底部的 Windows 搜索栏中键入:cmd.exe。右键单击命令提示符并选择以管理员身份运行。
在命令提示符中键入:regsvr32.exe gptext.dll。您现在将收到一条消息,表明 gptext.dll 已成功注册。重新启动 Windows 并查看管理模板现在是否在 GPO 中可用。
在哪里可以找到 DSN 服务器的数据?
如何备份当前的 DSN–?
在“Internet 协议属性”屏幕上,所有内容均设置为“自动分配”
您好,Google DNS 详细信息在文章中。即 8.8.8.8 和 4.4.4.4。您可以通过在某处记录当前的 DNS(如果已设置)来进行备份。 Windows 不提供备份 DNS 设置的选项。大多数计算机确实将 DNS 设置设置为自动分配。通过自动设置,DNS 服务器由互联网提供商分配。按照本文手动设置 Google DNS 服务器将覆盖互联网提供商自动分配的 DNS。