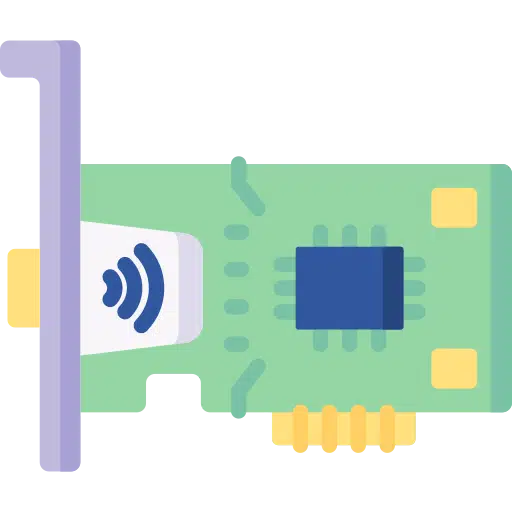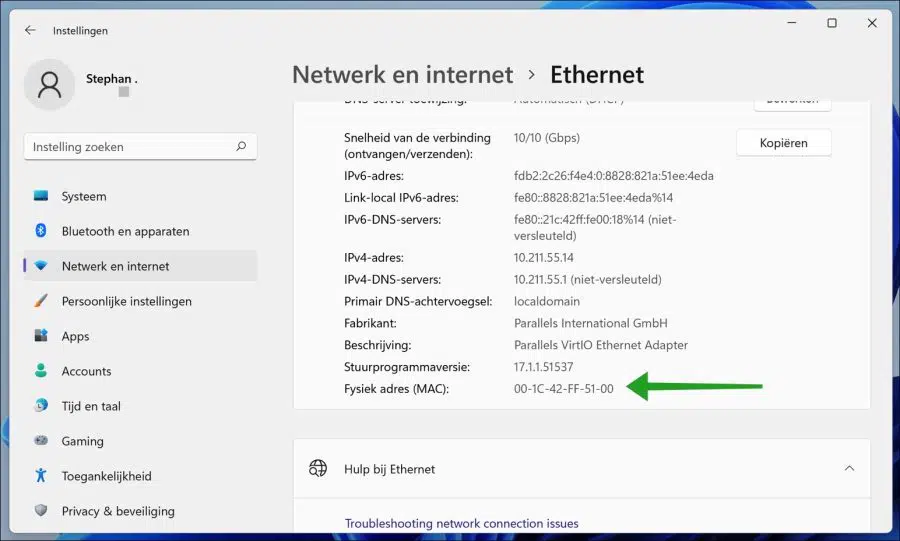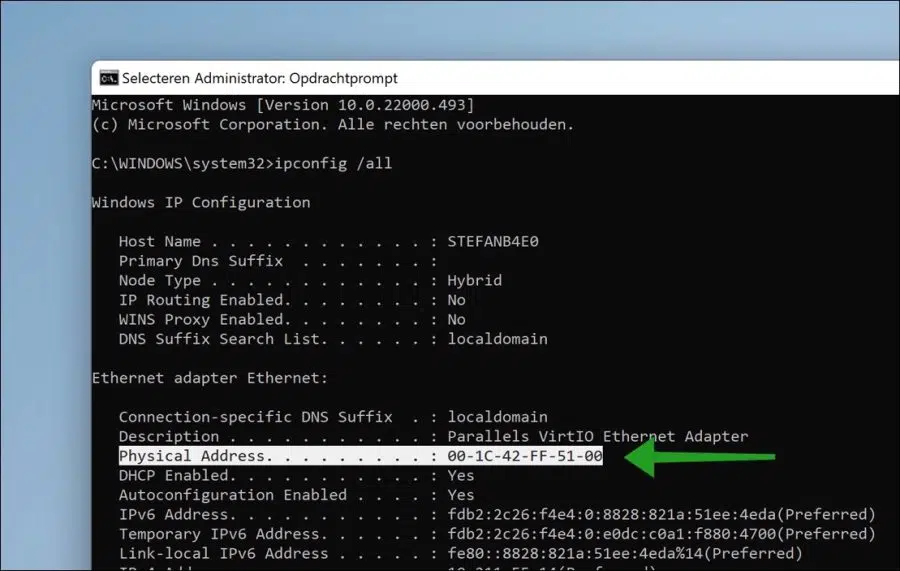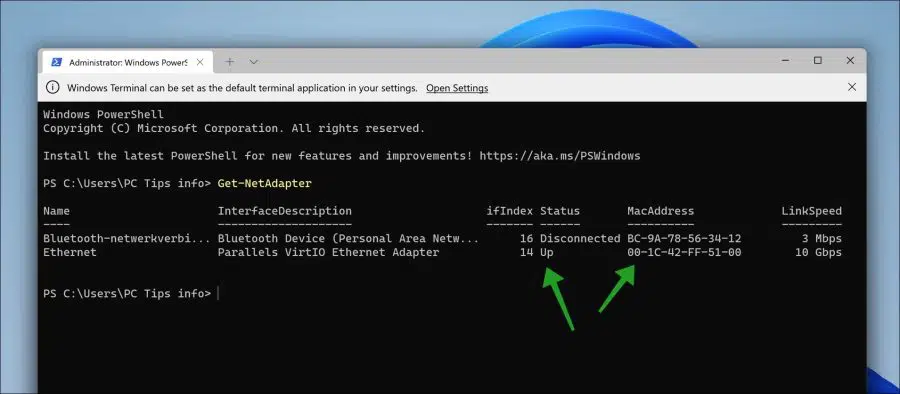如果您在办公室或家庭环境中工作,网络上的所有计算机都有一个共同点。它们都通过软件和硬件相互通信。
每个进行通信的硬件组件都有一个硬件地址,这是一个 Mac 地址。 Mac 地址是字母和数字的组合,用于单独标识网络上的每个组件。
Mac 地址被分配给网络适配器。如果您在网络或 Internet 上遇到问题,网络适配器的 Mac 地址可以帮助您 解决互联网问题。因此,在本文中,您将了解在 Windows 3 中查找 Mac 地址的 11 种不同方法。
在 Windows 3 中查找 Mac 地址的 11 种方法
通过 Windows 设置查找 Mac 地址
识别计算机上的 Mac 地址的最简单方法是打开 Windows 设置。然后您将在网络适配器设置中看到 Mac 地址。
右键单击“开始”按钮。单击菜单中的“设置”。点击左侧 网络和互联网。然后单击您的活动网络或互联网连接。这可以是以太网(有线)或 Wi-Fi(无线)。
打开设置并向下导航,直到到达“物理地址(Mac)”。这是您的网络适配器的 Mac 地址。
通过命令提示符查找Mac地址
您还可以通过在命令提示符中运行命令来查找 Mac 地址。通过执行下面的命令,您将看到网络设置,包括活动网络适配器的 Mac 地址。
打开命令提示符。在命令提示符中,键入以下命令
ipconfig /all
在输出中您将看到“物理地址”。这是以太网或 Wi-Fi 网络适配器的 Mac 地址。
通过Windows终端查找Mac地址
您还可以通过在 Windows 终端窗口中运行命令来查找 Mac 地址。通过执行下面的命令,您将看到网络设置,包括活动网络适配器的 Mac 地址。
右键单击“开始”按钮。然后单击“Windows 终端(管理员)”并在终端窗口中键入以下命令:
Get-NetAdapter
然后您将看到所有网络适配器(“接口”)。您还会看到带有“MacAddress”的输出,这是您要查找的 Mac 地址。
检查状态为“Up”的“状态”列,找到活动网络适配器的 Mac 地址。
阅读:
我希望这对你有帮助。感谢您的阅读!