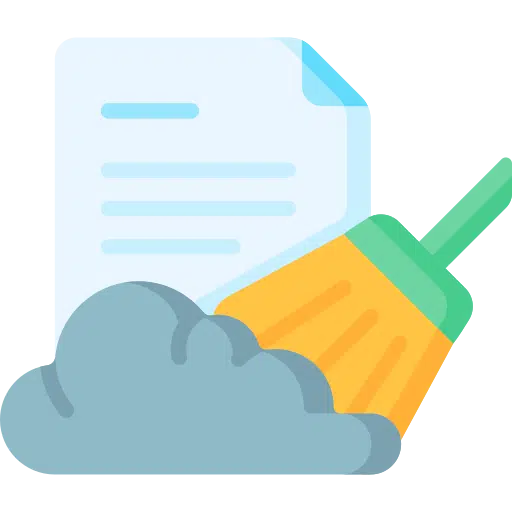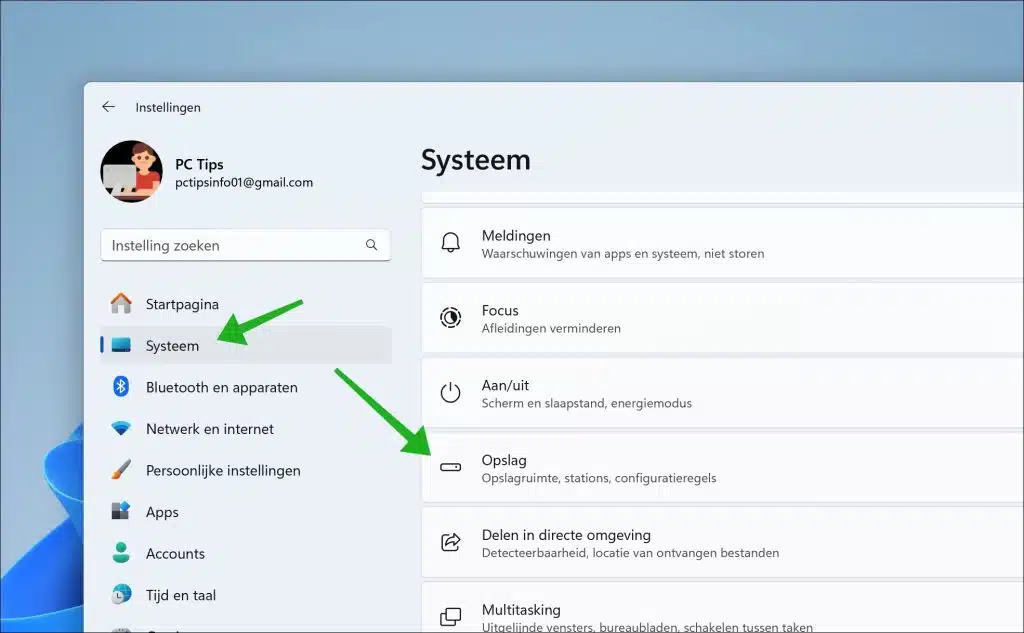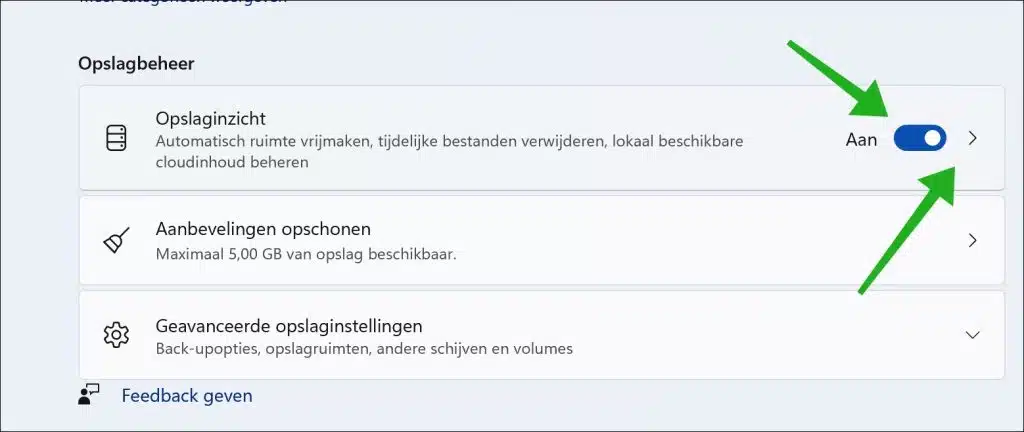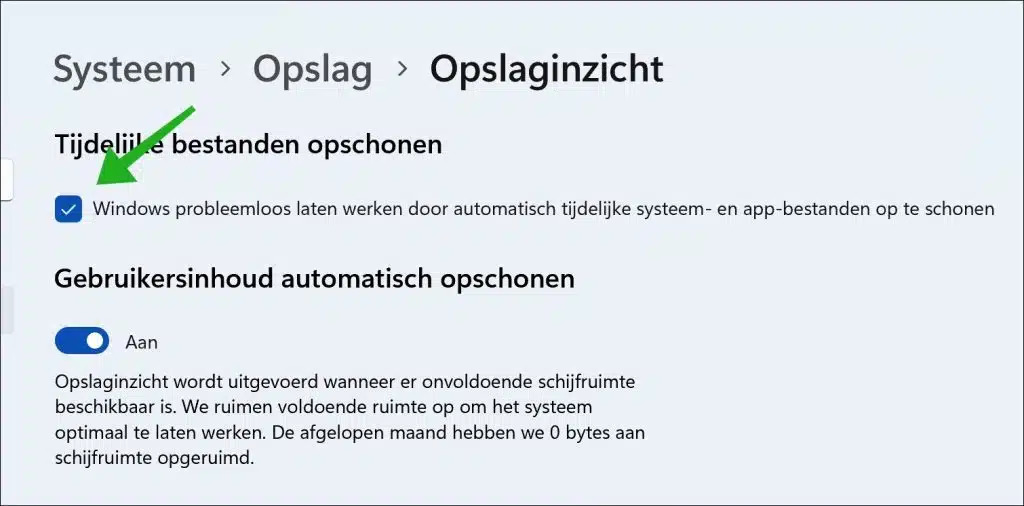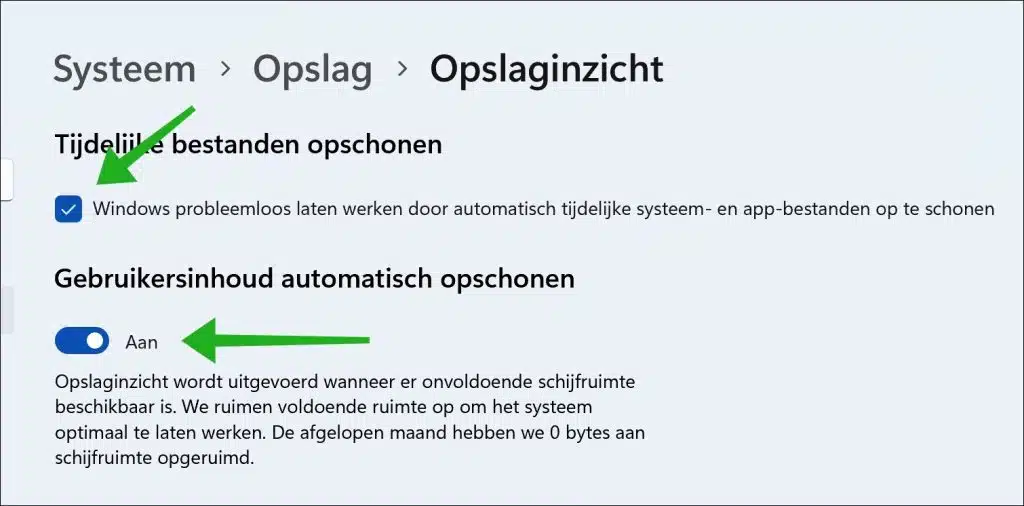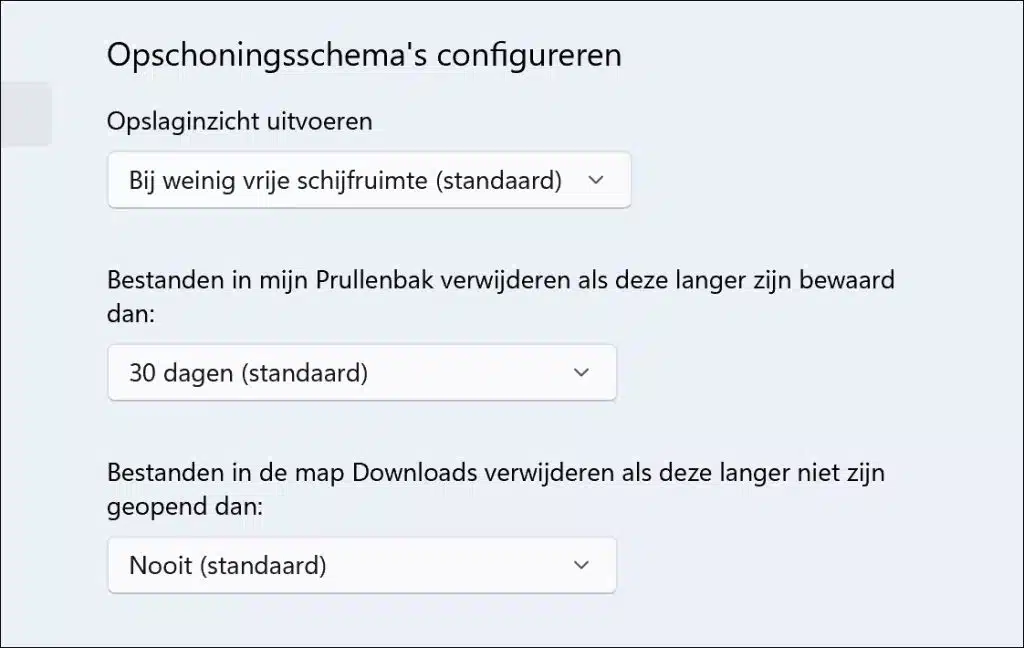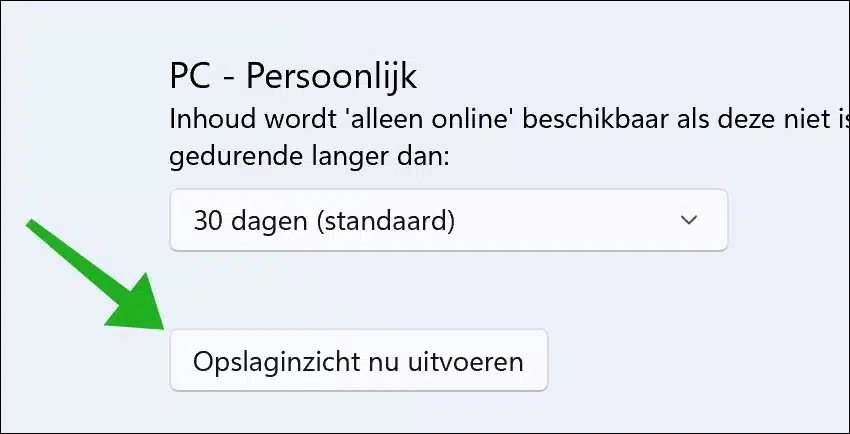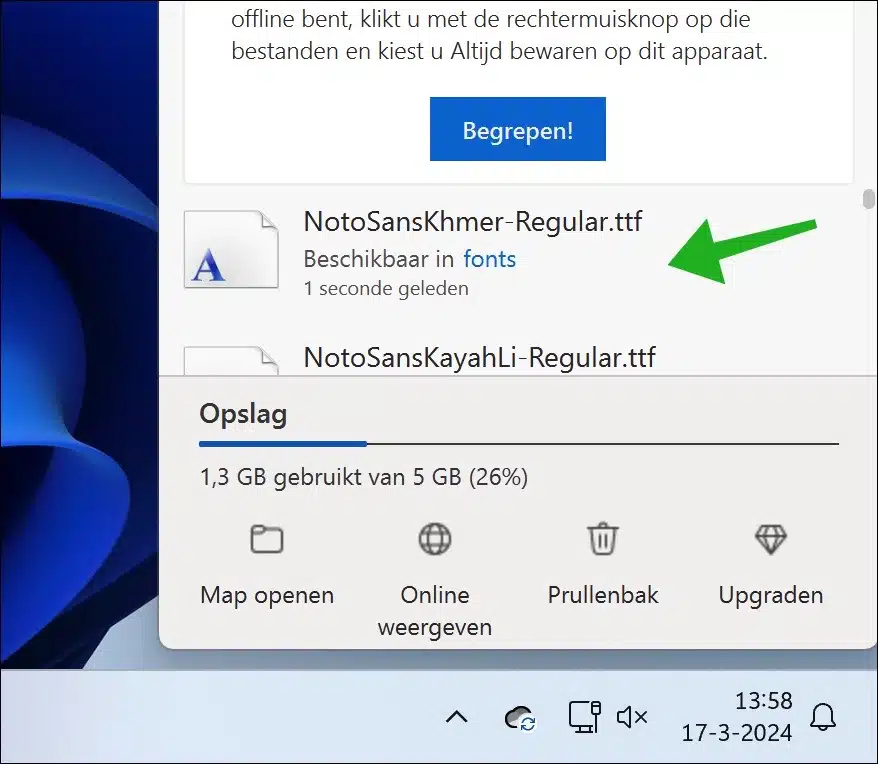当 Windows 11 计算机上剩余的磁盘空间所剩无几时,您可以使用 Storage Insight 释放磁盘空间.
通过 Windows 11 中的 Storage Insight,您可以深入了解如何使用设备上的存储空间。您将看到哪些文件类型和应用程序占用硬盘驱动器上最多空间的详细概述。此见解将帮助您决定删除或移动哪些文件或应用程序以释放空间。
默认情况下启用存储洞察。这意味着,如果您的计算机磁盘空间不足,文件将随着时间的推移而被临时自动删除 回收站中的文件被删除。但是,在某些情况下,您可能希望防止计算机填满磁盘空间,并且可以自行运行存储感知。
通过积极使用 Storage Insight,您不仅可以提高计算机的效率,还可以延长计算机的使用寿命。它有助于识别未使用的文件和不必要地占用空间的应用程序,让您可以选择保留或删除哪些内容。这就是它的工作原理。
在 Windows 11 中运行存储感知
首先,打开设置。在设置中,单击“系统”,然后单击“存储”。
启用存储洞察
要自动启用存储洞察,请将“存储洞察”设置更改为“打开”。要管理存储洞察设置,请单击其右侧的箭头。
清理临时文件
Storage Insight 为您提供了自动清理临时文件的选项。这些是 Windows 使用的临时系统和应用程序文件。这包括以下类型的文件。
- 临时 Internet 文件和缓存。
- 系统日志文件。
- 安装文件。
- 更新文件.
- 小型转储文件。
- 来自应用程序的各种临时文件。
自动清理用户内容
此功能通过存储不再需要的临时文件和内容(例如回收站或文件夹中的文件)来帮助自动释放空间。 下载文件夹,在一段时间内未使用后将被删除。您可以使用清理计划配置此时间段。
配置清理计划
您可以在 Storage Insight 中为不同功能配置不同的清除计划。通过这种方式,您可以管理何时应执行 Storage Insight 回收站中的文件会自动删除 以及“下载”文件夹中的文件多长时间后应自动删除。您可以为每个项目设置不同的时间段。
手动运行 Storage Insight
Storage Insight 根据您在清除计划中设置的时间段或操作自动运行。但是,也可以手动运行 Storage Insight。为此,请单击 Storage Insight 设置底部的“立即运行 Storage Insight”按钮。
您现在将看到 Storage Insight 正在运行。如果您已链接 OneDrive,您还会看到本地文件已移至云端,以便它们不再存在于您的计算机上。这样可以节省书写空间。您可以随时打开它们,这些文件是从 Microsoft 云服务器下载的,并且可以在您的计算机本地使用。
我希望这对你有帮助。感谢您的阅读!