如果您在 Windows 11 中遇到磁盘空间问题,请仔细阅读本文。可以使用 Windows 11 中现成的工具以简单的方式清除 Windows 11 中的磁盘空间。
在 Windows 11 中无需安装任何第三方软件来清理硬盘驱动器。Windows 11 中提供了多种工具可帮助您删除不同类型的 Windows 数据。以下是清除临时文件的方法。您可以删除占用大量空间的未使用的应用程序 大且未使用的文件 检测并删除。
释放 Windows 11 中的磁盘空间
要深入了解 Windows 11 中的存储,您可以使用 Windows 设置。通过打开以下设置,您可以立即看到已使用的总存储和磁盘空间。
右键单击 Windows 开始按钮。单击菜单中的“设置”。
单击左侧的“系统”,然后单击“存储”。
在存储设置中,您有多个选项可以释放磁盘空间。首先,您将看到应用程序和组件的总数据概览。下面您将立即看到临时文件的总存储量。
在存储管理设置中,您可以启用一些选项。您可以使用 存储洞察 启用自动释放磁盘空间并清除 Windows 11 中的临时文件。如果有任何有关存储的建议,您将在清理建议中看到。在底部,您可以调整高级存储设置以释放其他硬盘驱动器和外部卷上的磁盘空间。
要立即释放磁盘空间,请单击临时文件。
删除 Windows 11 中的临时文件
在临时文件存储设置中,您将立即看到通过清理 Windows 11 中的临时文件可以删除的数据总数的概述。您将看到可以安全删除的临时文件类型的一些规范。
- Windows 更新临时文件。
- 升级日志文件。
- 交付优化文件。
- 临时网络文件。
- 微缩模型。
- Microsoft Defender 防病毒文件。
- 临时文件。
- Windows 错误报告和反馈文件的诊断。
- DirectX 着色器缓存文件。
- 离线网页。
检查要删除的所选数据总数,然后单击“删除文件”按钮。
删除 Windows 11 中占用大量磁盘空间的应用程序
立即释放磁盘空间的另一种简单方法是删除占用大量磁盘空间并且您不使用或仅使用有限范围的大型应用程序。
要删除这些应用程序,请返回存储设置并单击应用程序和功能。
将排序更改为“大小”,然后按大小对应用程序进行排序。通过排序可以立即了解哪些应用程序占用了计算机上的大量磁盘空间。然后单击要删除的应用程序右侧的三个点,然后单击“删除”。
删除 Windows 11 中的大文件或未使用的文件
在 Windows 11 中,您还可以通过清理建议查找并删除大型且未使用的文件。建议每六个月查找一次未使用的文件,并在必要时将其删除。
单击建议清理设置。
单击大或未使用的文件按钮。您现在将看到旧文件和最近文件的概述。这些文件已由 Windows 11 按大小排序。选择您要删除的大且未使用的文件,然后单击底部的清理按钮。此按钮还立即显示可以释放多少磁盘空间。
在最底部,您将看到另一个用于清除未使用的应用程序的设置。打开此设置,您将立即看到计算机上不常使用的应用程序。您可以立即卸载这些应用程序。
深入了解计算机上的磁盘空间
在设置:高级存储设置中,您可以深入了解 Windows 中每个组件的存储空间。 Windows 中有很多组件,可让您立即查看哪个文件夹或设置占用 Windows 11 计算机上最多的磁盘空间。
在存储设置中,单击高级存储设置。然后单击其他驱动器上使用的存储。
然后单击本地 (C:) 驱动器。那里可能还有其他驱动器,例如本地 (D:) 驱动器等。现在,这只涉及安装 Windows 11 的主驱动器。
现在,您将看到 Windows 中每个组件的清晰“存储使用情况”概述,了解 Windows 11 安装中每个组件总共占用了多少磁盘空间。通过单击 Windows 组件,您可以释放每个组件的磁盘空间。
我希望这可以帮助您了解 Windows 11 中的磁盘空间以及如何释放该磁盘空间。
阅读更多: 使 Windows 11 更快.
感谢您的阅读!

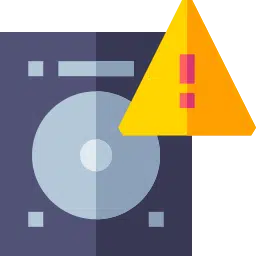
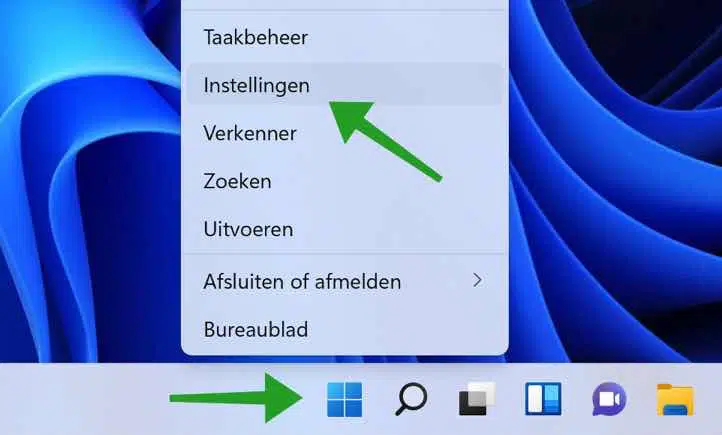
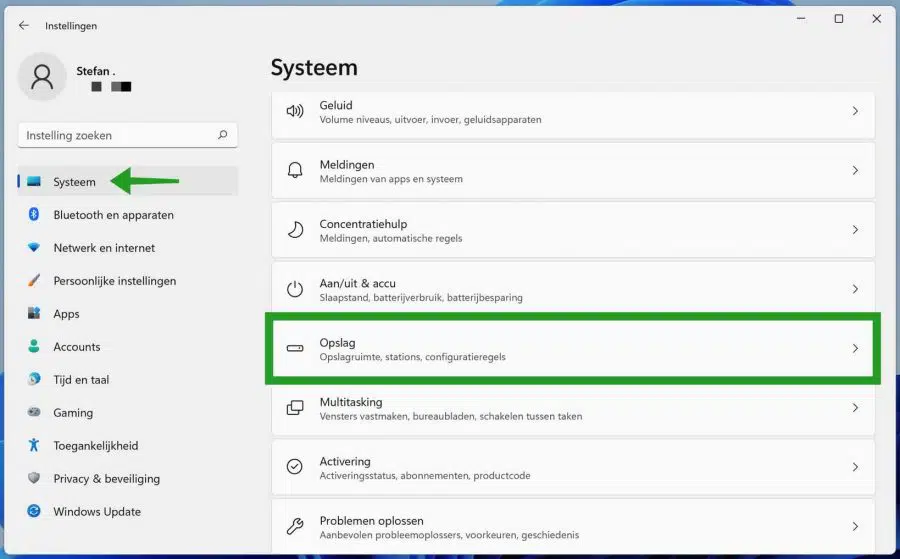
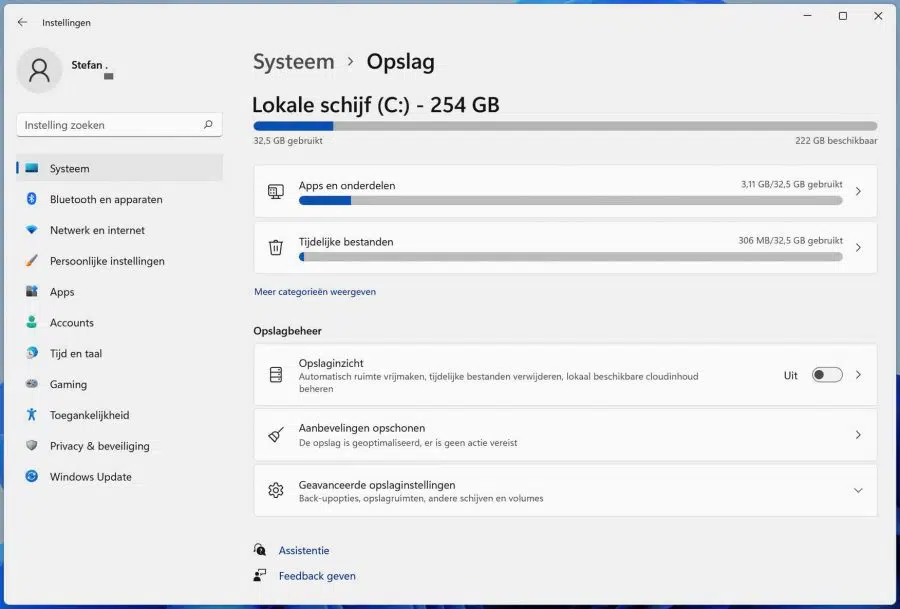
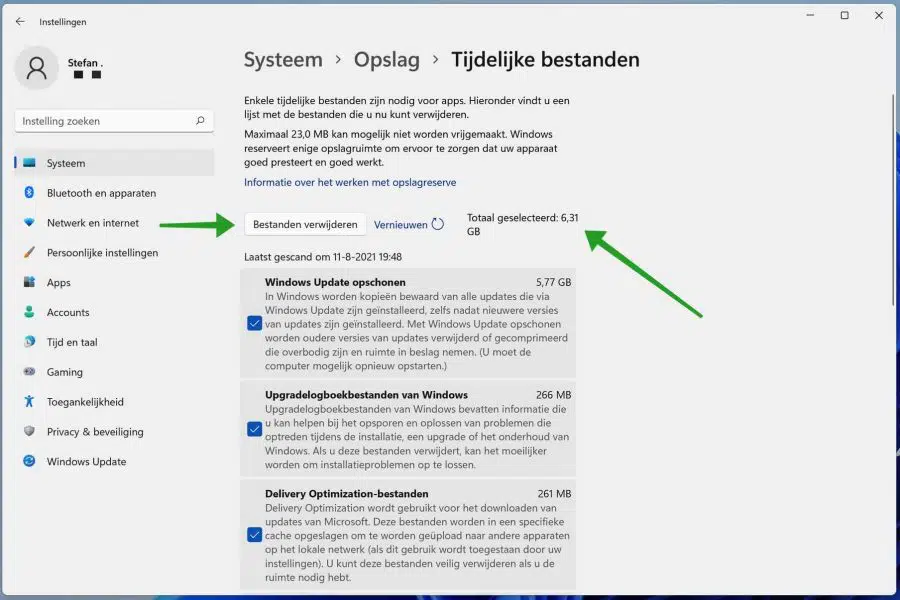
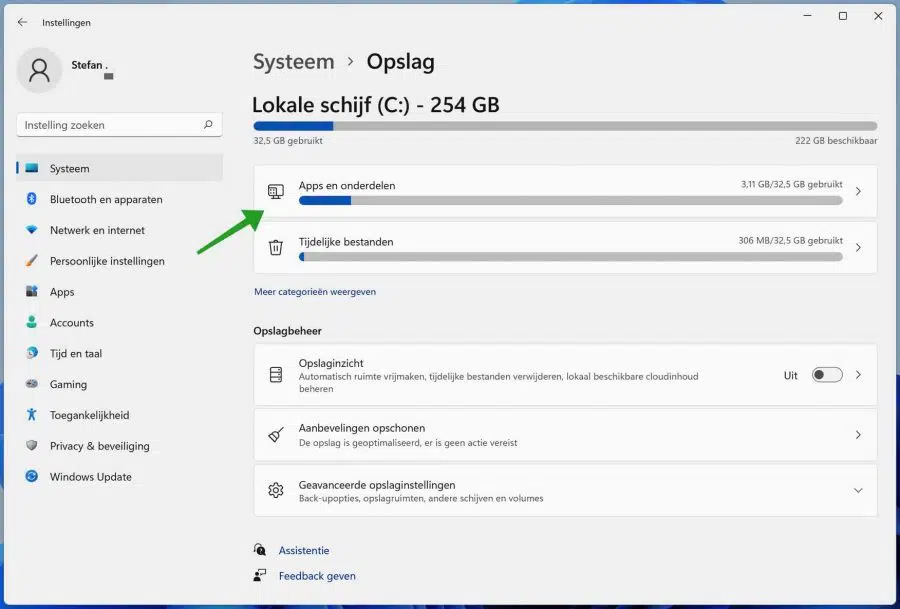
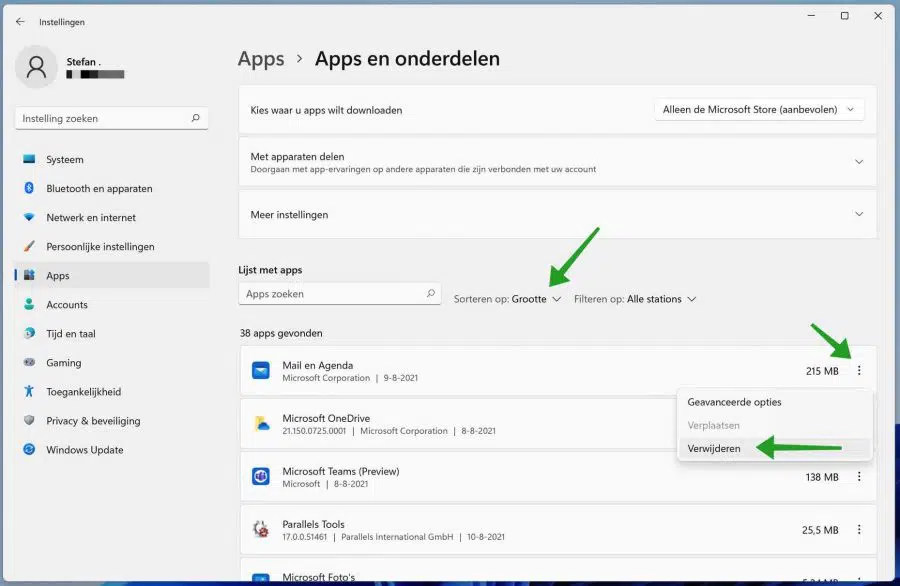
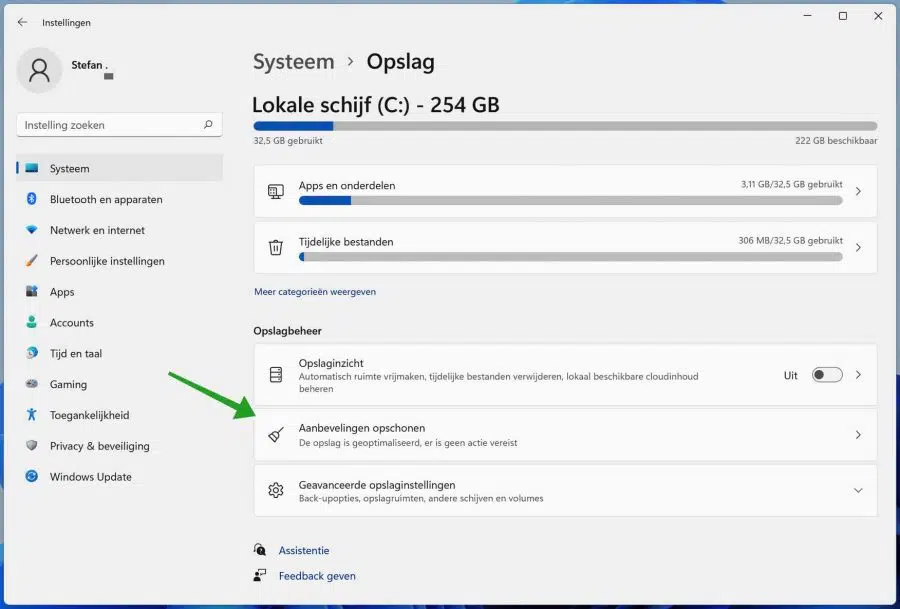
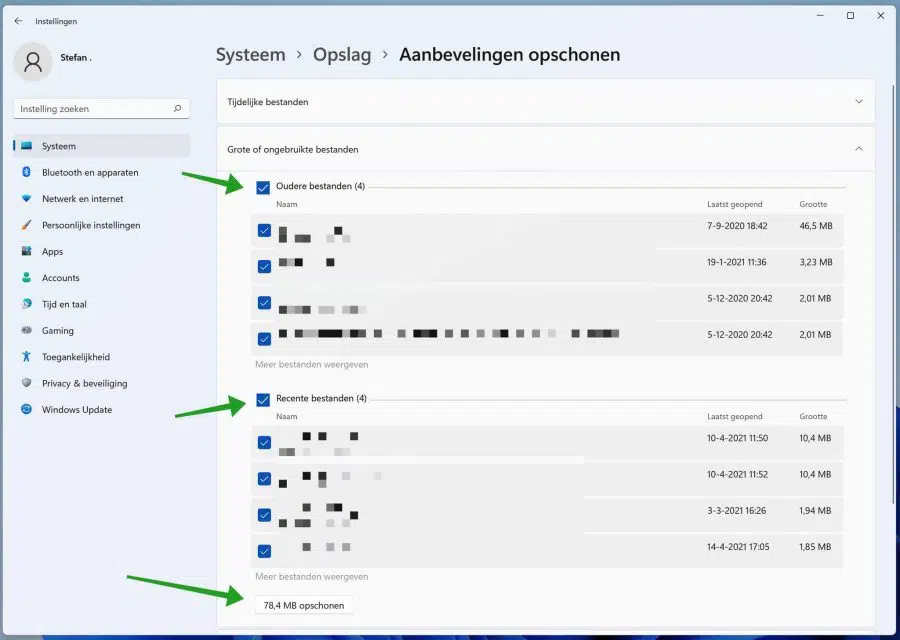
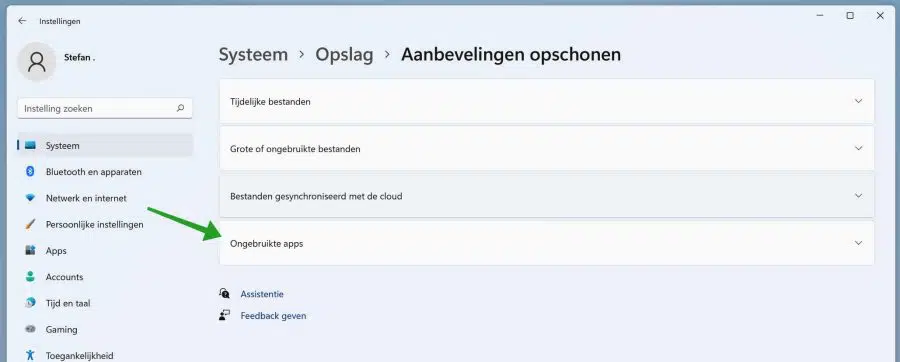
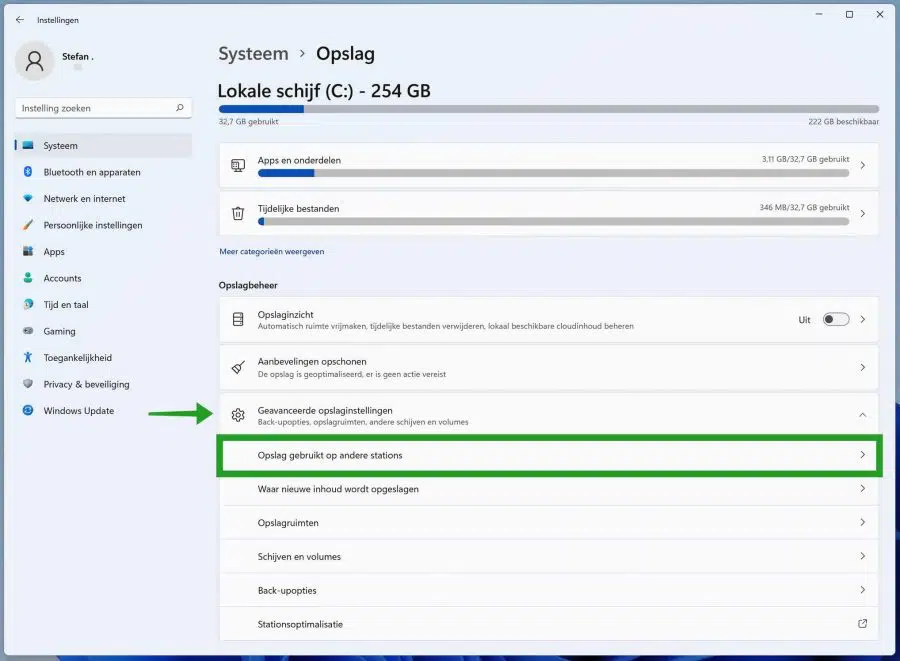
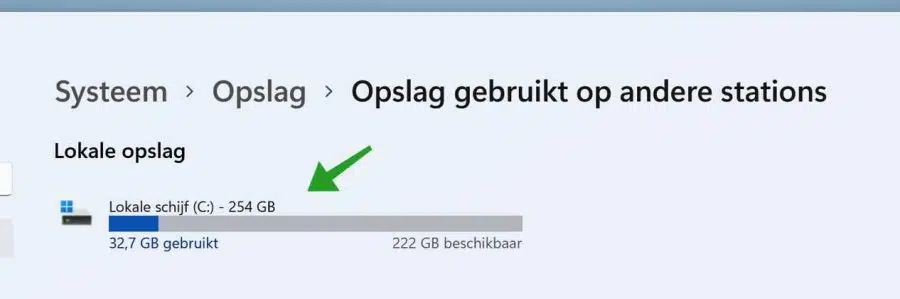
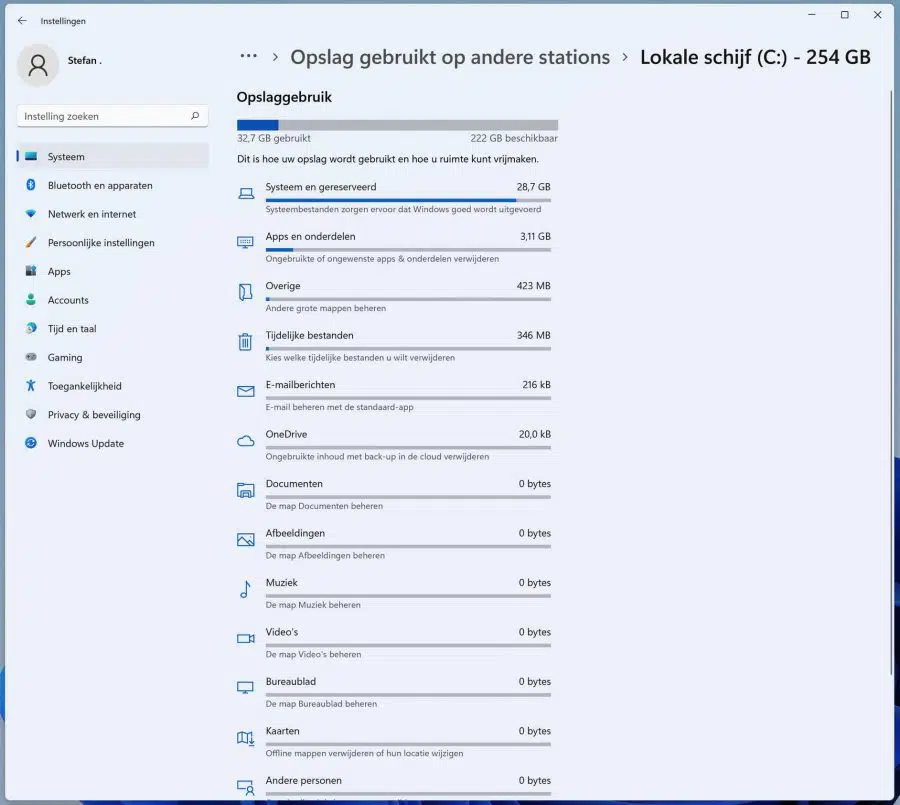
在“存储”>“其他人”(Windows 11) 下,我看到为此使用了超过 26 GB。但我的笔记本电脑从来没有被其他人使用过。这里似乎有很大的提升空间,我也需要,但是如何呢?我希望你可以帮助我。
您好,这是由计算机上的其他用户帐户创建的。检查PC上是否存在其他用户帐户。
打开设置,单击左侧的帐户,然后单击家庭和其他用户。如果这里有账户,请仔细检查,如果确定可以删除,请点击它们,然后点击删除。该数据也可能位于“管理员”用户帐户下。如果您曾经启用过它。
这是有同样问题的人的一篇文章: https://answers.microsoft.com/en-us/windows/forum/all/what-the-heck-is-other-people-using-105-gb-storage/2ffde7d5-c8a7-4541-9eb7-d50be44e2cd3
祝你好运!问候,斯特凡
谢谢斯特凡!我的笔记本电脑上没有其他帐户,据我所知并且可以看到我也没有管理员帐户。我将开始使用您的链接,我希望我理解那里表达的内容......
您好,我有一个问题,我使用的是学校笔记本电脑,但我的 Windows Education 阻止我删除未使用的文件等。如何在硬盘上腾出空间?
您好,如果该功能被屏蔽,请联系笔记本电脑的管理员。也许是标准答案,但即使我愿意,我也无法让您访问已禁用的功能。祝你好运!问候,斯特凡
万分感谢!
我使用第一种方法在我的旧电脑上安装了 Windows 11,效果很好。感谢您的良好解释。
您好,很高兴能为您提供帮助!问候,斯特凡
您好,位于已分区的 terra 磁盘,分区不可见
您好,这可能是因为没有分配驱动器号。我从你的问题中得知,分区无法通过“这台电脑”、“Windows 资源管理器”或应用程序识别?以下是为外部硬盘驱动器上的分区分配驱动器号的方法: https://www.pc-tips.info/tips/windows-tips/schijfletter-wijzigen-in-windows/
祝你好运!问候,斯特凡