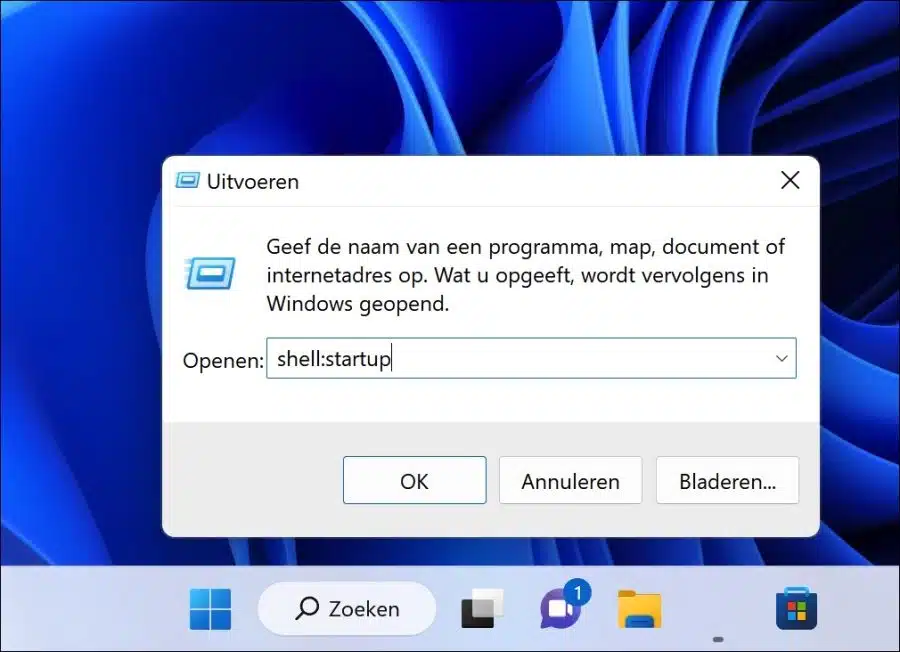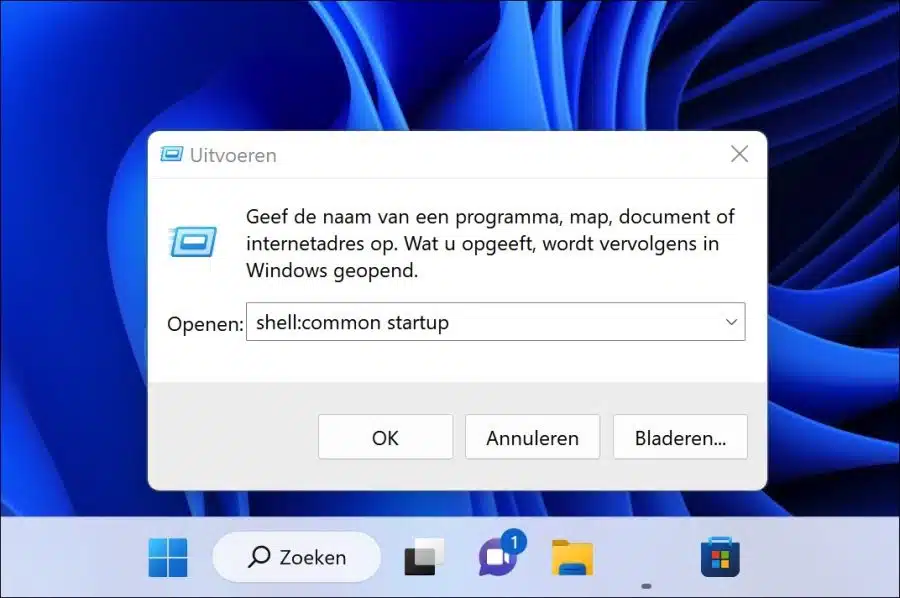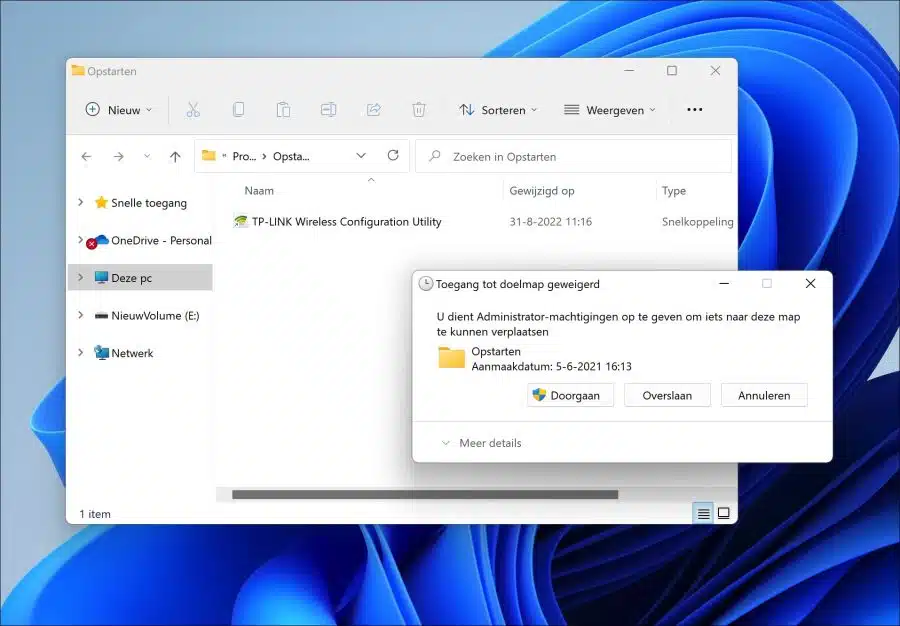Windows 11 中有两种类型的启动文件夹可用于启动文件、应用程序和脚本。
通过将文件、应用程序或脚本添加到启动文件夹,您可以让这些文件在计算机启动时运行。如果您不想启动某些文件或应用程序,也可以从此文件夹中删除它们。
Windows 11 中有两种类型的启动文件夹。这是用户配置文件文件夹和全局启动文件夹中的启动文件夹。用户配置文件文件夹中的启动文件夹将仅启动该特定用户的任何文件、应用程序或脚本。全局启动文件夹启动计算机上所有用户的所有文件、应用程序或脚本。
本指南向您展示如何打开用户配置文件的启动文件夹和所有用户的全局启动文件夹。
以下是如何在 Windows 11 中查找应用程序的启动文件夹
如前所述,您可以打开两种类型的启动文件夹。
打开用户配置文件文件夹中的启动文件夹
打开用户配置文件文件夹中的启动文件夹的最简单方法是右键单击“开始”按钮。然后单击菜单中的“执行”。在运行窗口中输入:
shell:startup
您现在已打开启动文件夹,其中包含或可以包含为此用户配置文件打开的文件、快捷方式和脚本。
打开全局启动文件夹
要打开全局启动文件夹中的所有可启动应用程序、文件、脚本等,请执行以下操作。
右键单击“开始”按钮。在菜单中,单击“执行”。在运行窗口中输入:
shell:common startup
此文件夹中包含的所有应用程序、快捷方式、脚本都会针对计算机上存在的所有用户配置文件执行。
将应用程序、快捷方式或脚本添加到启动文件夹
启动计算机时执行某些操作 您可以将文件、快捷方式或脚本添加到启动文件夹。在上面您阅读了如何打开启动文件夹。
要添加内容,请将文件、快捷方式或脚本拖到此文件夹中。需要管理员帐户才能运行它。在用户配置文件下或所有用户配置文件的启动文件夹中运行的所有文件。
我希望已经通知您这一点。感谢您的阅读!
阅读: