新安装时,Windows 10 启动速度相当快。然而,当您安装更多应用程序时,Windows 启动速度可能会随着时间的推移而变得非常慢。
每个在后台自动启动的应用程序都会使用宝贵的处理器容量。
本说明包含有关如何使用 Windows 10 中的启动速度 能保持。
随着您安装了更多程序,您可能已经注意到,曾经快速的启动时间现在明显更长了。其原因是许多程序将文件添加到 Windows 10 启动过程中。
其中一些文件非常有用,例如更新防病毒软件或启动和同步 Dropbox、OneDrive 和 Google Drive;其他人则检查软件更新或初始化很少使用的硬件的驱动程序。
一些软件厂商,例如 Apple 和 Adobe,经常一次安装多个启动文件。该软件会显着减慢启动速度,但有些软件对于维持功能也是必要的。
最好时不时检查启动应用程序,看看是否有任何您根本不使用或很少使用的应用程序正在启动。这可以防止 Windows 11 启动缓慢,从而使启动过程更快。
禁用启动程序
要开始,请右键单击开始按钮并选择 任务管理 在菜单中。
任务管理器向您显示当前正在运行的程序的列表。要查看更多详细信息,请单击任务管理器屏幕底部的“更多详细信息”按钮。
在更详细的视图中,您不仅可以看到应用程序,还可以看到 Windows 当前运行的所有其他服务和例程。
然而,我们希望看到的是在“启动”选项卡上,单击“启动”选项卡。
在“启动”选项卡上,您将看到每次启动 Windows 时运行的应用程序的列表。左栏包含应用程序的名称,
接下来是制造商名称,然后是状态:启用或禁用。右栏显示了对启动速度的影响。
然后,您查看应用程序列表并决定需要哪些程序以及它们对 Windows 启动速度的影响。
iTunes Helper 等应用程序和 OneDrive、Google Cloud 等云存储应用程序就是一个很好的例子。
检查完应用程序及其影响后,选择该应用程序并单击“禁用”按钮。
禁用所有应用程序也是安全的。不过,我建议您使用更新软件,例如 Google Chrome updater 和 杀毒软件 软件不能被禁用。
当您安装新应用程序时,最好有
重新检查应用程序的启动列表,并在必要时禁用启动文件。通过这种方式,您可以手动维护启动文件,并且在 Windows 启动过程中出现延迟的可能性最小。
我希望这对你有帮助。感谢您的阅读。


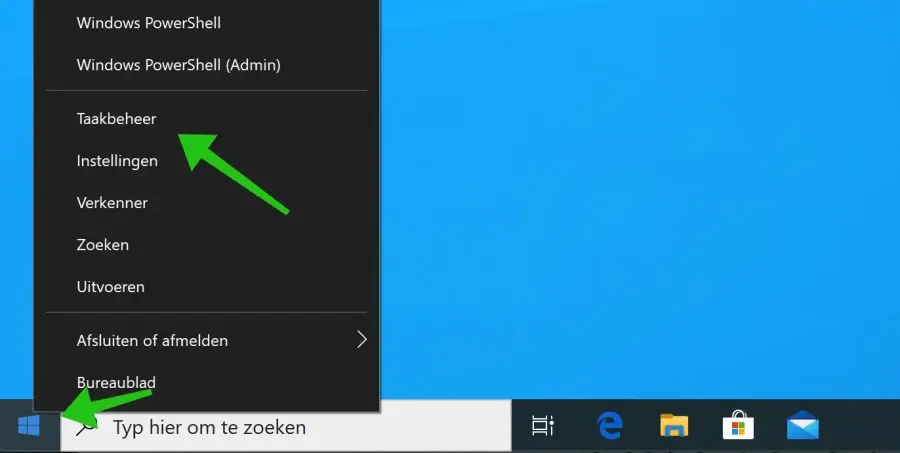
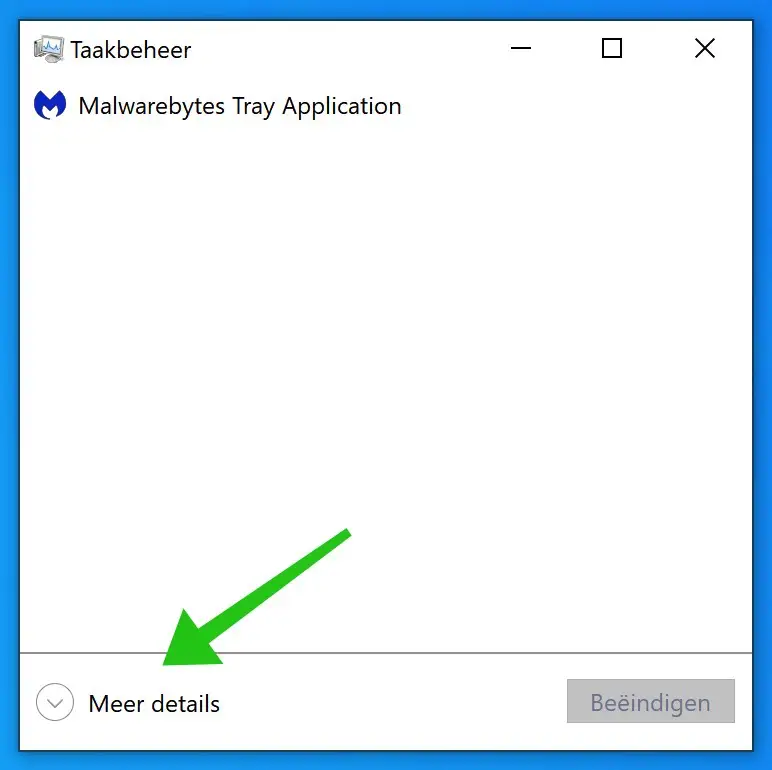
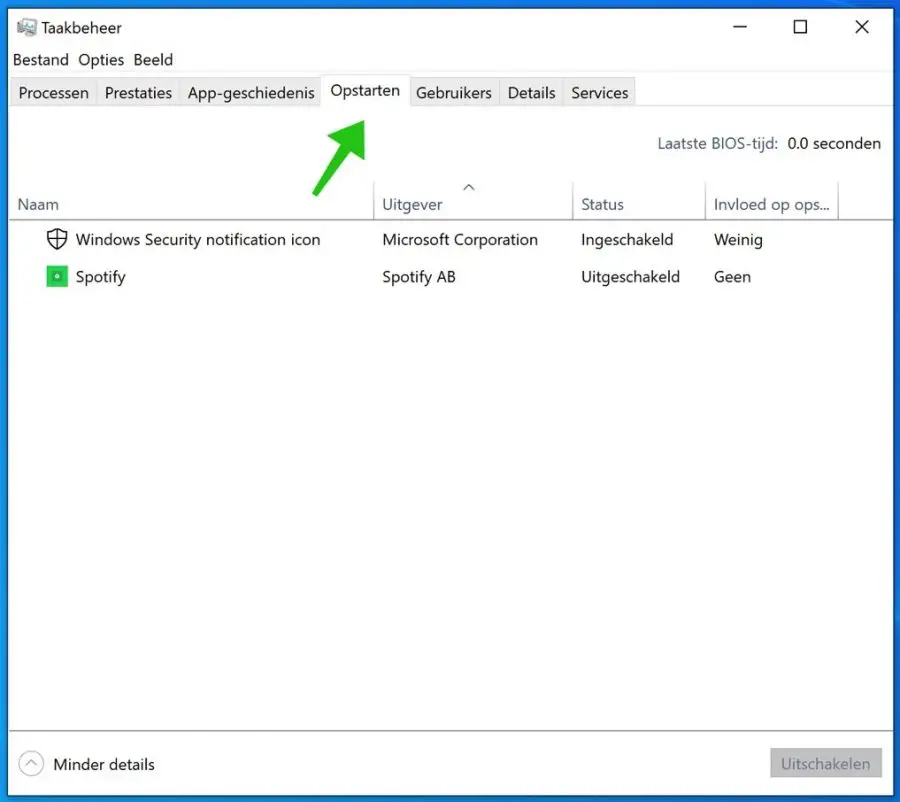
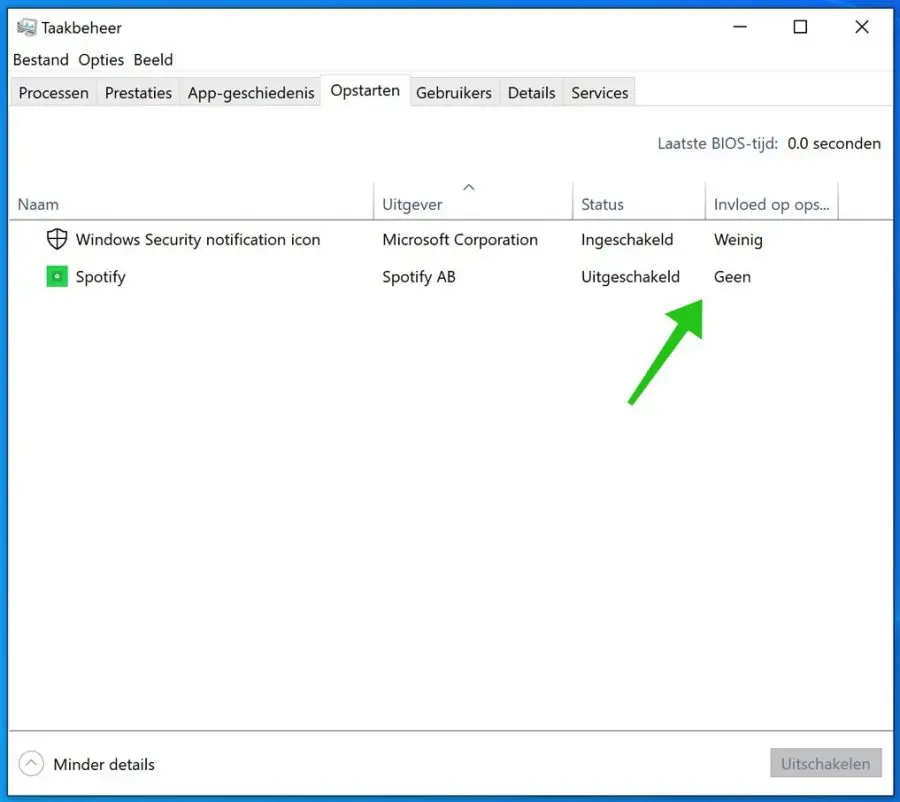
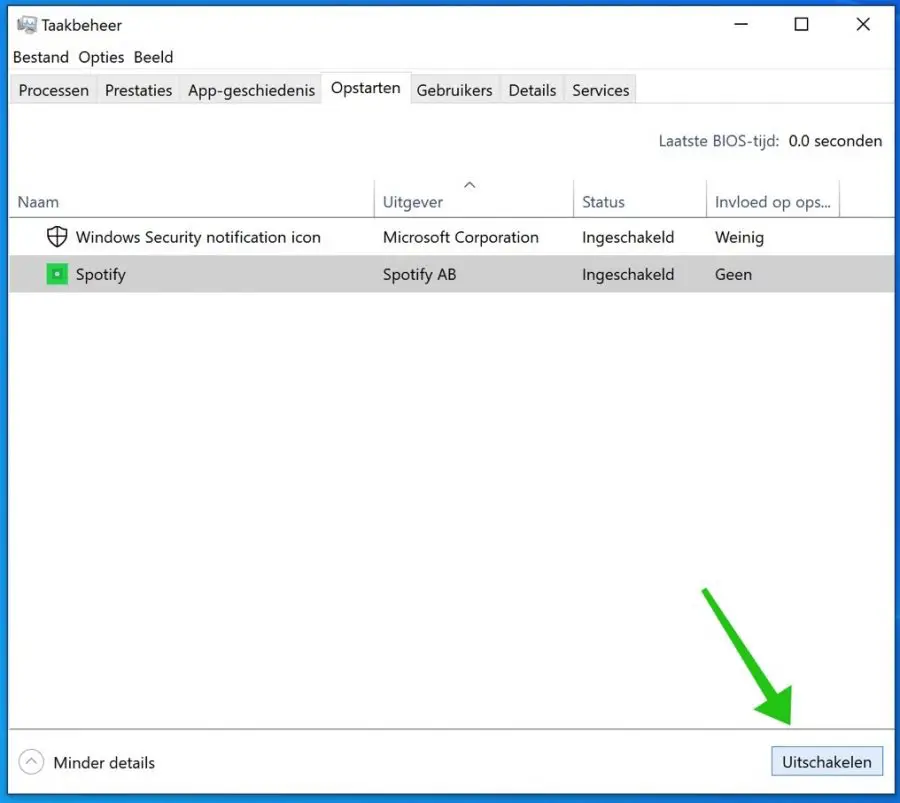
我想下载 iTunes 和 iCloud,但不想使用 Microsoft Store 中的应用程序。我该如何完成这件事?
您好,这里是下载。
Windows 版 iCloud: https://secure-appldnld.apple.com/windows/061-91601-20200323-974a39d0-41fc-4761-b571-318b7d9205ed/iCloudSetup.exe
适用于 Windows 的 iTunes: https://support.apple.com/nl-nl/HT210384
祝你好运!问候,斯特凡