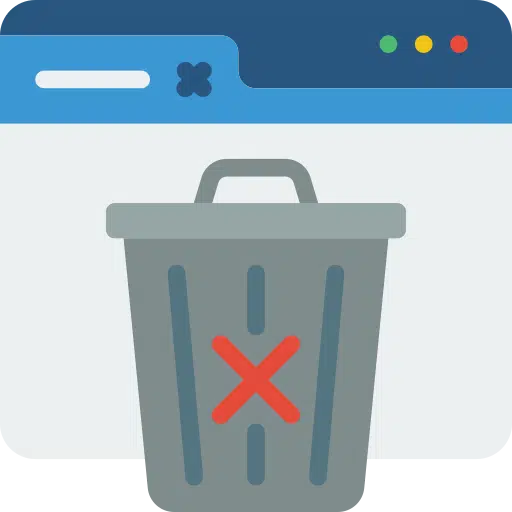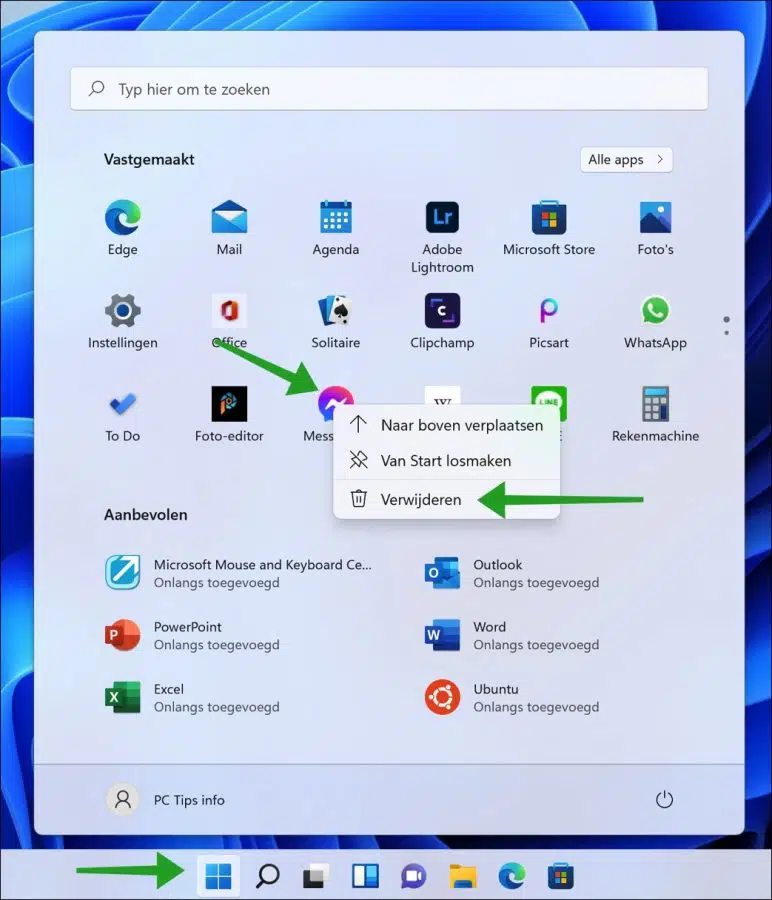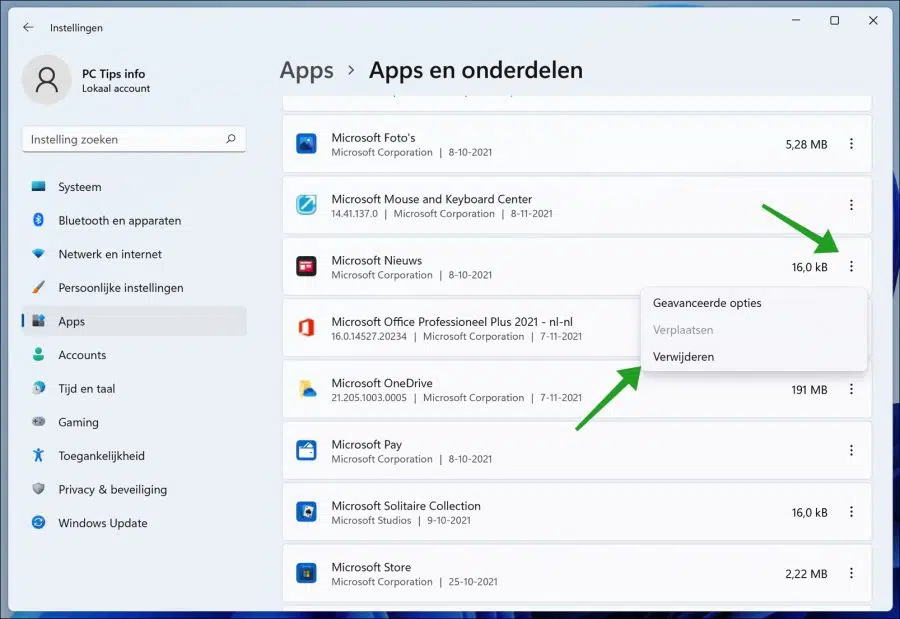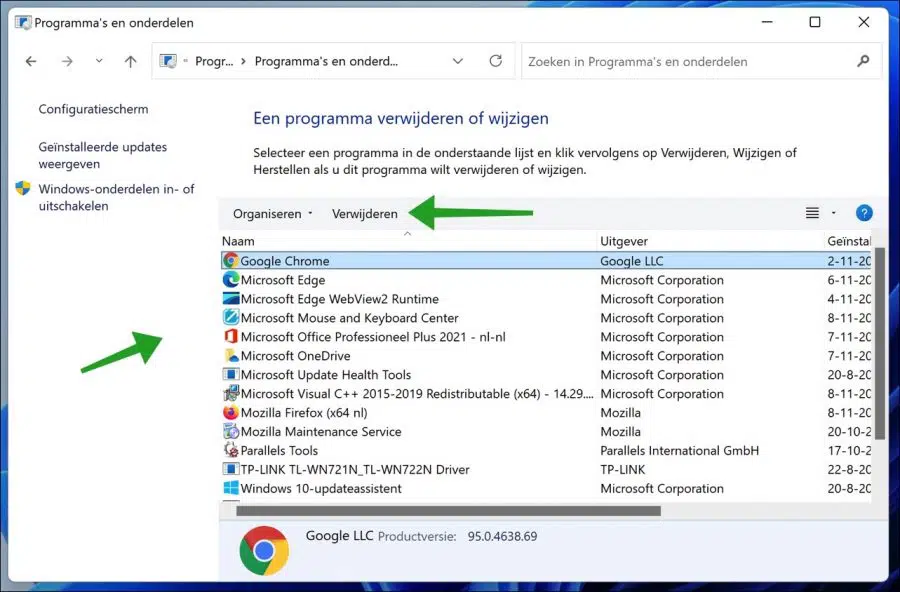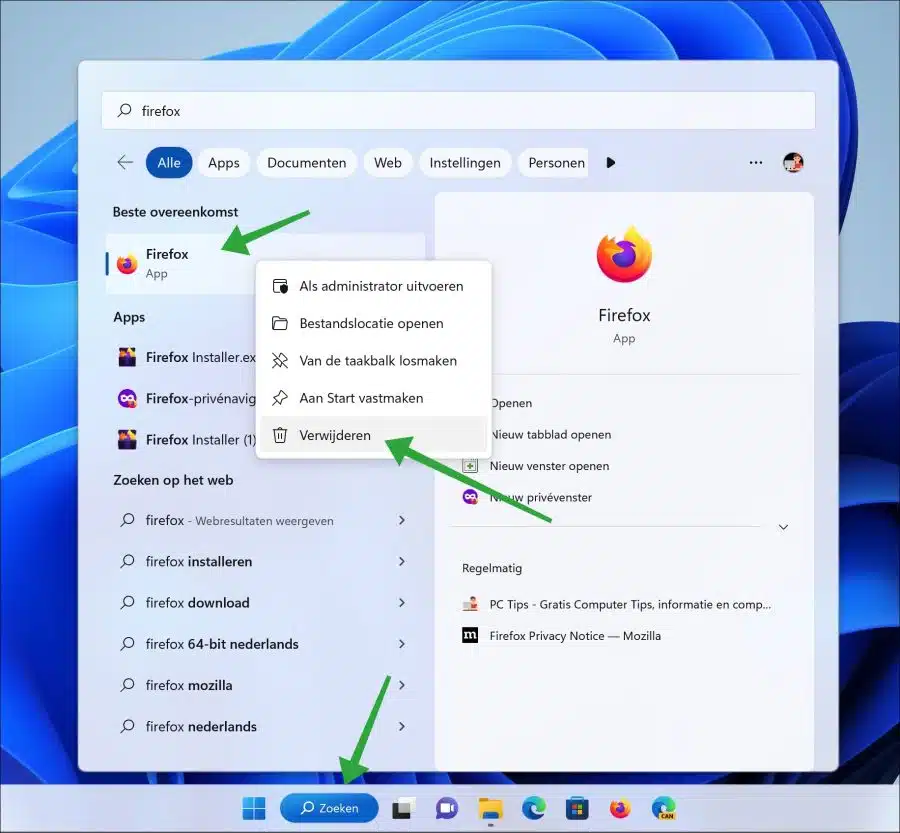如果您不再需要或在 Windows 上使用应用程序,最好时常卸载它们。特别是游戏和其他主要程序。这有帮助 释放磁盘空间 并在 Windows 11 中提供更干净的体验。
由于Windows 11的全新简约外观和新功能,很多人不清楚如何在Windows 11中删除应用程序。虽然看起来与Windows 10中删除应用程序的方式类似,但还是有区别的。
本文向您展示如何通过 5 种方式从 Windows 11 中删除应用程序。
在 Windows 11 中卸载程序
卸载应用程序的最有效方法是通过“开始”菜单。单击“开始”菜单,然后右键单击要删除的应用程序。然后点击“删除”。您可以对大多数应用程序执行此操作。
通过“设置”卸载程序
右键单击它 开始菜单。然后单击菜单中的“设置”。单击左侧的应用程序。然后单击应用程序和功能。
单击应用程序名称右侧的三个垂直点。在菜单中单击“删除”。该应用程序的卸载过程现在将开始。
通过控制面板卸载程序
这种卸载应用程序的方法很古老,自 Windows 诞生以来就广为人知。首先打开它 配置架构。单击“卸载程序”。
如果您没有看到此内容,请将右上角的“查看方式”设置切换为“类别”。
单击要删除的程序,然后单击“删除”按钮。现在将开始卸载过程。
通过搜索卸载程序
如果您通过“搜索”搜索到特定节目,也可以在搜索后立即将其删除。单击任务栏中的“搜索”,然后搜索要卸载的应用程序。
然后右键单击该程序,然后从菜单中单击“卸载”。该程序现在将被卸载。
卸载微软程序
Microsoft 在 Windows 11 中有一些默认程序,您无法使用上述方法删除它们。我们将此类软件称为“膨胀软件”。
再次阅读本指南 删除 Windows 11 中的过时软件。你会 要删除 Windows 10 中的过时软件,请阅读本指南.
阅读更多:
- Windows 14 中 Windows 资源管理器的 11 个提示
- 在 Windows 11 中更改 PIN 码或密码
- 在不受支持的电脑上安装 Windows 11
- 清理 Windows 11 注册表吗?就是这样!
- 让 Windows 8 运行更快的 11 个技巧
- 自定义 Windows 11 中的任务栏。
- Windows 11系统备份。
我希望这对你有帮助。感谢您的阅读!