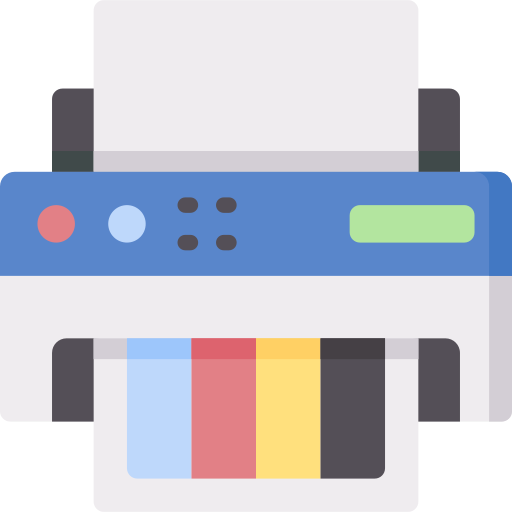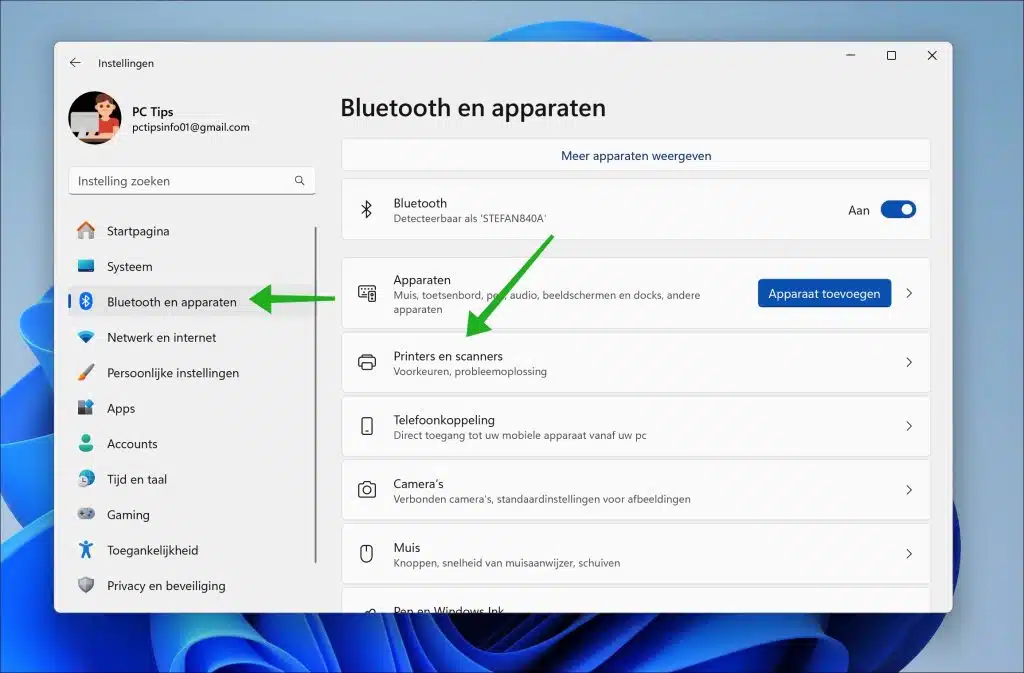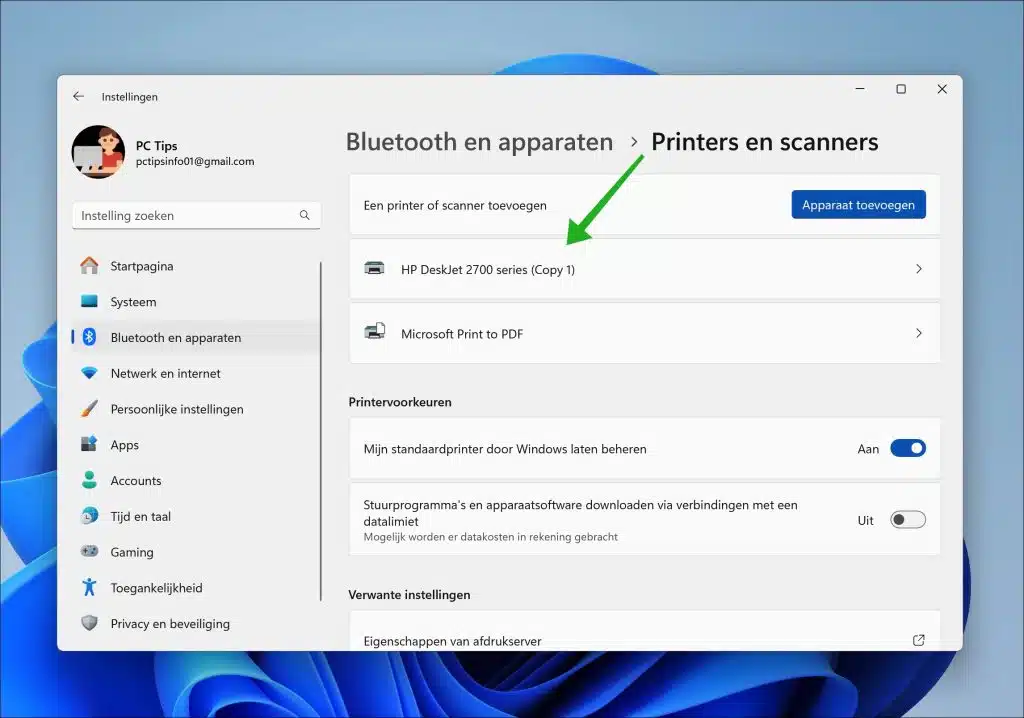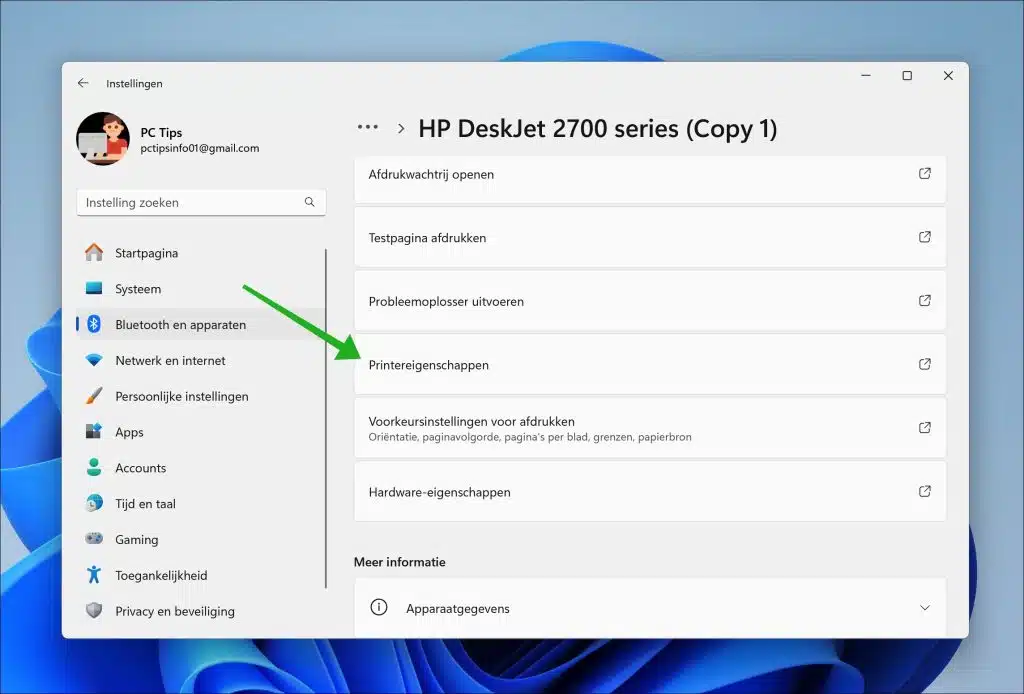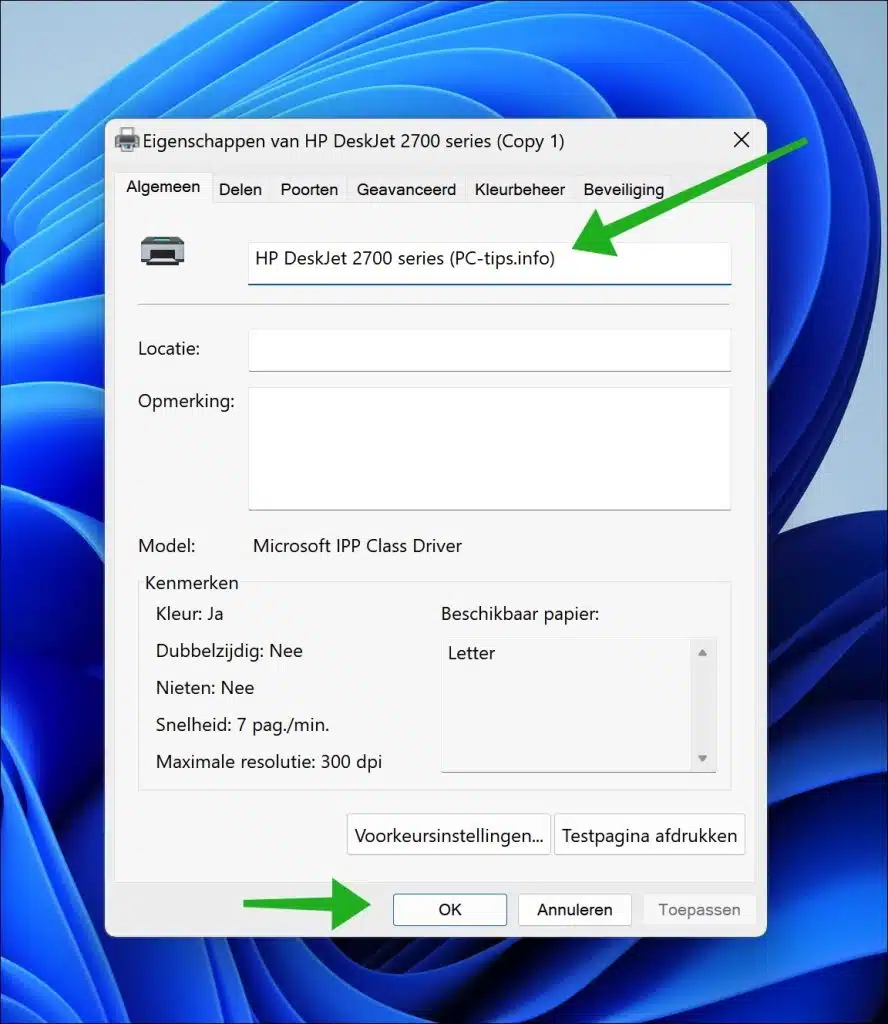如果您购买打印机然后安装它,则通过驱动程序获取打印机信息。
安装驱动程序后,将创建一个名称,通常包含打印机的品牌和型号。此默认名称并不总是清晰,可能是更改打印机名称的原因。
更改打印机名称可以使打印机在家庭网络或商业环境中可识别。例如,如果网络上有多个可用打印机,您可以将打印机的位置添加到名称中,以便清楚地表明打印机所在的位置。
在本指南中,我将解释如何通过设置或 PowerShell 命令更改打印机名称。
在 Windows 11 或 Windows 10 中更改打印机名称
通过设置
首先,右键单击“开始”按钮打开设置。然后单击菜单中的“设置”。
在设置的左侧,单击“蓝牙和设备”,然后单击“打印机和扫描仪”。
在已安装的打印机列表中单击要重命名的打印机。如果打印机未列出,您必须确保已安装正确的打印机驱动程序,以便 Windows 可以检测并安装该打印机。
然后单击“打印机属性”以更改该打印机的属性。
在“常规”选项卡中,您将看到打印机名称。单击它可以重命名打印机。然后输入打印机的新名称并单击“确定”进行确认。
您现在已经更改了打印机的名称。您可以选择重新启动计算机以使新的打印机名称生效。
通过 PowerShell
对于那些想要深入研究技术方面或对流程有更多控制权的人,我有第二种使用 Windows 终端或 PowerShell 的方法:
按 Windows 键和“X”打开高级用户菜单。选择“终端(管理员)”。在 Windows 10 上,您可以选择“Windows PowerShell(管理员)”。
确保 PowerShell 选项卡在终端中打开。要查看已连接打印机的列表,请键入命令:
Get-Printer | Format-List Name
从显示的列表中确定要重命名的打印机。重命名打印机就像输入这样的命令一样简单:
Rename-Printer -Name "HUIDIGE_PRINTERNAAM" -NewName "NIEUWE_PRINTERNAAM"
将“CURRENT_PRINTERNAME”和“NEW_PRINTERNAME”替换为实际的旧名称和新名称。运行该命令,您已通过 PowerShell 更改了打印机名称。要进行检查,请返回“设置”中的“打印机和扫描仪”部分。
我希望已经通知您这一点。感谢您的阅读!