现在我们越来越多地在不同地点使用笔记本电脑工作,因此需要功能良好的 WiFi 连接。 WiFi 连接使我们能够移动并无需电缆即可访问互联网。
然而,WiFi 连接比电缆连接更容易出现问题 互联网连接不工作。这是因为 WiFi 连接取决于多个可能影响 WiFi 信号的外部因素。
最常见的 WiFi 问题是:无法连接的 WiFi 设备、WiFi 信号差、登录详细信息不正确、WiFi 适配器的驱动程序问题以及 系统文件损坏.
重要的是,在继续操作之前,请确定问题出在计算机上,而不是出在路由器等 WiFi 设备上。因此,请检查其他设备是否可以连接到 WiFi 网络。您可以使用手机、平板电脑或其他计算机来执行此操作。
如果您发现可以连接到其他设备,但不能连接到计算机,则应归咎于计算机。
WiFi 在 Windows 11 中无法使用
重启路由器
解决 WiFi 问题的最简单方法是重置计算机尝试连接 WiFi 的路由器。您可以通过断开路由器电源 1 分钟来完成此操作。
一分钟后,重新打开路由器并尝试再次连接。优点是 WiFi 信号随后会重建,并且利用动态 WiFi 信号,可以通过不同的 WiFi 通道建立 WiFi 连接。这可以带来更好的信号,从而带来更强的 WiFi 连接。检查您现在是否可以连接到 WiFi 网络。您还可以致电您的互联网提供商或让他们远程为您重置路由器。
还没有解决吗?继续执行下一个解决方案。
重新启动计算机
您是否已经尝试过重新启动计算机?重新启动计算机会重置 Windows 11 中的进程和连接。这是一种快速的解决方案,通常可以立即发挥作用。不起作用吗?然后继续下一个解决方案。
WiFi 适配器是否已启用?
如果您没有 WiFi 互联网,则 Windows 通信的网络适配器可能被禁用。确保网络适配器已启用。
单击任务栏中的放大镜。在搜索窗口中键入:显示网络连接。单击结果。
确保 Wi-Fi 适配器已打开。如果网络适配器被禁用,请右键单击该适配器,然后单击启用。
后 使您可以连接到 WiFi 网络。 WiFi 适配器是否已经打开?然后继续下一个解决方案。
重新连接至 WiFi 网络
重新连接到 WiFi 网络可能会重置某些设置。通过重新连接,可以解决WiFi网络已连接但不提供互联网访问的问题。
右键单击开始按钮。单击菜单中的“设置”。
单击左侧菜单中的“网络和 Internet”。然后点击 Wi-Fi。
然后单击管理已知网络。
单击“不记住”您连接的 WiFi 网络。
返回“查看可用 WiFi 网络”。然后单击“连接”到所需的网络。
溶解?如果没有,请继续执行下一个解决方案。
打开和关闭飞行模式
打开和关闭飞行模式会恢复 Windows 11 计算机上的某些 WiFi 进程。如果您已连接到 WiFi 网络但没有互联网,此解决方案也会有所帮助。
在时间和日期的左侧,单击操作中心。然后点击飞行模式。该按钮现在将变成蓝色。再次单击飞行模式将其关闭。该按钮再次变为灰色。
如果WiFi问题还没有解决。然后继续下一个 “问题解决者” 的Windows 11。
互联网连接疑难解答
Windows 11 提供了许多故障排除工具。可以使用 Internet 连接疑难解答程序。这允许 Windows 11 诊断并修复您的 WiFi 或互联网连接问题。
右键单击开始按钮。单击菜单中的“设置”。
单击左侧菜单中的“系统”。然后单击“疑难解答”。
然后单击“其他疑难解答”。
要解决互联网连接问题,请单击“互联网连接”下的“运行”按钮。
Internet 连接疑难解答现在将在 Windows 11 中打开。阅读信息并按照步骤确定 Internet 连接出现问题的原因。如果有可用的解决方案,Windows 将自行实现。
网络适配器故障排除
如果网络适配器有问题,您的 WiFi 或互联网连接也可能有问题。除了 Internet 连接故障排除程序之外,建议还运行网络适配器故障排除程序。如果发现问题,Windows将修复或调整网络适配器本身以解决互联网问题。
右键单击开始按钮。单击菜单中的“设置”。
单击左侧菜单中的“系统”。然后单击“疑难解答”。
然后单击“其他疑难解答”。
要解决网络适配器问题,请单击“网络适配器”下的“运行”按钮。
网络适配器故障排除程序现在将在 Windows 11 中打开。阅读信息并按照步骤确定网络适配器出现问题的原因。
如果特定 WiFi 适配器有可用的解决方案,Windows 将自行应用它。
清除 DNS 缓存
如果通过 WiFi 连接访问互联网时出现问题,这可能是由于计算机上的 DNS 设置造成的。再次自动从路由器获取这些设置的最简单方法是清除 DNS 缓存。
阅读文章中的更多内容: Wifi已连接但无法上网。本文将在新窗口中打开,以便您可以继续阅读本文。
重新安装 WiFi 适配器
WiFi适配器由驱动程序控制。有时此 WiFi 驱动程序已过时、损坏或重新安装 WiFi 驱动程序将解决问题。
右键单击开始按钮。单击菜单中的“设置”。点击 设备行为.
单击网络适配器。右键单击已安装的 WiFi 适配器驱动程序。
您可以做很多事情。你能行的 更新驱动程序 并在互联网上搜索更新版本。您也可以卸载驱动程序并重新安装。确保您拥有适用于您的 WiFi 网络适配器的驱动程序。这些驱动程序通常可以在制造商的网站上找到,或者作为包含主板驱动程序安装文件的 CD 找到。
在某些情况下,Windows 可以自行安装驱动程序,这完全取决于您计算机中的 WiFi 适配器的型号。
重置网络
在 Windows 11 中,您可以重置网络。如果您在 Windows 11 中应用了不正确的 WiFi 设置,导致 WiFi 不再工作,这非常有用。
右键单击开始按钮。单击菜单中的“设置”。
单击左侧菜单中的“网络和 Internet”。然后单击高级网络设置。
然后单击重置网络。
然后单击“立即重置”按钮重新安装网络设置、关联的适配器、组件和驱动程序。
我希望这对你有帮助。感谢您的阅读!

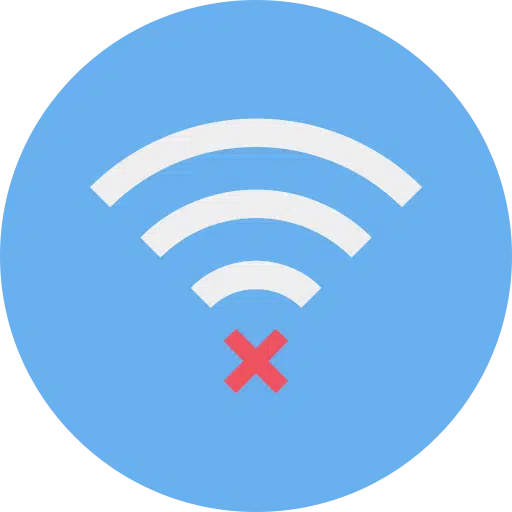
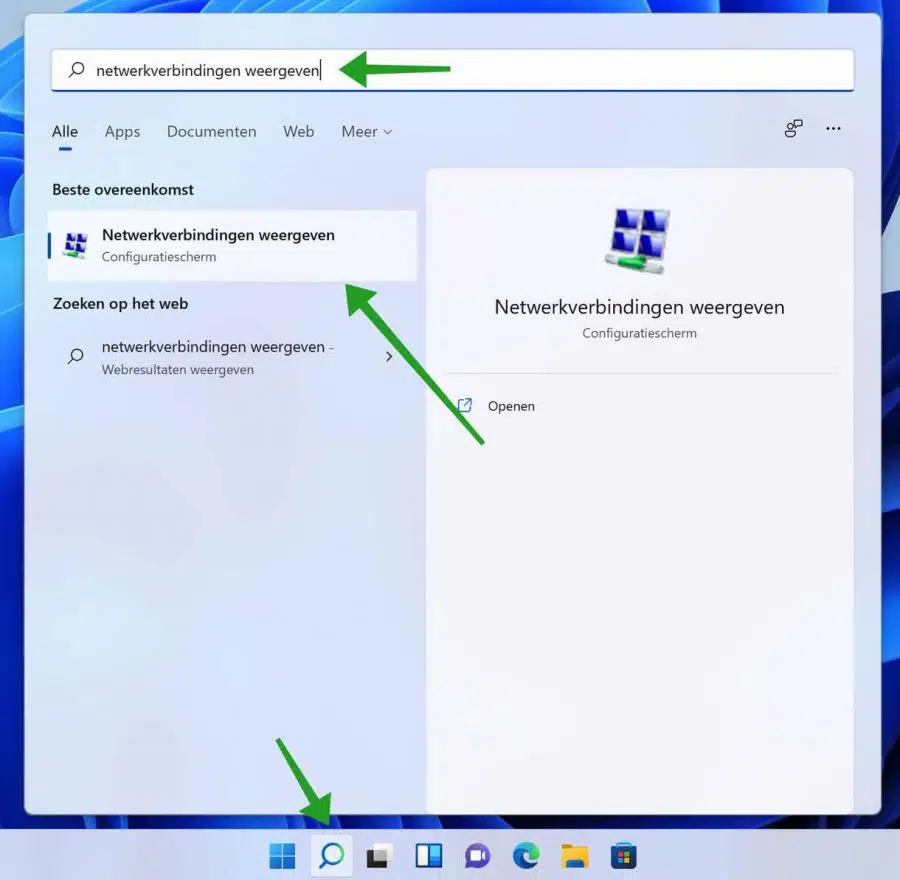
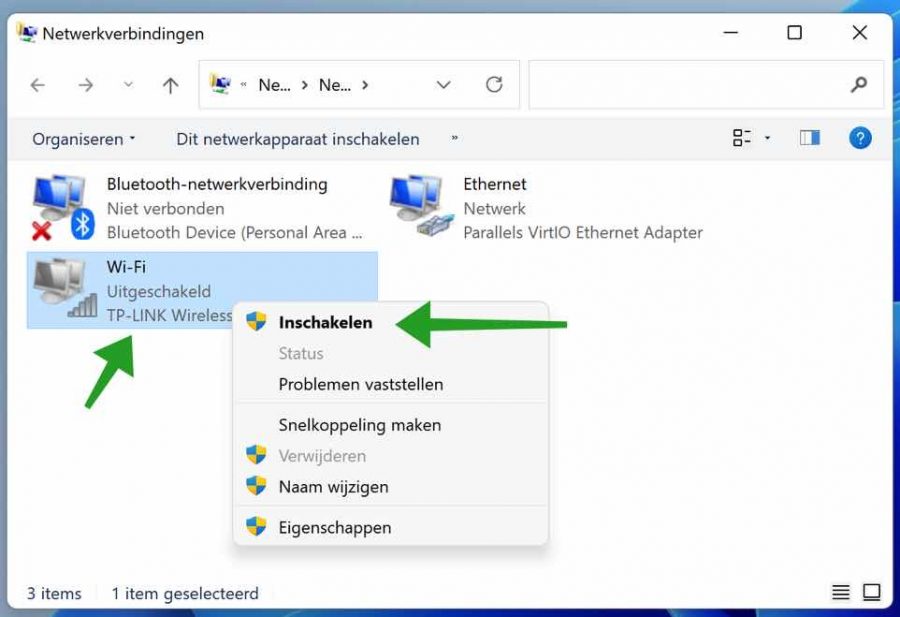
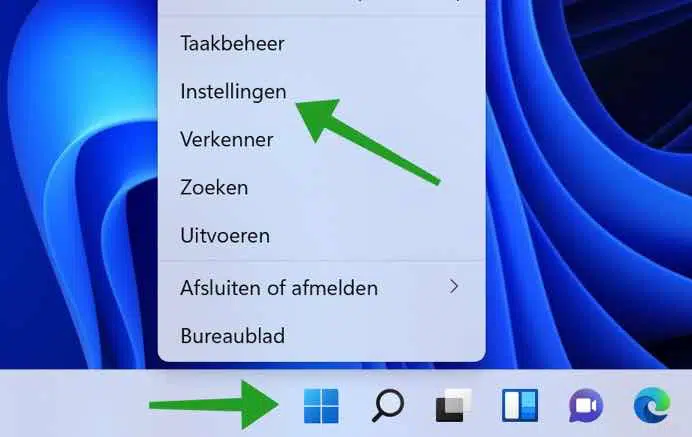
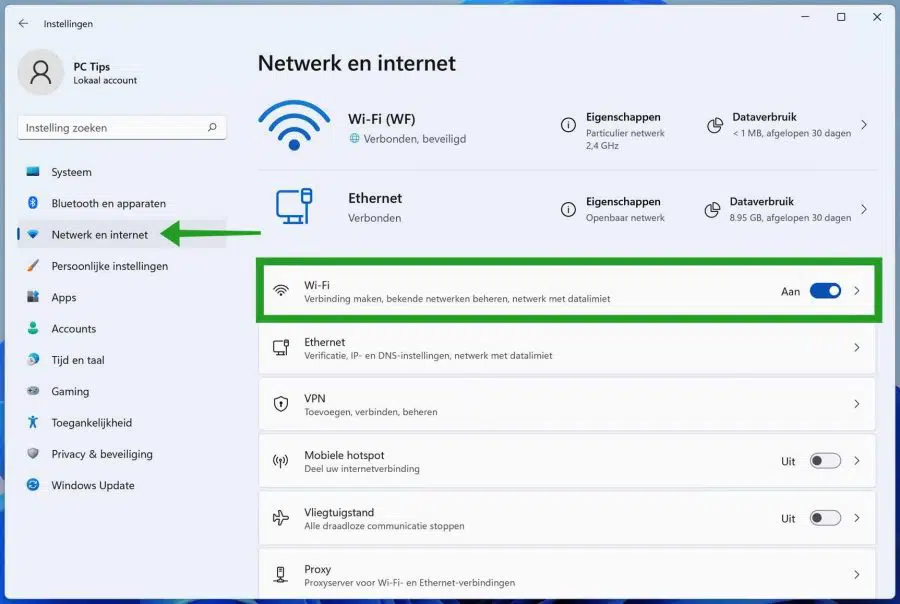
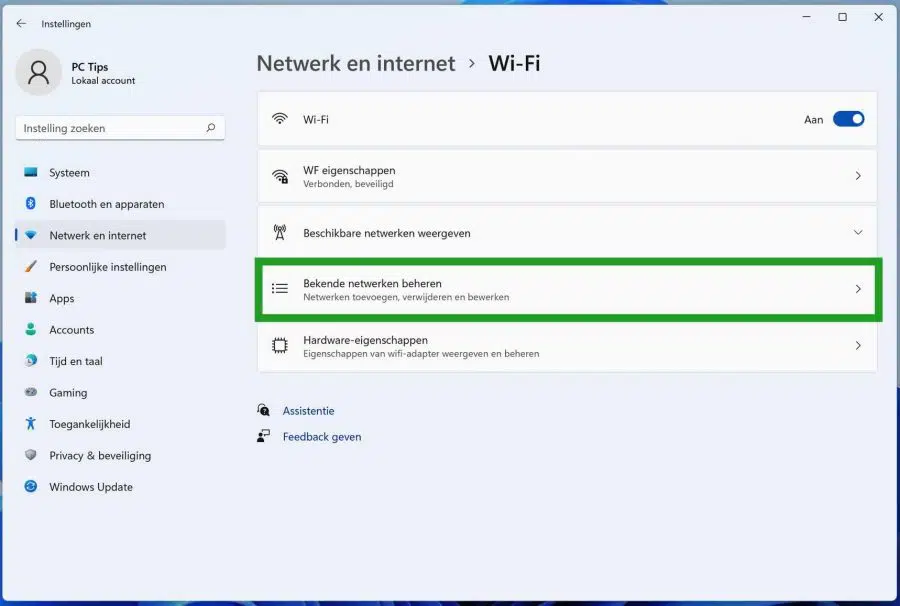
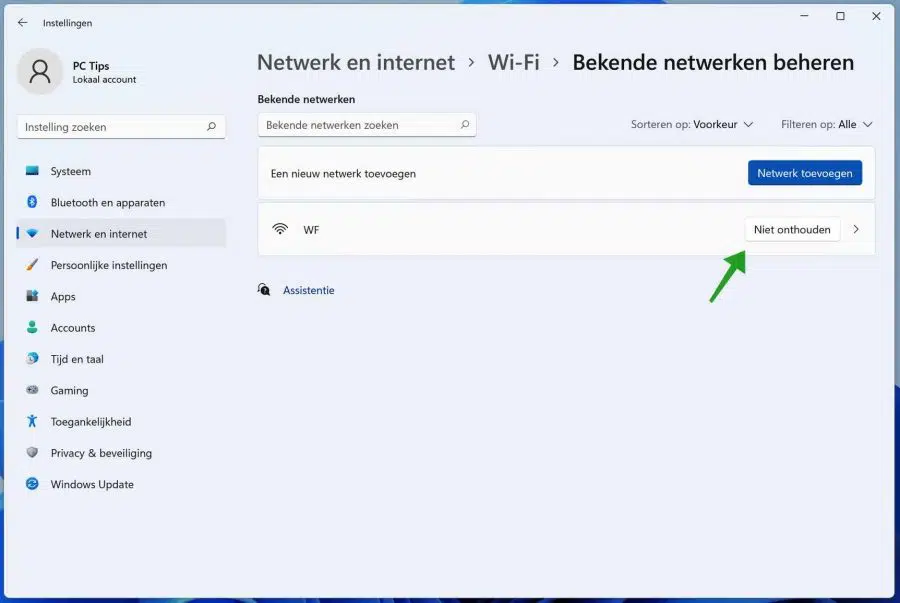
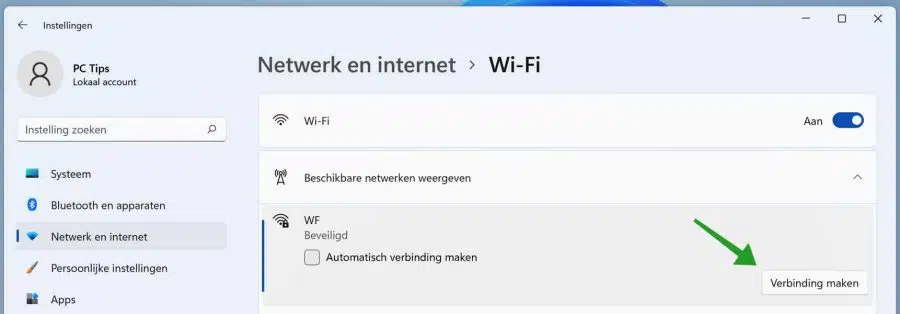
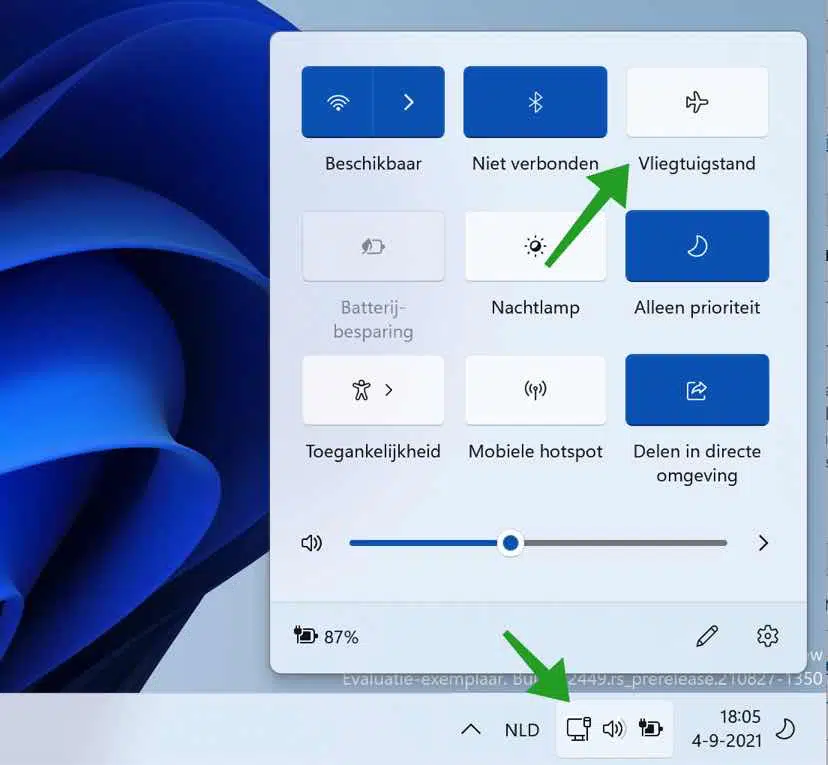

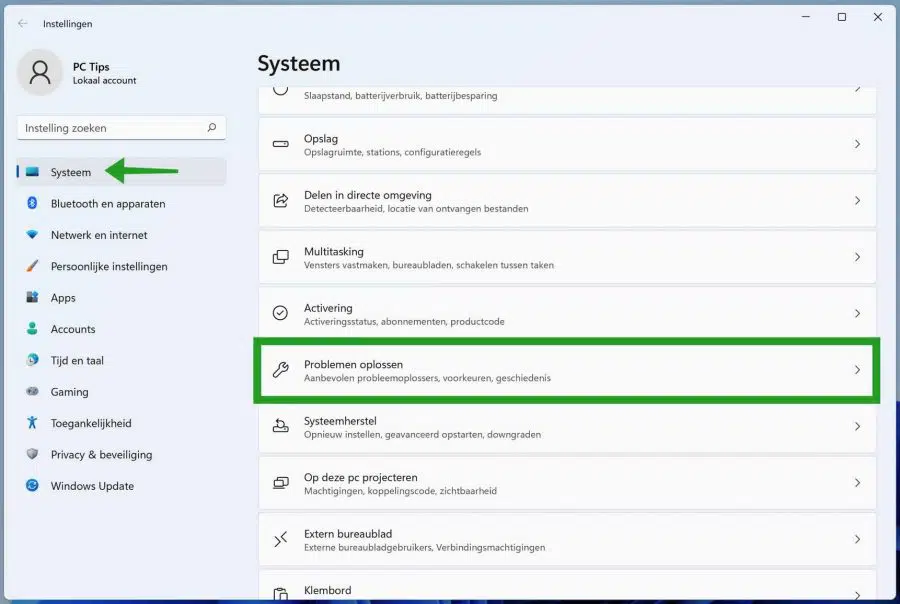
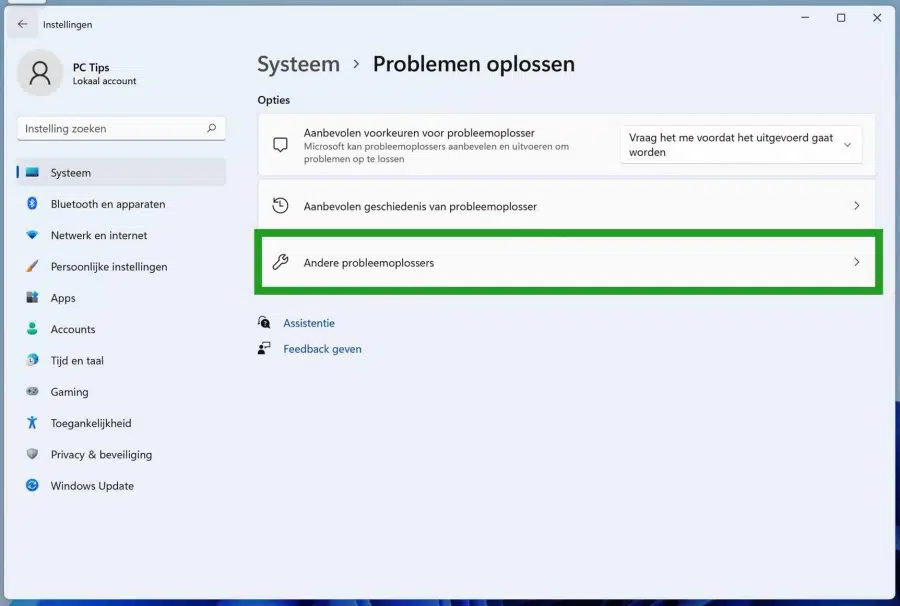
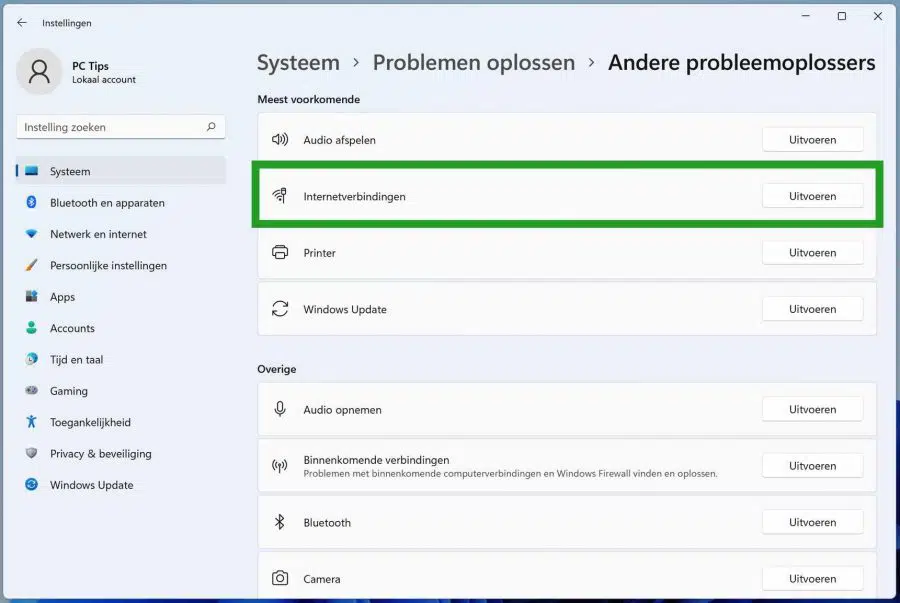
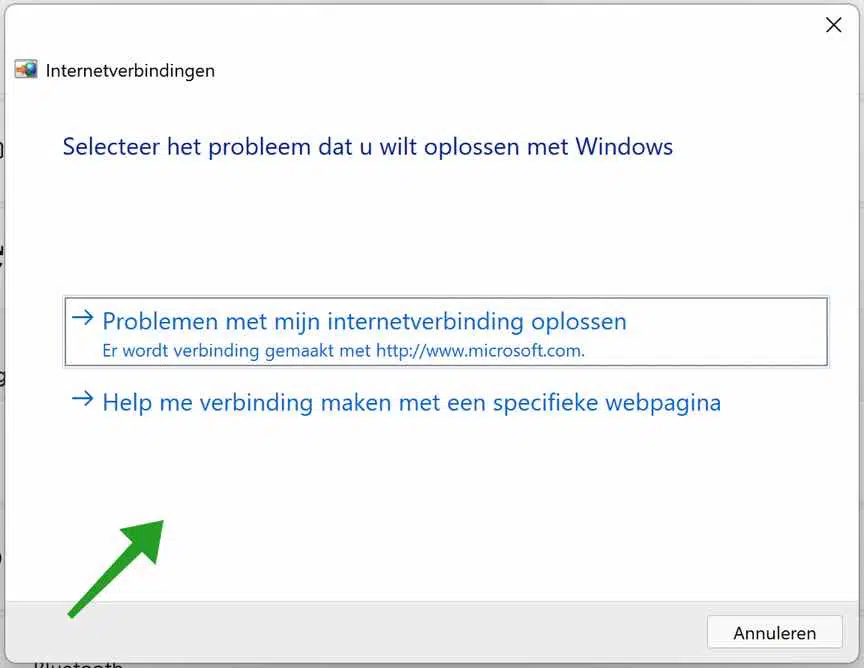
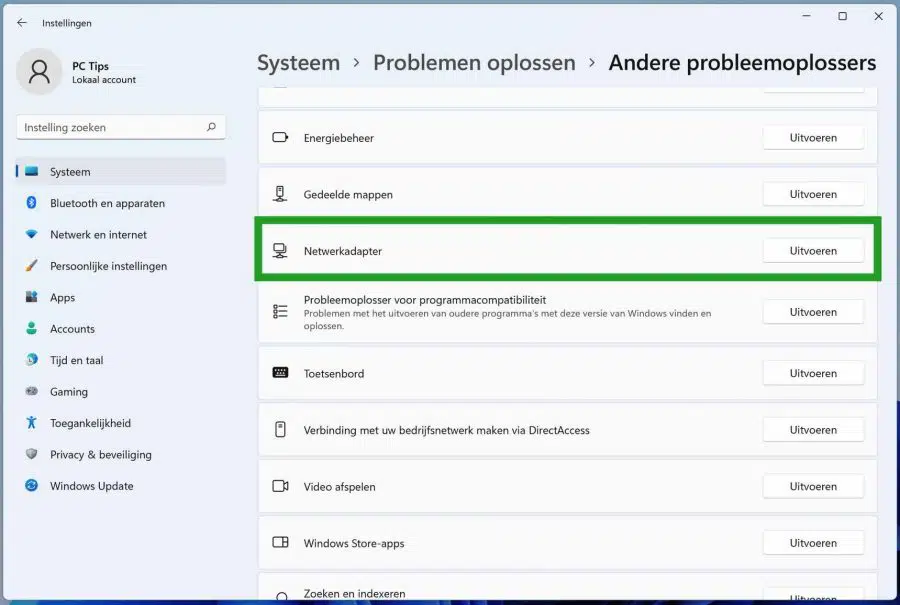
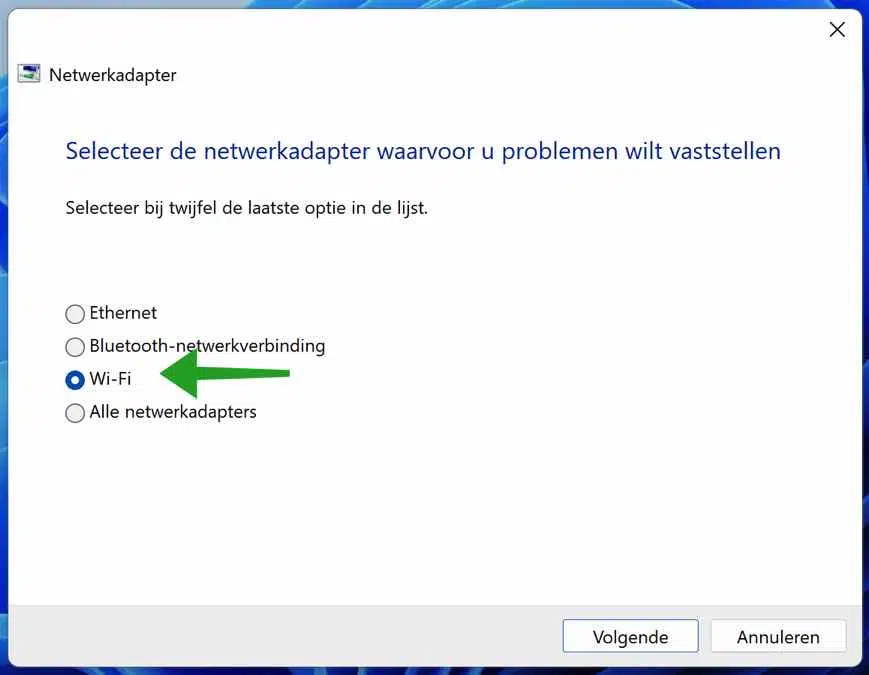
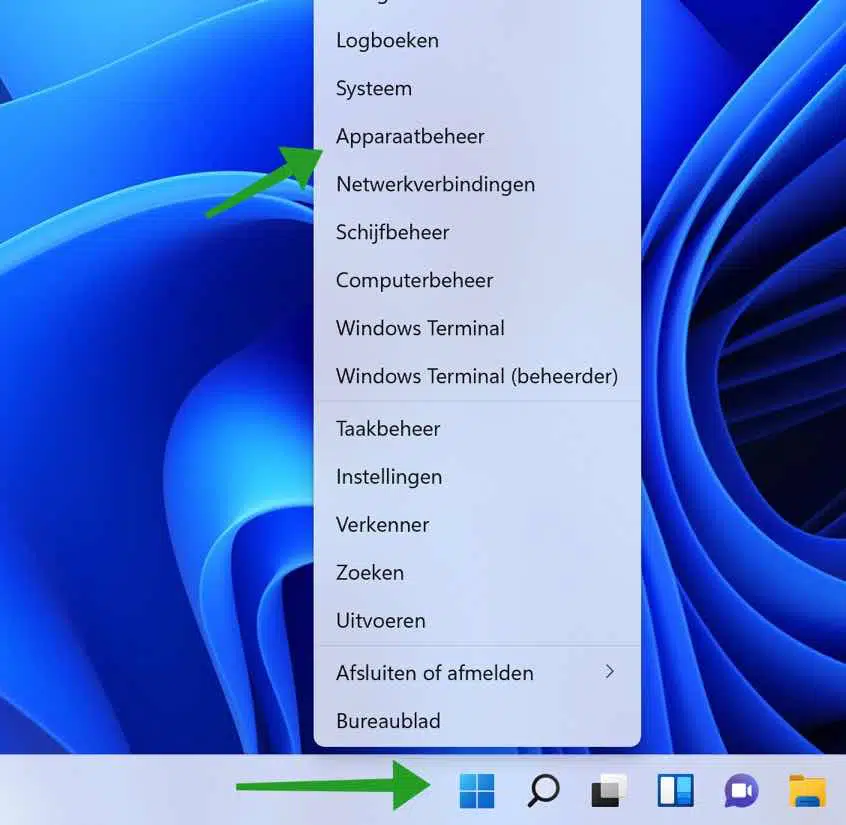
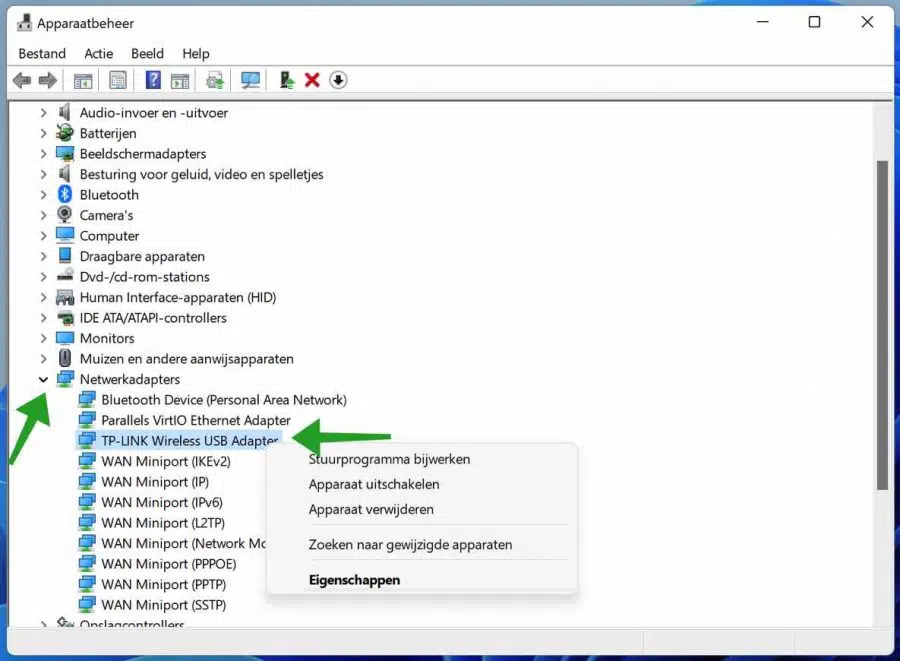
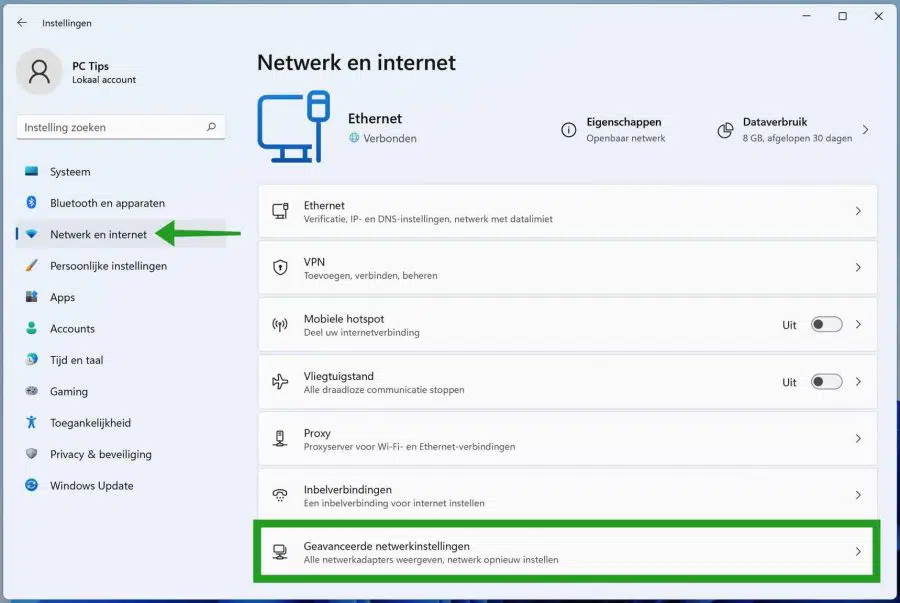
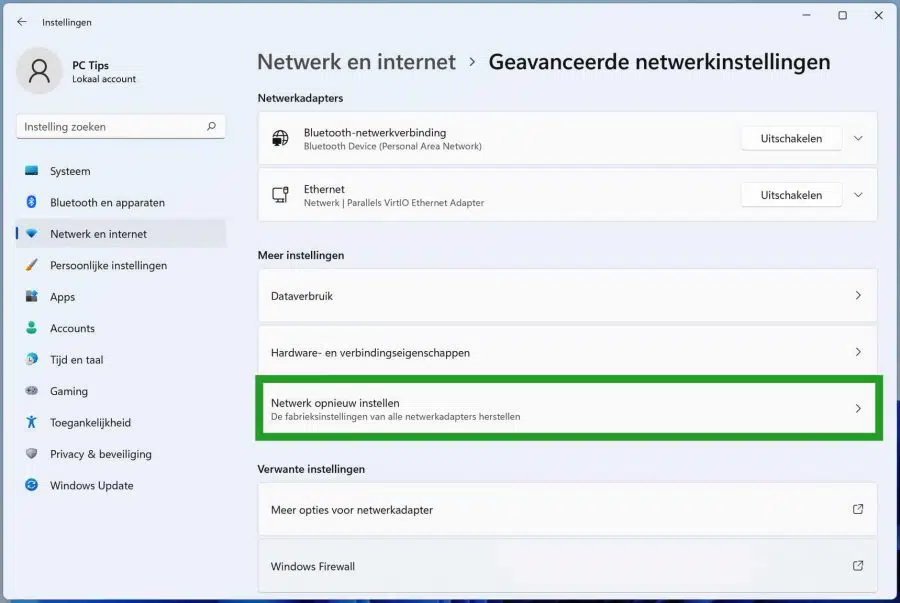
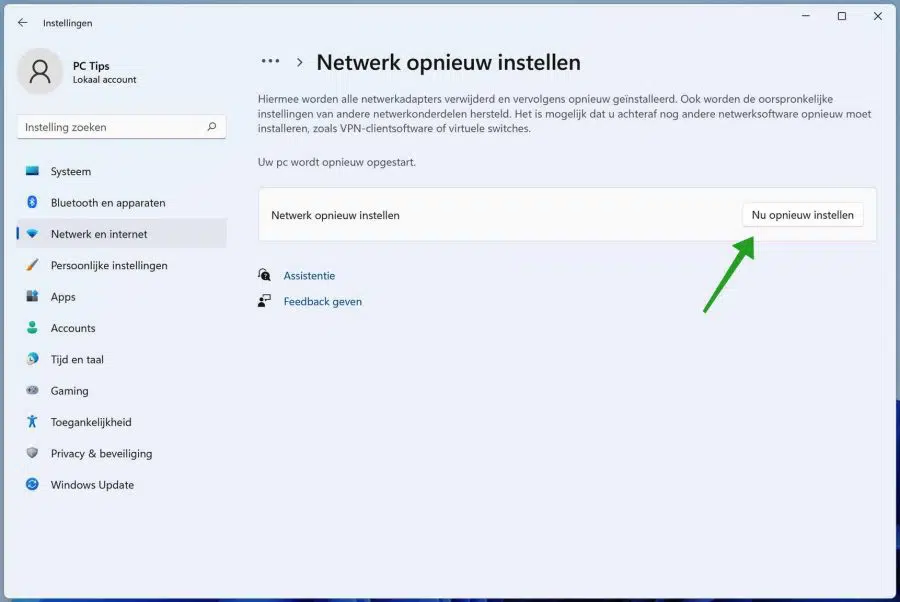
感谢您网站上的详细解释,在我执行了所有步骤之后,幸运的是我再次连接到 WiFi。
上周安装了 Windows 11,今天早上网络适配器出现问题
很高兴它起作用了!感谢您的评论🙂
将适用于 WIFI 802.11ac 的 TP-Link 适配器直接插入英特尔 NUC USB 端口后,我收到消息“无法连接到网络”。如果我使用 USB 延长线将此适配器连接到同一个 USB 端口,则 WiFi 连接工作正常。这怎么可能?
您好,距离 WiFi 网络/路由器有多远?硬件方面很难为此提供解决方案。很遗憾。
祝你好运!