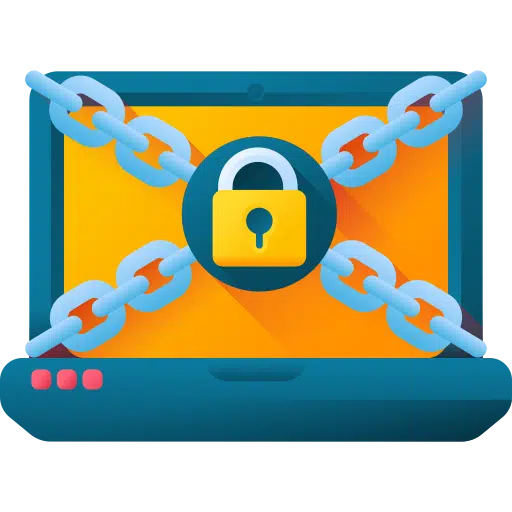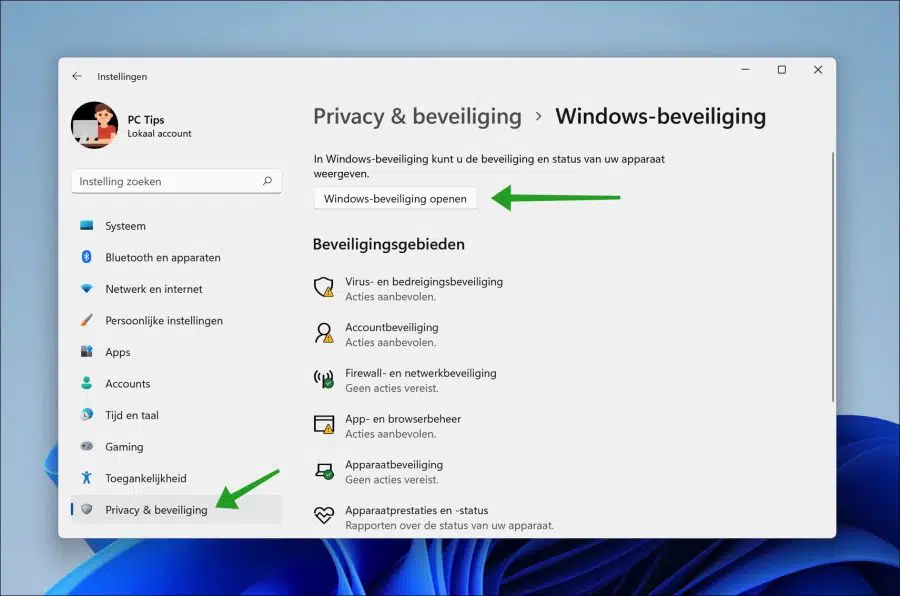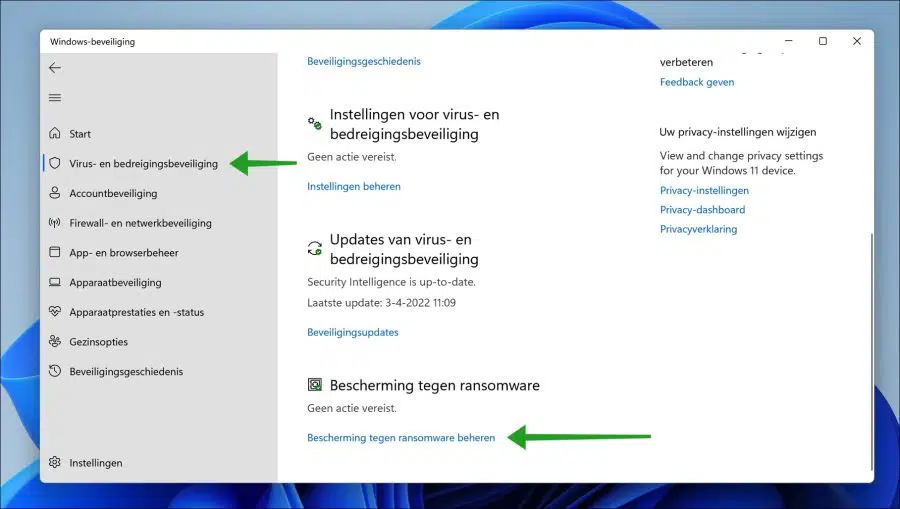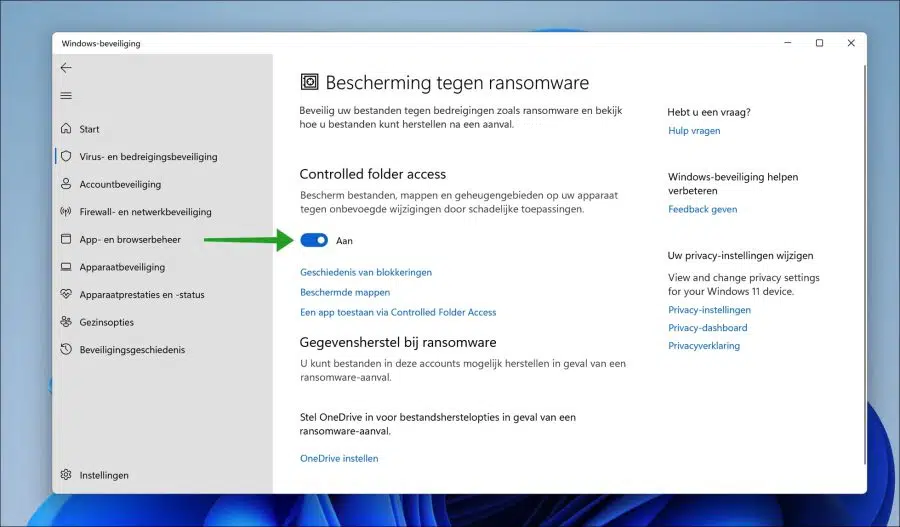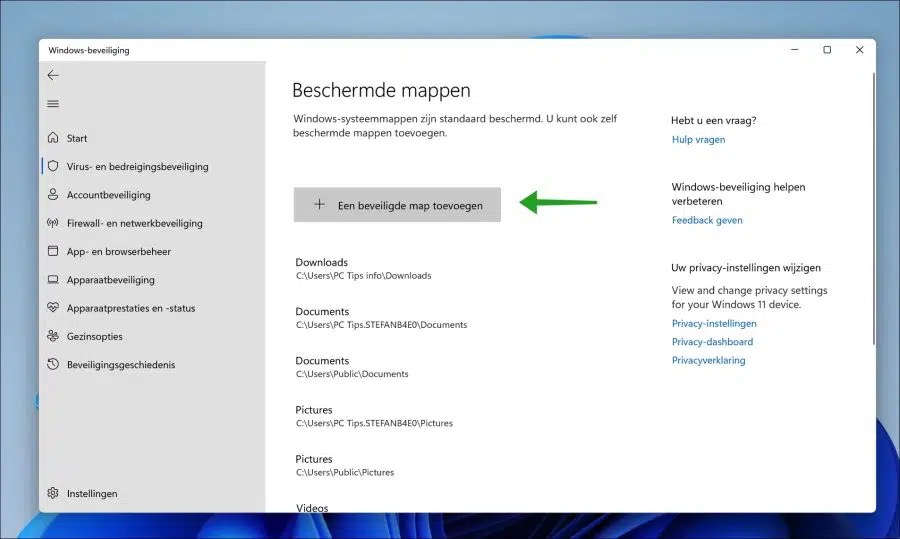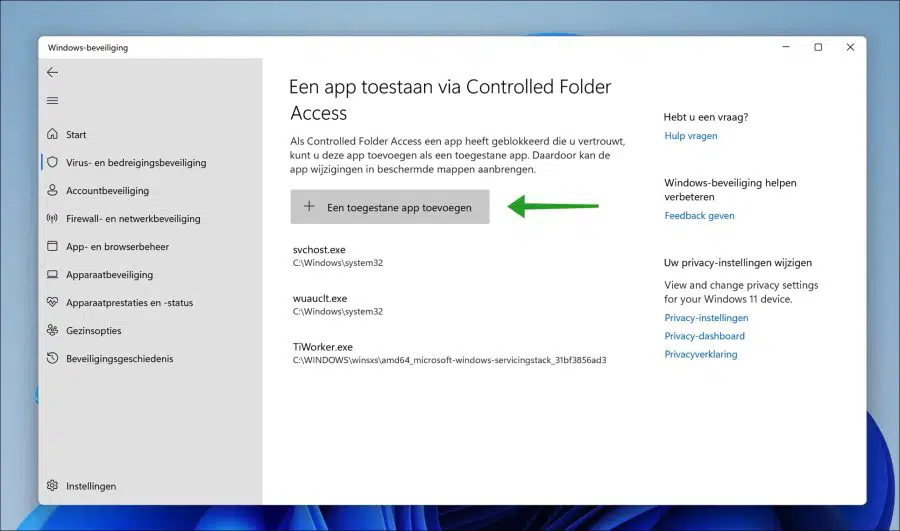勒索软件如今是一个非常大的问题。每天,公司和私人 Windows 用户都会遭受勒索软件攻击。
2021 年,勒索软件造成了 21 万亿美元的损失。预计到 265 年,损失成本将升至 2031 万亿美元。这是一个巨大的数字,因此需要防范勒索软件。
在 Windows 11 中,Windows 安全性中实现了针对勒索软件攻击的防护。它是概括为“Windows Security”的软件包的一部分,提供针对勒索软件攻击的出色保护。防范勒索软件的功能称为 “受控文件夹访问”.
启用受控文件夹访问后,将使用一种机制来跟踪尝试更改受保护文件夹中的文件的应用程序(可执行文件、脚本和 DLL)。如果应用程序是恶意的或未被识别,该功能将立即阻止尝试并通知您可疑活动。
这是在 Windows 11 中启用和管理受控文件夹访问的方法。
在 Windows 11 中启用勒索软件防护
右键单击“开始”按钮。单击菜单中的“设置”。然后点击左侧的“隐私和安全”。
在“隐私和安全”设置中,单击“Windows 安全”,然后单击“打开 Windows 安全”按钮。
然后,在“Windows安全”中,单击左侧的“病毒和威胁防护”,然后单击底部的“管理勒索软件防护”。
要在 Windows 11 中启用勒索软件保护,请通过单击蓝色电源按钮启用“受控文件夹访问”功能。
将受保护的文件夹添加到勒索软件防护中
现在您已启用勒索软件防护,您的 Windows 11 计算机将受到保护,防止对各种文件进行不必要的修改。然后,您可以更进一步,将某些文件夹添加到勒索软件保护中。您添加的文件夹(包括这些文件夹中的所有底层文件)都受到保护,免受勒索软件的侵害。
要保护文件夹免受勒索软件的侵害,请单击“受保护的文件夹”链接。您可以通过单击“添加安全文件夹”来添加文件夹。
默认情况下,Windows 11系统文件夹和文档文件夹已添加到勒索软件保护中。
允许应用程序进行勒索软件保护
有时,“受控文件夹访问”(“勒索软件保护”)会阻止被归类为危险的应用程序。您可以将此应用程序排除在保护之外。这样,该应用程序就可以向“受保护的文件夹”添加更改。
返回勒索软件防护设置。然后单击“允许应用程序通过受控文件夹访问”。
单击“添加允许的应用程序”按钮将应用程序例外添加到列表中。
勒索软件数据恢复
在 Windows 11 的勒索软件防护中,您可以设置在勒索软件攻击后恢复某些应用程序和文件。你需要这样做 设置 OneDrive.
我希望这对你有帮助。感谢您的阅读!
阅读: