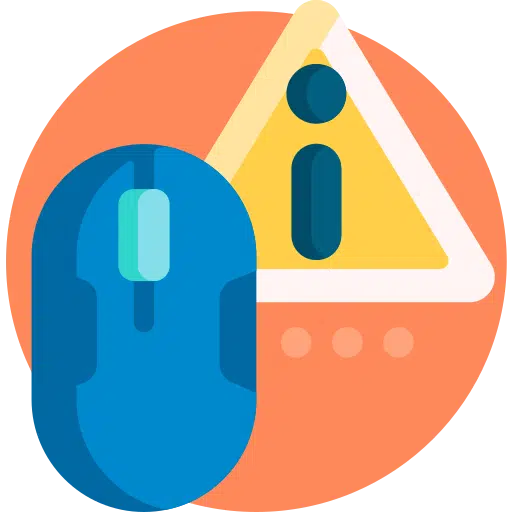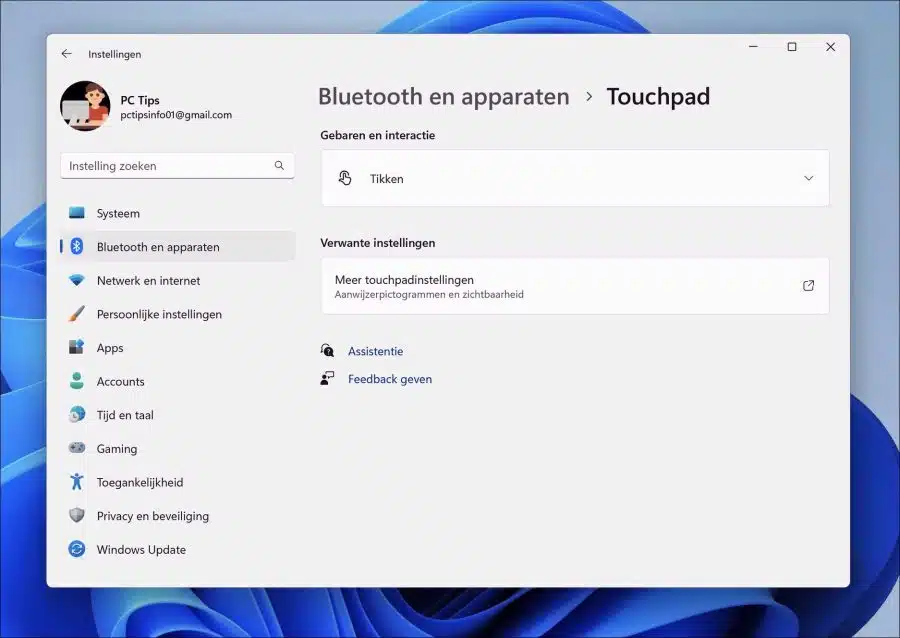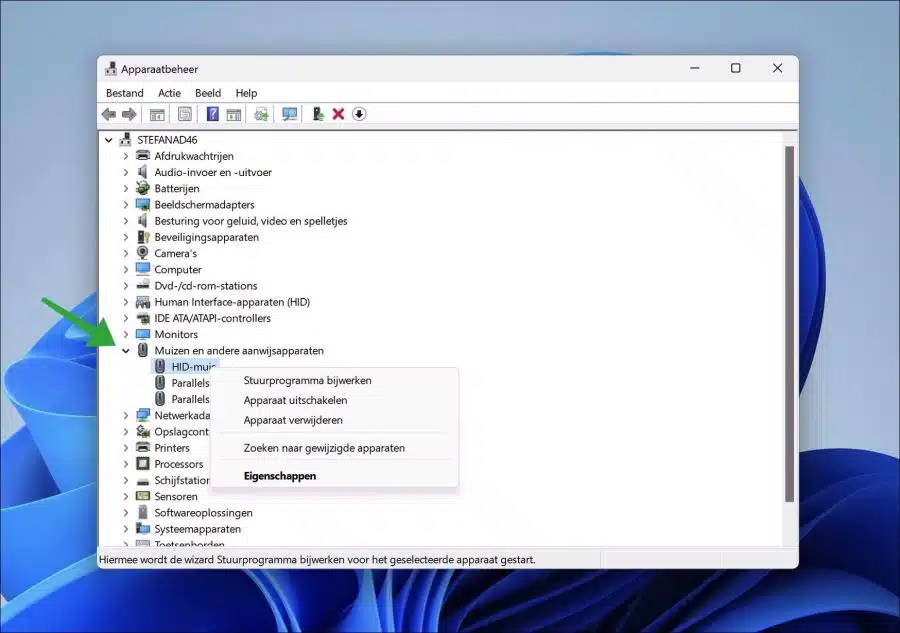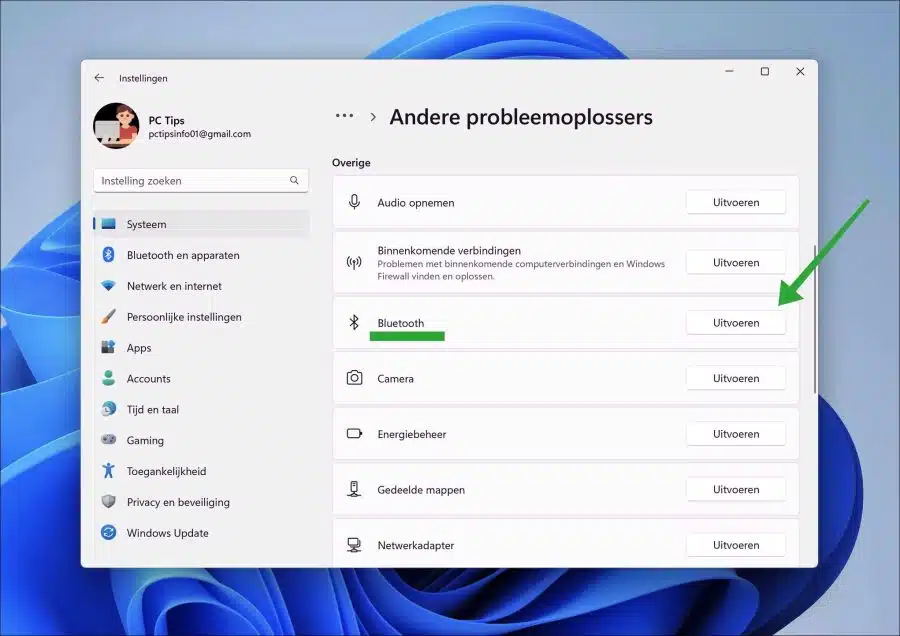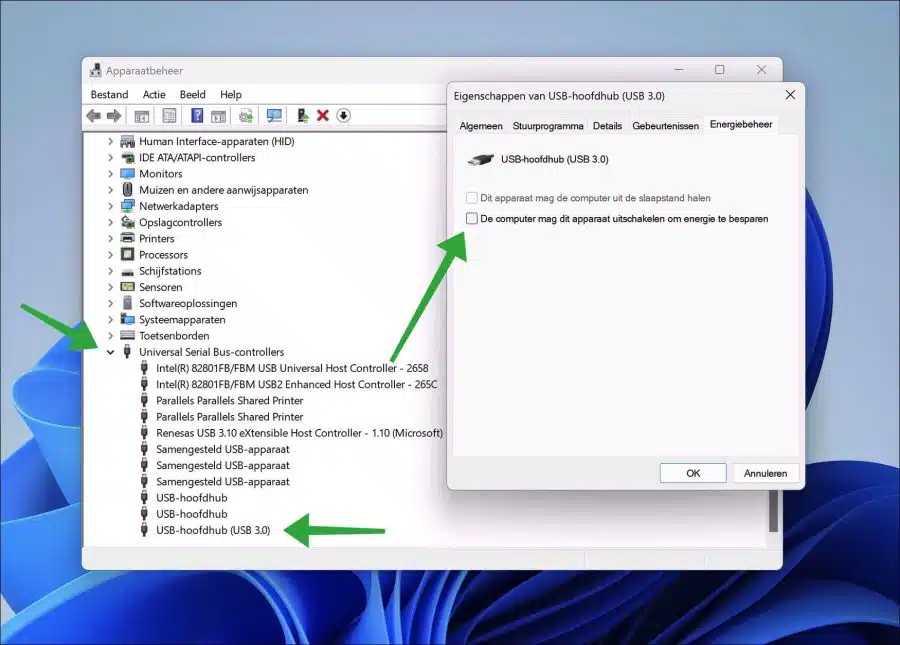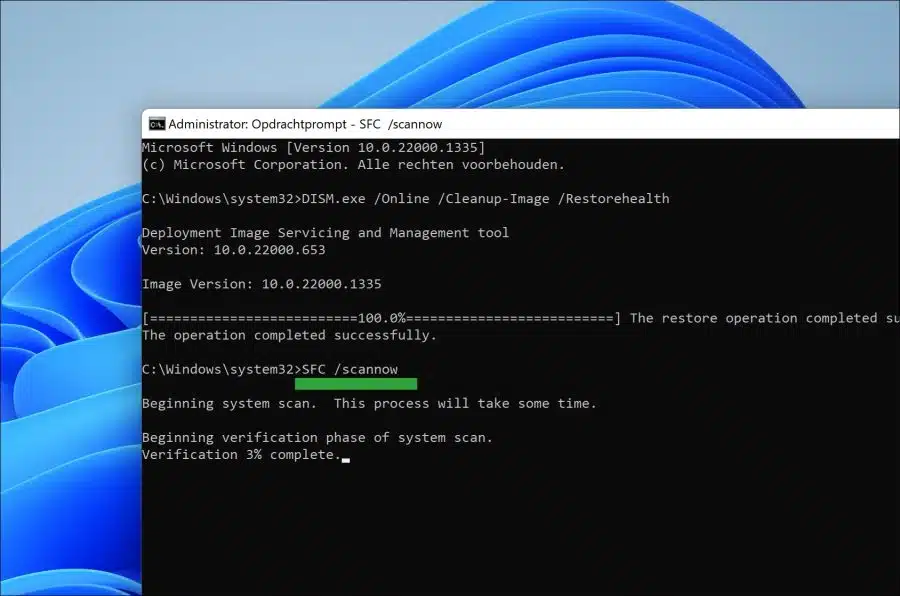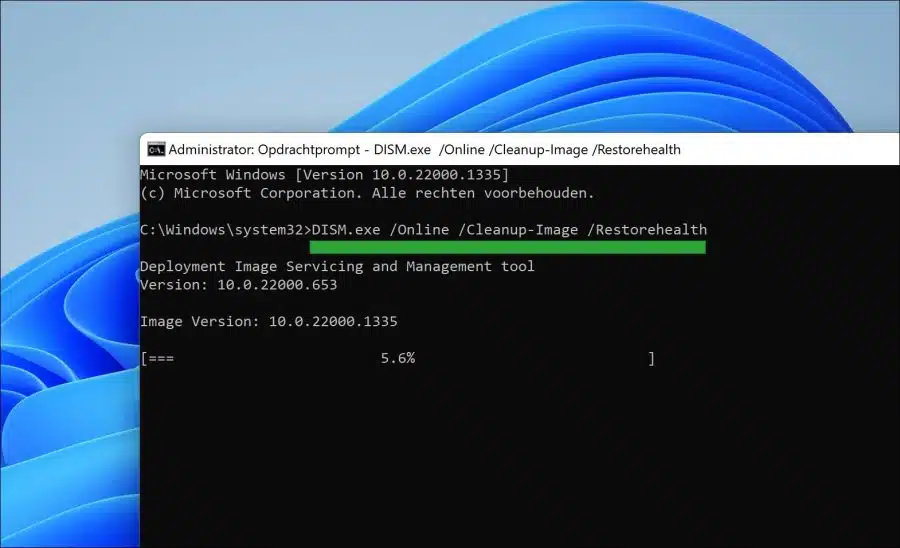单击鼠标右键是导航 Windows 11 等操作系统的多种方法之一。我们主要使用鼠标右键来打开菜单、各种功能和操作。
如果鼠标右键不再起作用,您对计算机的使用就会受到限制。由于连接的鼠标涉及硬件,因此此问题不一定是由于设置造成的。
我建议您在继续执行本文中的提示之前对鼠标执行以下检查。
首先尝试将鼠标连接到另一台计算机。检查鼠标右键是否有效。此外,清洁鼠标,必要时将其拆开,并清除外壳上的油脂和灰尘。
如果您使用无线鼠标,请通过蓝牙断开鼠标连接,然后重新连接。如果您通过 USB 使用鼠标,请断开 USB 连接,稍等片刻,然后重新连接鼠标。
最后,如果您还没有尝试过,我建议您重新启动计算机。重新启动将重新检测所有连接的硬件,并可能解决任何右键单击问题。
鼠标右键单击在 Windows 11 中不再起作用
如果您已尝试了上述所有硬件解决方案,但它们要么无关紧要,要么无法解决右键单击问题,请按照以下步骤操作。
触摸板鼠标右键不起作用?
您是否正在使用 触摸板 作为鼠标,您可以检查以下设置或用两根手指按下打开鼠标右键菜单。
打开设置。单击左侧菜单中的“蓝牙和设备”。然后点击“触摸板”打开触摸板设置。
在手势和交互设置中,单击“点击”并确保启用“两指点击右键”选项。
安装鼠标驱动程序
如果您使用的是高级鼠标(需要特定驱动程序才能工作),请安装它们。有关此信息,请通过官方网站查看鼠标的品牌和型号。
大多数鼠标不需要特定的驱动程序,Windows 11 会自行检测并安装正确的驱动程序。但是,有些鼠标确实需要特定的驱动程序,如果您有这种类型的鼠标,请安装驱动程序。
可选 设备管理。单击“鼠标和其他指点设备”。如果有感叹号,则表示尚未安装正确的驱动程序,这可能会导致鼠标或定点设备的某些功能无法正常工作。
运行蓝牙疑难解答
如果您的鼠标通过蓝牙连接,那么设置蓝牙可能会有所帮助 问题解决 解决任何蓝牙问题。
打开设置。单击左侧菜单中的“系统”,然后单击底部的“故障排除”。之后,单击“其他疑难解答”。
单击“蓝牙”右侧的“运行”按钮启动蓝牙故障排除程序。该故障排除程序可以自行检测并解决问题。
阅读: 蓝牙鼠标不起作用。
更改 USB Root 集线器电源设置
USB 根集线器是 USB(通用串行总线)接口的一部分,允许将多个 USB 设备连接到计算机。在 Windows 11 中,USB 根集线器是一个驱动程序,用于管理计算机和与其连接的 USB 设备之间的电源。
如果您使用有线鼠标(带 USB 电缆),调整 USB Root hub 设置可能会有所帮助,以便计算机不允许禁用此类设备。
右键单击“开始”按钮。在菜单中,单击“设备管理”。在设备管理器中,打开“通用串行总线控制器”。
然后双击“USB 主集线器(USB 3.0)”。然后单击“电源管理”选项卡,取消选中“允许计算机关闭此设备以节省能源”选项。
运行 SFC 和 DISM
SFC 和 DISM 是 Windows 中的两个内置工具,用于诊断和修复操作系统问题。
SFC(系统文件检查器)是 Windows 中的一个实用程序, 系统文件损坏 检测并修复。它将系统文件的当前版本与缓存中存储的版本进行比较,并用良好的副本替换损坏的文件。 SFC 实用程序可以从命令提示符运行,对于排除可能导致错误或系统不稳定的丢失或损坏的系统文件非常有用。
运行顺序功能图
以管理员身份打开命令提示符。输入以下命令:
SFC /scannow
等待 SFC 完成。
运行DISM
以管理员身份打开命令提示符。输入以下命令:
DISM.exe /Online /Cleanup-Image /Restorehealth
如果检测到任何问题,SFC 或 DISM 将自行解决。
我希望这有助于让鼠标右键在 Windows 11 中再次正常工作。感谢您的阅读!