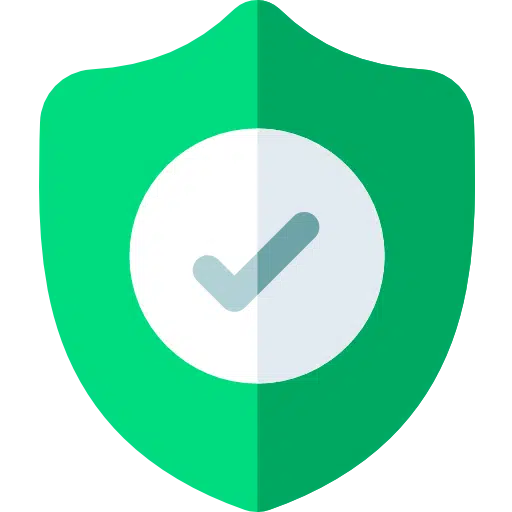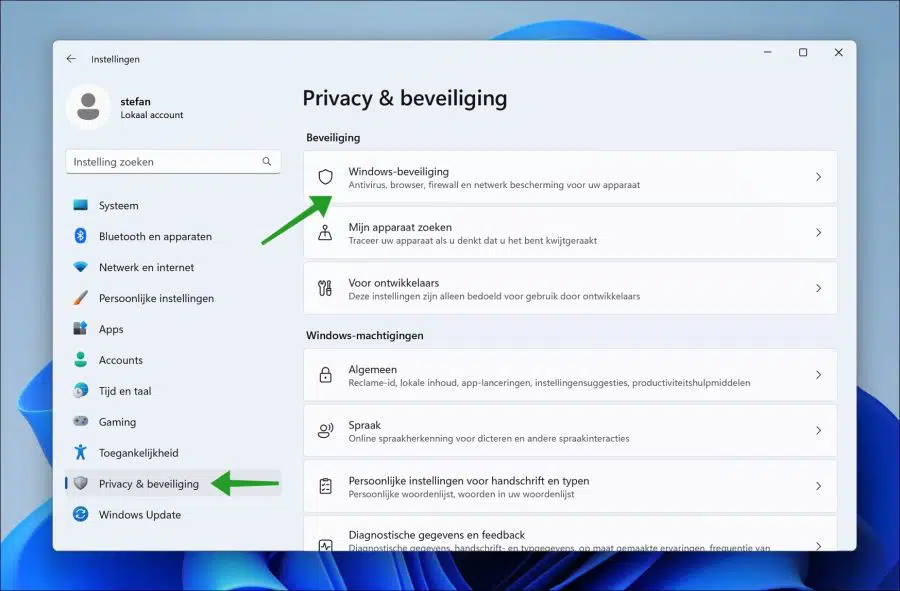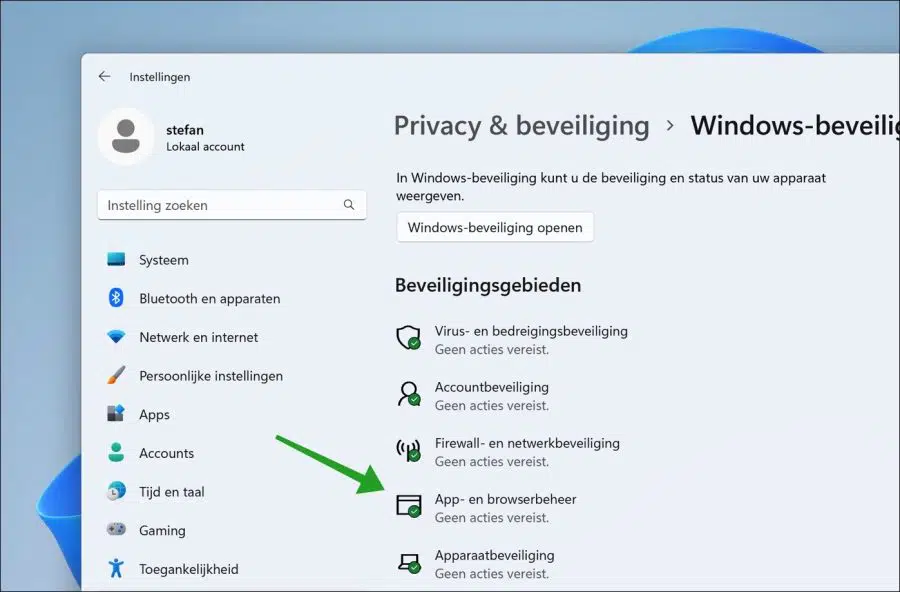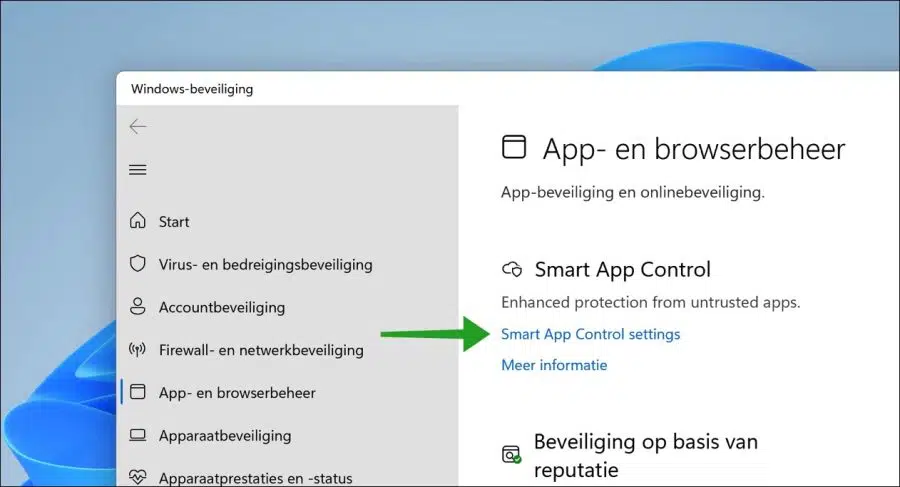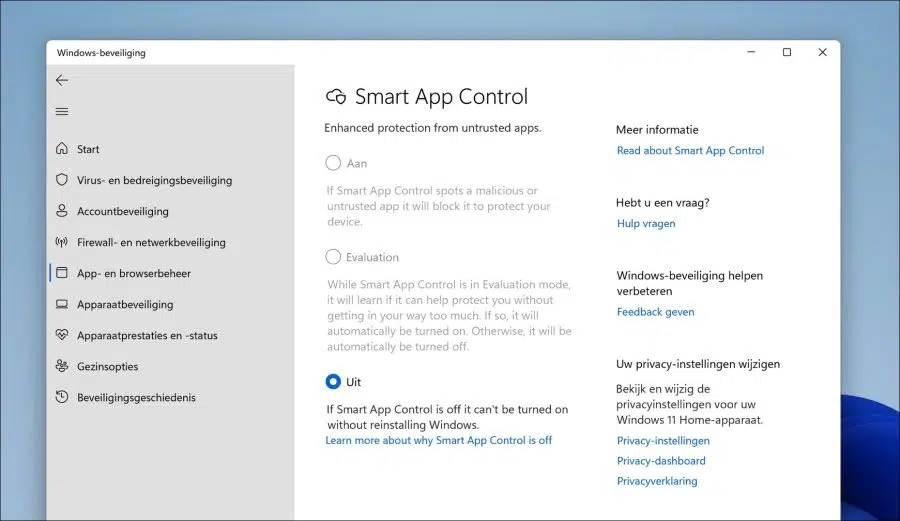智能应用程序控制是 Windows 11 中推出的一项新安全功能 Windows 11 内部预览版 22567.
这项新的安全功能有助于保护 Windows 11 免受未知和潜在危险程序的侵害。智能应用程序控制可以防止那些冒充合法但行为仍然像恶意软件的应用程序,例如显示不需要的广告。
智能应用程序控制通过数据库检查针对云安全服务启动的每个应用程序。如果应用程序被分类为安全,则该应用程序将运行,但如果它被分类为潜在危险,智能应用程序控制将阻止该应用程序。
如果云安全服务根本不知道该应用程序,则该服务将检查应用程序中的有效签名。如果该应用程序具有有效签名,智能应用程序控制将允许该应用程序在您的计算机上运行。如果没有签名或发现无效签名,该应用程序将被智能应用程序控制阻止。
在 Windows 11 中启用或禁用智能应用程序控制
要管理智能应用程序控制,我们需要打开 Windows 安全设置。单击“开始”按钮,然后单击菜单中的“设置”。
然后单击左侧的“隐私和安全”,然后单击“Windows 安全”。
然后点击“应用程序和浏览器管理”。
单击“智能应用程序控制设置”或“智能应用程序控制设置”。
您将在此处看到智能应用程序控制的三个选项。即“打开”以启用智能应用程序控制,“评估”或“评估”以了解智能应用程序控制是否可以通过阻止应用程序来帮助您,然后“关闭”。
如果智能应用程序控制已关闭,您将无法再将其打开。您已将 Windows 升级到 versie 无需重新安装。智能应用程序控制只能在新安装的 Windows 上启用。如果智能应用程序控制处于评估模式并且您启用或禁用智能应用程序控制,则在不重新安装 Windows 的情况下无法返回评估模式。
这是微软在智能控制应用程序上对此的说法 帮助页面:
“为了确保更安全的体验,我们只能在 Microsoft Windows 11 的全新安装上启用智能应用程序控制。我们希望确保当我们启用或禁用智能应用程序控制扩展时,设备上没有运行任何不受信任的应用程序。
这就是您需要智能应用程序控制的原因 重新安装Windows 禁用智能应用程序控制后重新启用它。”
我希望这对你有帮助。感谢您的阅读!