Windows 分配给内部硬盘驱动器或硬盘的驱动器盘符 外部硬盘驱动器 不标准。您可以更改 Windows 中的驱动器号。有多种方法可以通过 Windows 更改驱动器盘符。
您可以通过设置、磁盘管理、命令提示符或 PowerShell 更改 Windows 中的驱动器盘符。我将在本文中解释所有这些方法。
默认情况下,Windows 将 C 盘符分配给 Windows 主安装磁盘。 D 驱动器盘符通常被分配为外部设备的后续驱动器盘符。驱动器号 A 和 B 用于软盘,但现在已成为多余,因为该存储已不再使用。
更改 Windows 中的驱动器盘符
在 Windows 中更改驱动器盘符的第一种方法是通过设置。右键单击开始按钮。单击菜单中的“设置”。
单击左侧菜单中的系统。然后单击存储。
单击高级存储设置。然后单击“磁盘和卷”。
单击要更改其驱动器盘符的驱动器。单击属性。
单击更改驱动器盘符。
通过选择所需的盘符为驱动器指定一个新的盘符。单击“确定”进行确认。
通过磁盘管理更改驱动器盘符
更改驱动器号的最明显方法是通过 磁盘管理。右键单击开始按钮。单击菜单中的“磁盘管理”。
右键单击“磁盘管理”中的驱动器。然后单击更改驱动器号和路径。
单击更改按钮并将新驱动器号更改为所需的驱动器号。单击“确定”并确认更改。
通过命令提示符更改驱动器号
如果您愿意,可以使用命令提示符更改驱动器号或在脚本中实施这些步骤。这是通过命令提示符更改驱动器号的方法。
单击任务栏中的放大镜。在 Windows 10 中,单击任务栏中的搜索框。在搜索窗口中输入:cmd.exe。右键单击命令提示符结果并选择以管理员身份运行。
这些是通过命令提示符输入以更改驱动器盘符的命令。
您从以下命令开始:
diskpart
然后输入:
list volume
下一个命令取决于您要更改的磁盘。您将看到一个“卷”,然后是一个数字。您需要该号码,请将“数字”替换为号码。
select volume cijfer
要更改驱动器号,请键入驱动器号,并将驱动器号替换为您选择的新驱动器号:
assign letter=schijfletter
通过 PowerShell 更改驱动器号
通过 PowerShell 更改驱动器盘符的方式与通过命令提示符更改驱动器盘符的方式略有不同。
单击任务栏中的放大镜。在 Windows 10 中,单击任务栏中的搜索框。在搜索框中键入:PowerShell。右键单击 PowerShell 结果并选择以管理员身份运行。
在 Powershell 窗口中输入:
Get-Partition
然后键入(替换旧驱动器号和新驱动器号):
Get-Partition -DriveLetter 'oudeschijfletter' | Set-Partition -NewDriveLetter 'nieuweschijfletter'
阅读更多:
我希望这对你有帮助。感谢您的阅读!

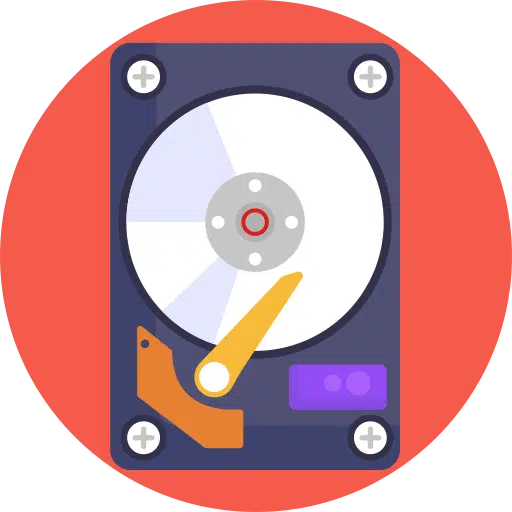
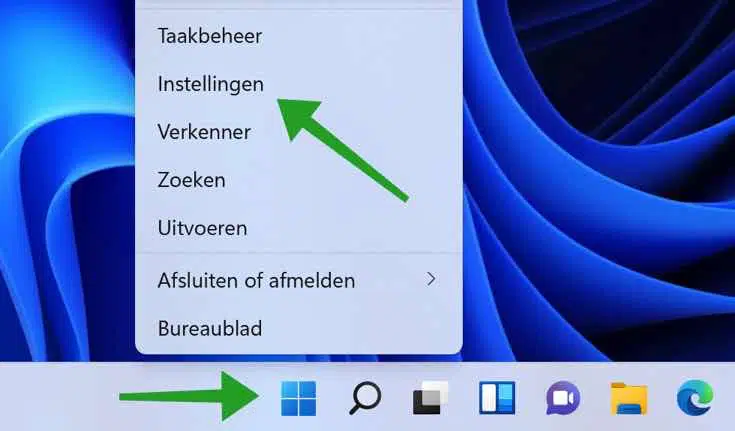
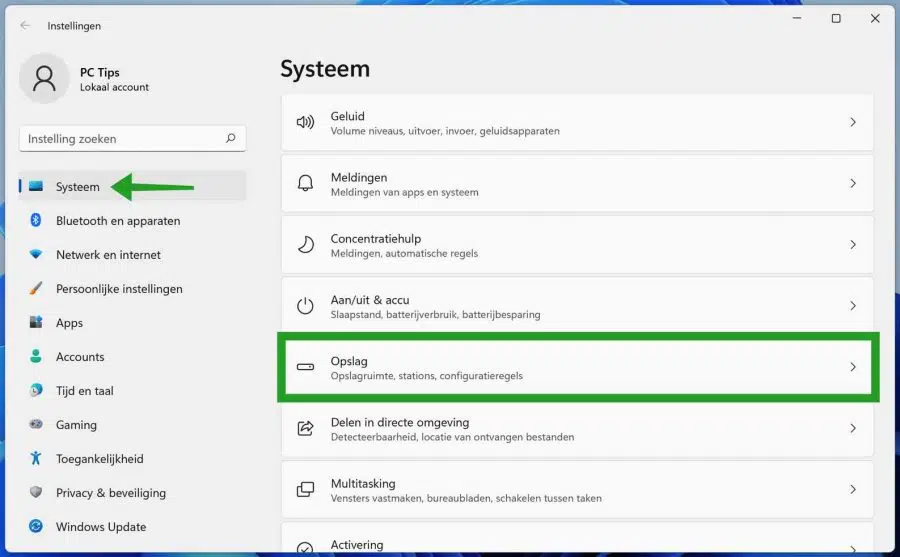
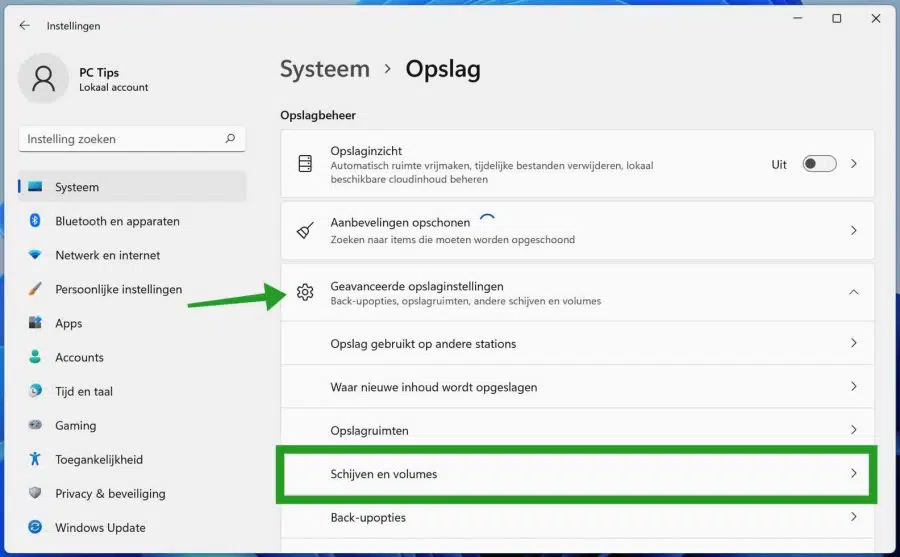
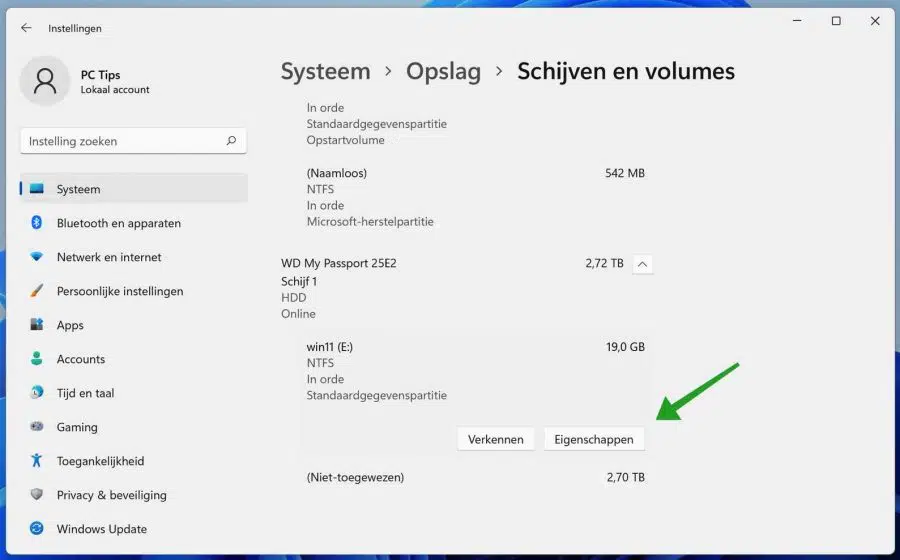
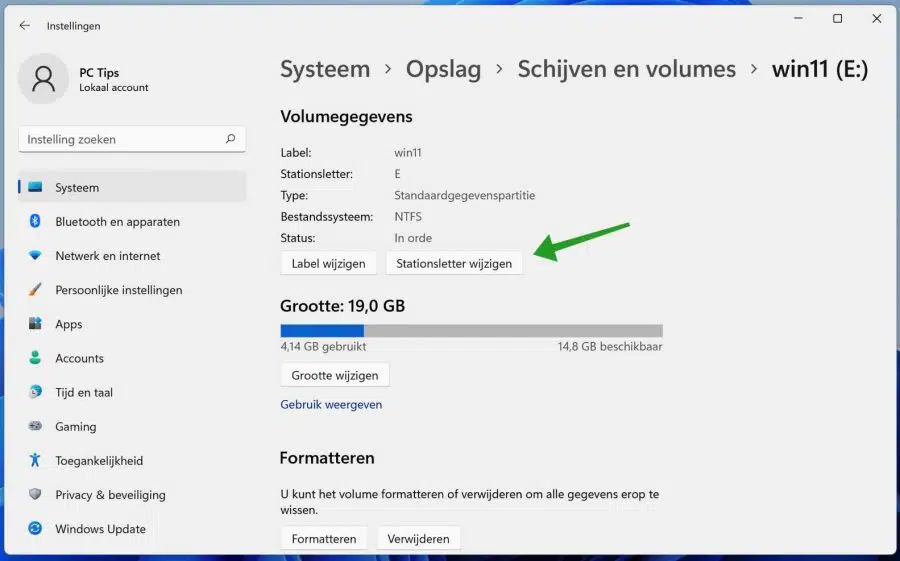
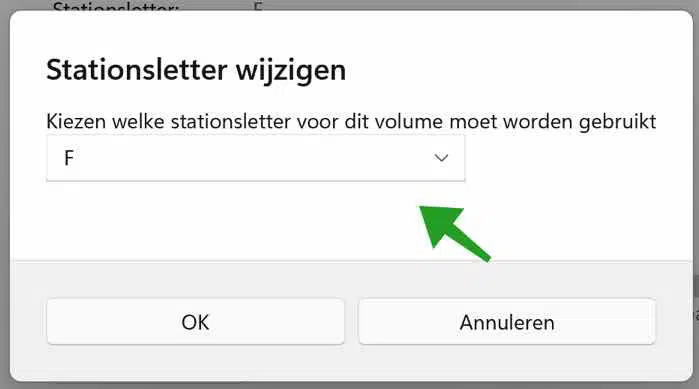
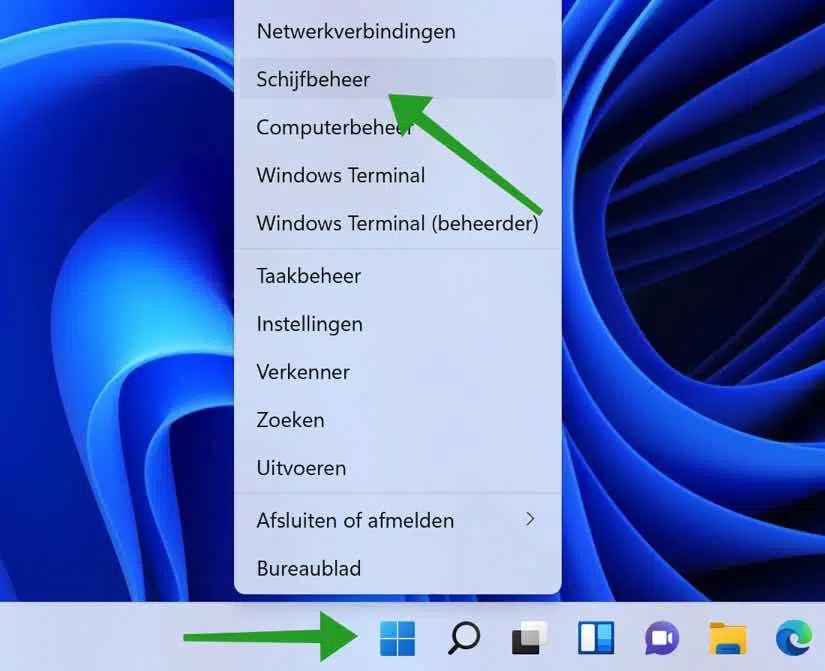
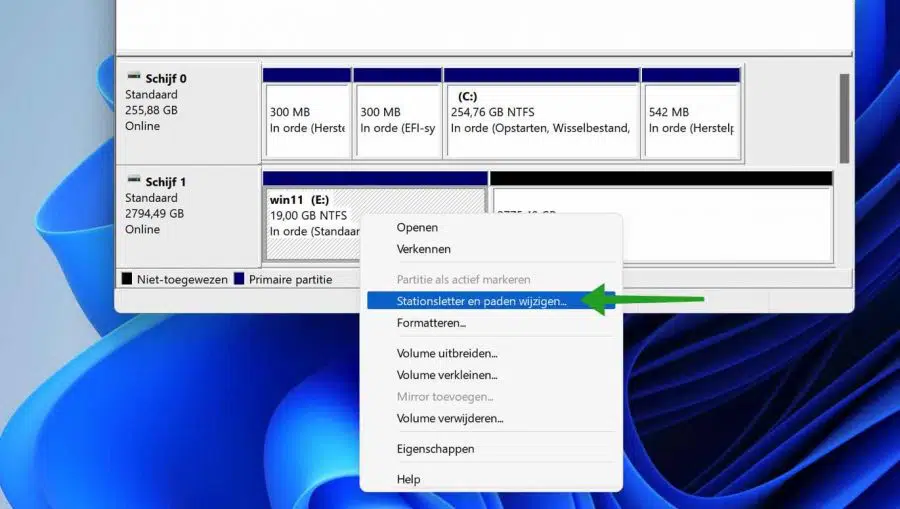
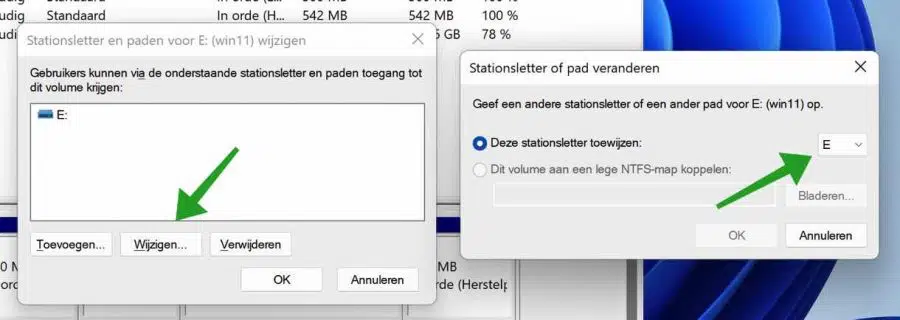
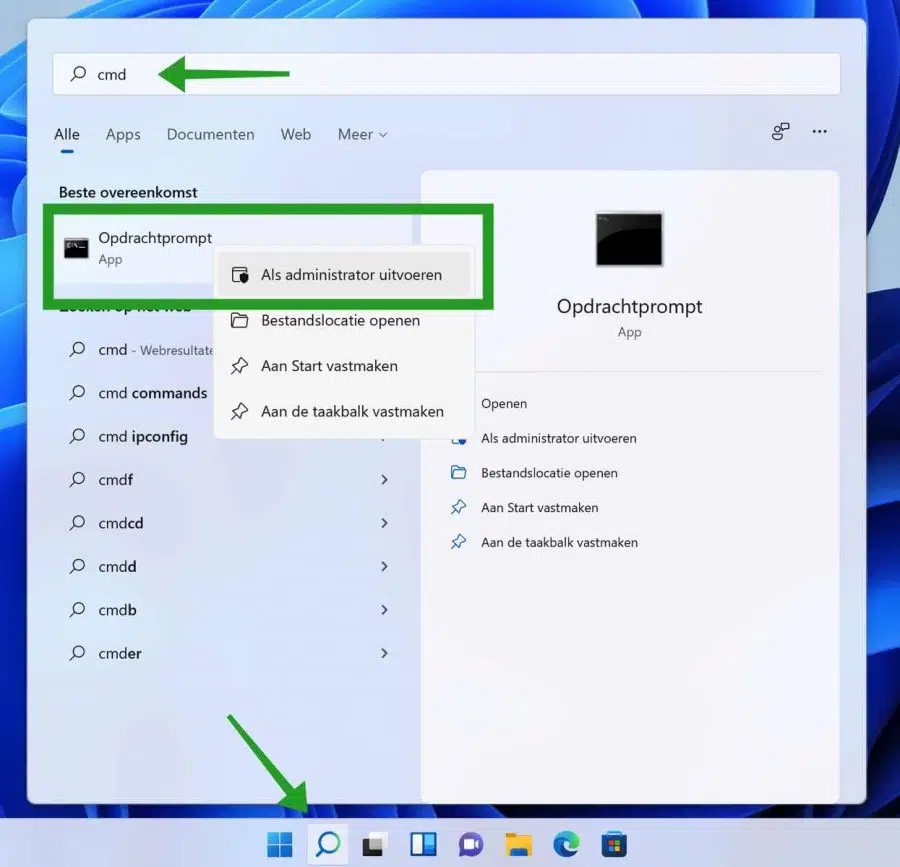
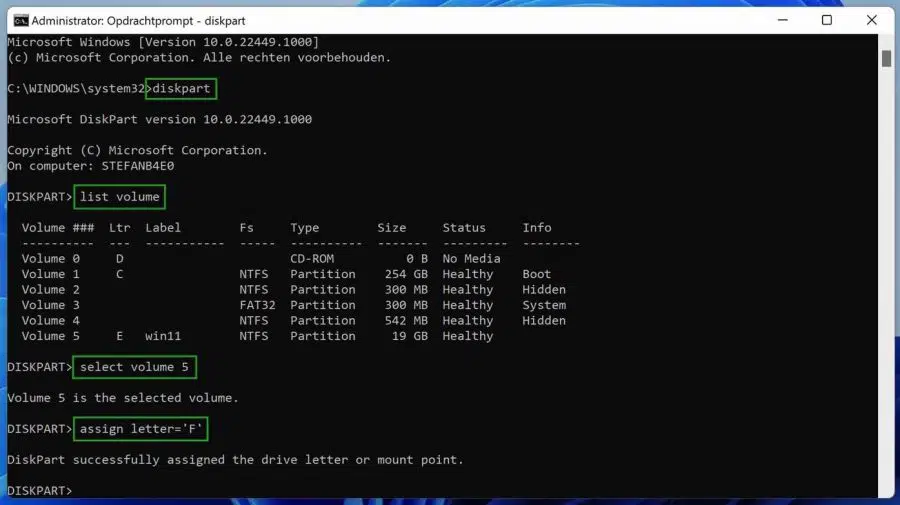
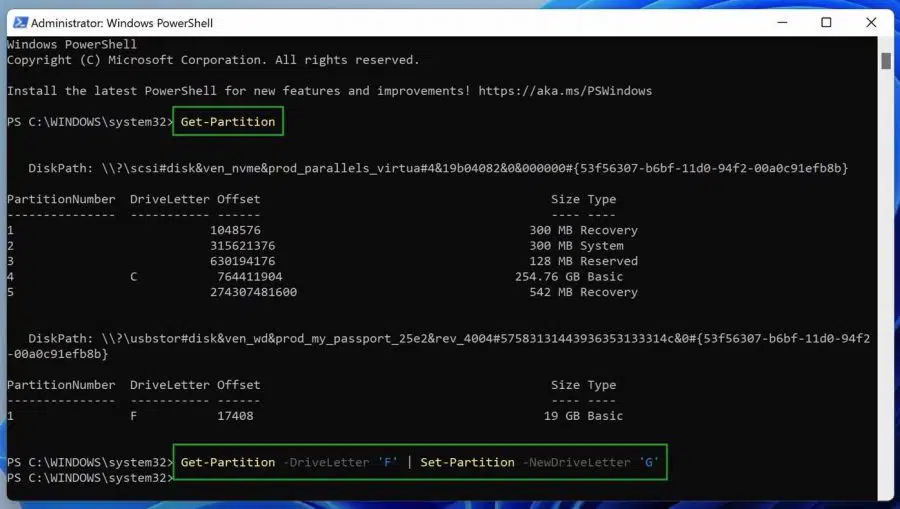
谢谢您的回复留言
如果我断开所有 SATA 电缆,磁盘 1 是连接到 M2 端口的 C: 驱动器。上面有窗户。
如果我随后连接 SATA HD,M2 将从 1 切换到 2,或者 SATA 连接优先于其余连接。
奇怪的是你不能轻易调整这个。
检查UEFI设置,也许你可以在那里找到一些东西。
https://www.pc-tips.info/tips/windows-tips/2-manieren-om-de-bios-of-uefi-instellingen-te-openen/
感谢您的详细指导🙂
对此我还有一个问题。现在每个硬盘都有一个字母,但每个磁盘也有一个编号,第一个硬盘是磁盘 1,下一个硬盘是磁盘 1,依此类推。如何更改这些磁盘的编号或顺序。为什么,因为举个例子,我的系统驱动器 C 是驱动器 1,而不是 #2。
友好的感谢
您好,那么您需要更换主板的电缆。我不推荐这样做,但这是可能的。在某些情况下,您可能还需要调整 EUFI/BIOS 中的设置。
祝你好运!