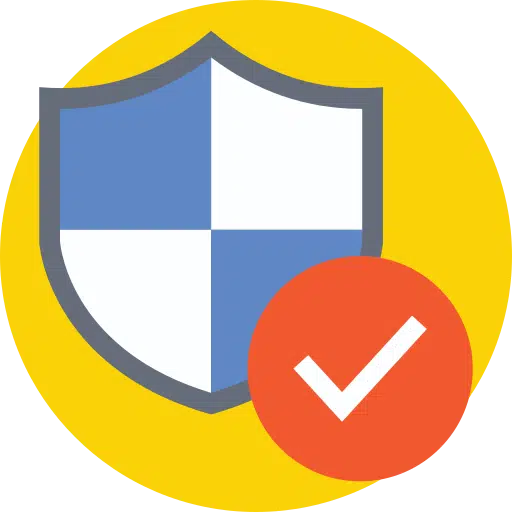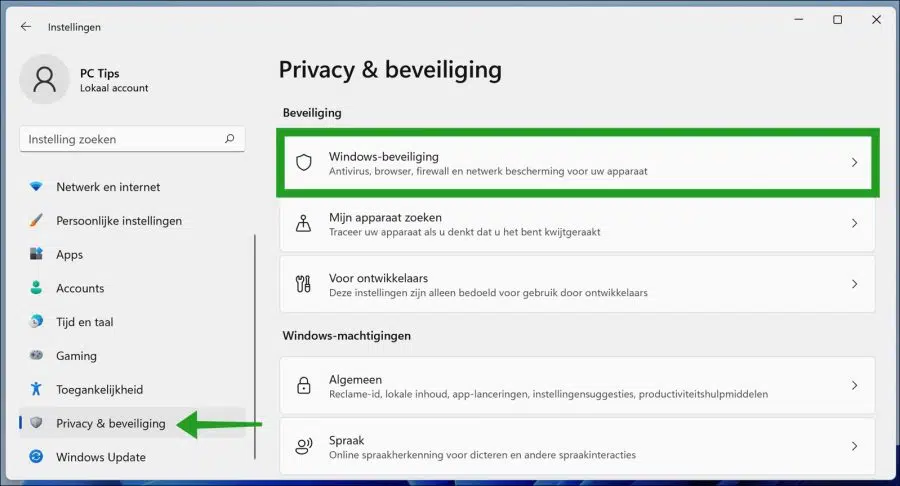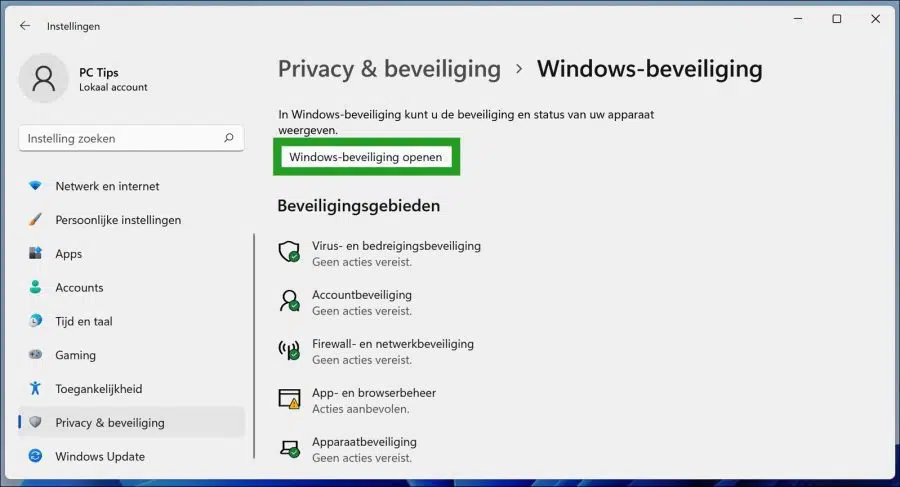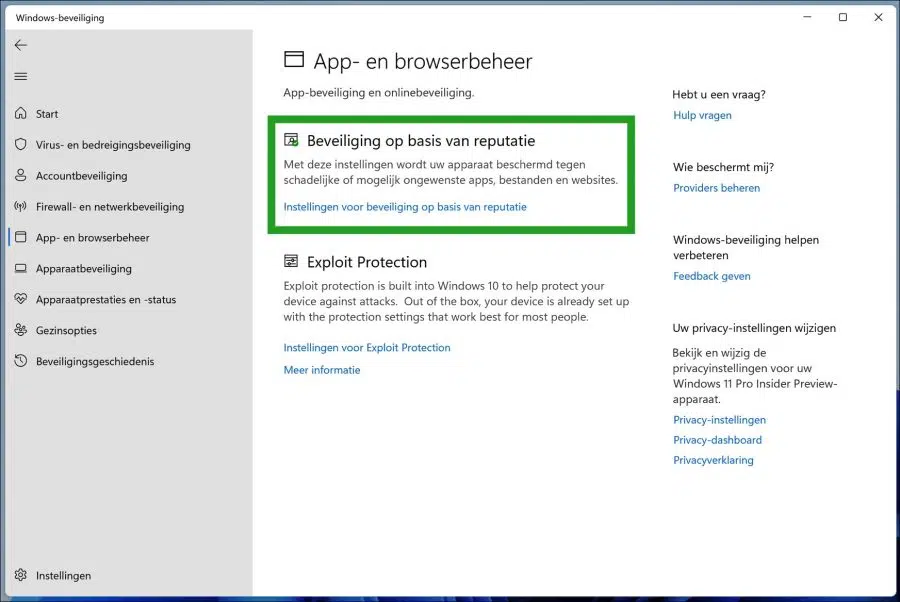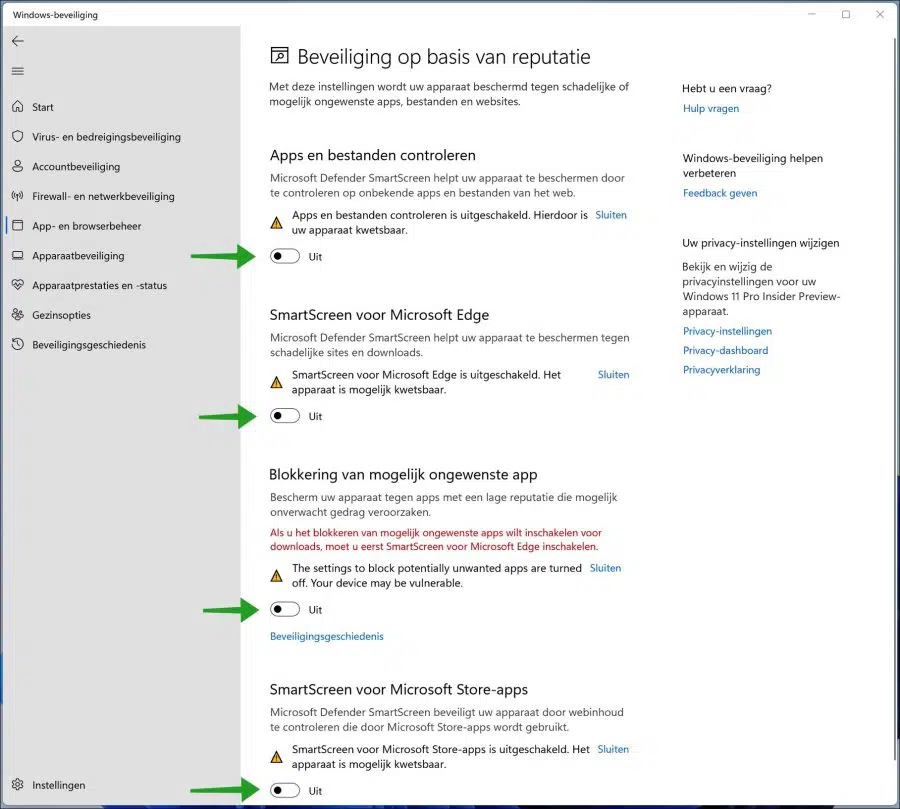Windows 11 中的 Microsoft Defender Smartscreen 筛选器可帮助保护你的计算机免受来自你查看的网站和使用的应用程序的攻击。但是,有时您可能想要暂时禁用此设置,以下载您知道安全但 Smartscreen 阻止的游戏或软件。
Smartscreen 充当预警系统,让用户知道特定网站或应用程序是否可疑,或者是否在安全软件程序列表中找不到下载的文件。 Smartscreen 过滤器使用数据库来分析网站或应用程序是否可以安全打开。
Smartscreen 在 Windows 11 的后台运行,通常显示为一个大的蓝色方框,显示“Windows 通过阻止程序或网站来保护您的电脑”。如果它是一个程序,您通常可以选择“仍然运行”。如果 Smartscreen 出现在您认为安全的网站上,您可以单击“更多信息”并将该网站报告为安全网站。
总体而言,Smartscreen 是 Windows 11 中一个有用的安全层,最好将其保持启用状态。有时,Smartscreen 会阻止您知道安全但未经 Smartscreen 验证的网站或应用程序。在这种情况下,您可以禁用 Smartscreen。
在 Windows 11 中禁用智能屏幕过滤器
要在Windows 11中打开Smartscreen设置,您需要打开“基于信誉的安全”设置。
右键单击开始按钮。单击菜单中的“设置”。单击左侧菜单中的“隐私和安全”。单击左侧菜单中的“Windows 安全”。
然后单击“打开Windows安全”按钮。
单击链接:信誉安全设置。
您可以禁用一些过滤器。以下是禁用“检查应用程序和文件”的方法。此过滤器通过阻止未知的应用程序和下载来保护您的设备。如果您收到来自 Smartscreen 过滤器的通知,则应禁用此过滤器。
还有一个“Smartscreen for Microsoft Edge”过滤器。此过滤器可帮助您保护您的设备免受不需要/恶意网站和下载的侵害。 Microsoft Edge 中是否阻止下载?然后您仍然可以通过禁用此过滤器来下载文件。
除了阻止网站之外,还有一个过滤器可以阻止不需要的应用程序。这是“阻止可能不需要的应用程序”过滤器。此过滤器会阻止处于灰色区域的应用程序。例如,这些应用程序应该可以帮助您的计算机,但另一方面会显示许多不需要的广告。 “不需要的应用程序”。此 Smartscreen 过滤器与 Microsoft Edge 结合使用效果最佳。
最后,还有“Microsoft Store 应用程序的智能屏幕”过滤器。此 Smartscreen 过滤器控制并阻止您可以通过以下方式下载的应用程序: 微软商店.
阅读更多:
- 禁用 Windows 11 中的启动应用程序。
- 在 Windows 11 中禁用用户帐户控制 (UAC)。
- Windows 11 注册表清理。
- 使 Windows 11 更快。
- Windows 11 中的系统还原。
我希望这可以帮助您在 Windows 11 中禁用相关的 Smartscreen 过滤器。感谢您的阅读!