如果您有 打开屏幕保护程序 在 Windows 11 或 10 中,您可以从一些标准时间间隔中进行选择。您可以根据需要通过 Windows 注册表中的调整来调整此启动间隔(屏幕保护程序启动时)。
更快地启动屏幕保护程序有一些优点。您可以选择更快地查看某些图像,这也有助于防止计算机屏幕老化,并且还有助于计算机安全。如果带密码的屏幕保护程序在您离开计算机时立即启动,则设置后计算机将立即获得密码。
“ 更改屏幕保护程序 启动间隔需要更改 Windows 注册表。这并不是很困难,但如果你犯了错误,可能会导致问题。所以我建议你买一个 在开始之前创建一个还原点.
在 Windows 11 或 10 中调整屏幕保护时间间隔
确保屏幕保护程序已启用,以便屏幕保护程序已处于活动状态(不是第三方应用程序).
首先 打开 Windows 注册表。转到关键:
HKEY_CURRENT_USER\Software\Policies\Microsoft\Windows
右键单击“Windows”,然后单击“新建”,然后单击“密钥”。将这个新键命名为“控制面板”。
现在再次右键单击“控制面板”,然后单击“新建”,然后再次单击“键”。将此键命名为“桌面”。
现在右键单击“桌面”,然后单击“新建”,然后单击“字符串值”。将此字符串值命名为“ScreenSaveTimeOut”。
将值数据更改为屏幕保护程序启动之前所需的秒数。如果您在此设置“5”,则当您不使用计算机时,屏幕保护程序将在 5 秒后启动。
请注意,如果您尚未启用屏幕保护程序,则您将需要再次执行此操作。您将通过灰色“0”识别出该值设置正确,这意味着屏幕保护程序将在不到 1 分钟的时间内运行。
完成后重新启动计算机。您现在将看到屏幕保护程序在设定的秒数过后启动。
我希望这对你有帮助。感谢您的阅读!


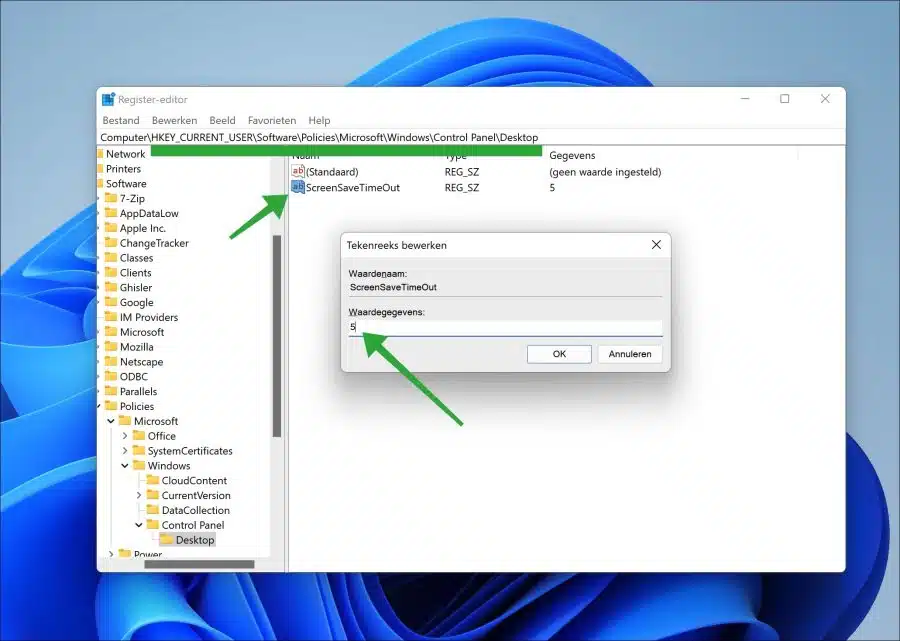
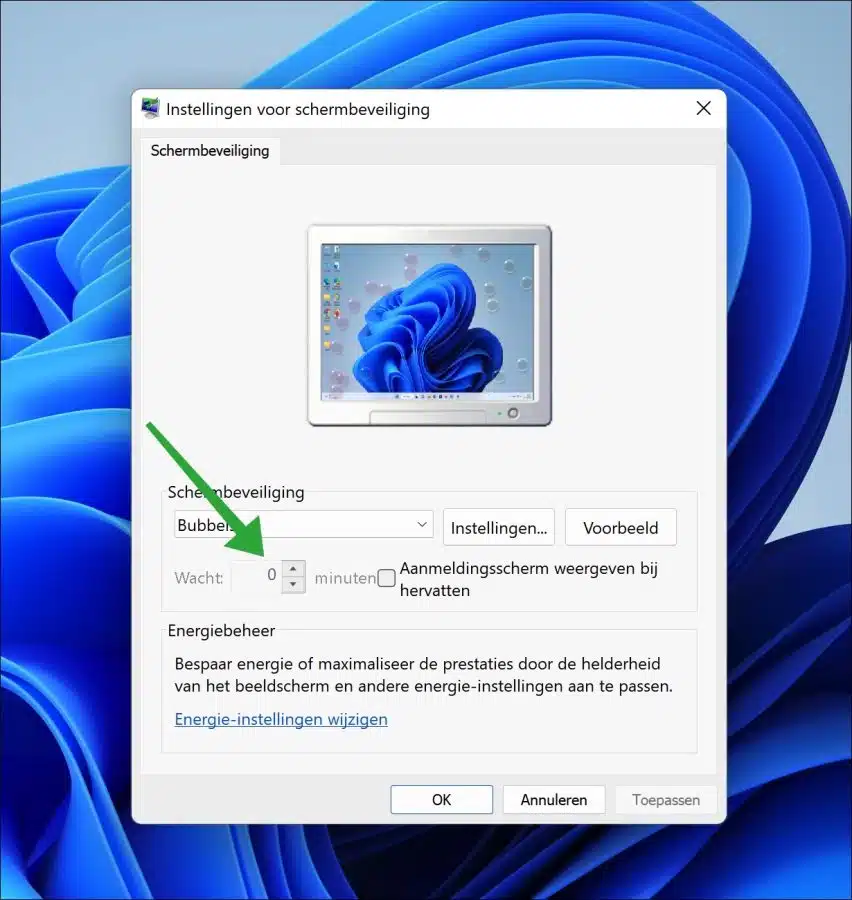
感谢您的超快回复。
这里有些混乱,抱歉。
但我所说的屏幕保护程序(选择幻灯片放映的相册)实际上的意思是默认设置至少一分钟,我想让它更快。
问候简
你好,你的意思是壁纸,而不是屏幕保护程序(“屏幕保护程序”)我怀疑。打开注册表,进入:
HKEY_CURRENT_USER\Control Panel\Personalization\Desktop Slideshow双击“interval”,单击基数中的“decimal”,并将值更改为毫秒数(10000 秒最小为 10)。重新启动计算机。祝你好运!史蒂文
我非常感谢您提供这个非常快速的解决方案,这非常好。
亲切的问候,简