尽管 Windows 10 在安装过程中可以根据您的位置正确检测和配置时区设置,但您的设备未显示正确的本地时间的原因可能有很多。
可能是未正确检测到设置、您正在前往使用不同时区的新地区,或者您从另一个国家/地区购买了预配置了不同设置的设备。
时区是出于法律、商业和社会目的而使用统一标准时间的区域。时区通常遵循国家及其分区的边界,因为这样便于商业或其他通讯密切的地区保持相同的时间。
您可以选择让 Windows 11 根据您所在的地区自动设置时区,也可以手动设置时区。
在 Windows 11 中更改时区
单击开始按钮。单击菜单中的“设置”。单击左侧的时间和语言,然后单击日期和时间。
从列表中选择所需的时区或单击“自动设置时区”自动检测并设置时区。
您还可以通过它更改时区 控制面板。单击时钟和区域,然后单击更改时区。
单击“更改时区”按钮。
通过从列表中选择新时区来设置新时区。然后单击“确定”进行确认。
阅读更多:

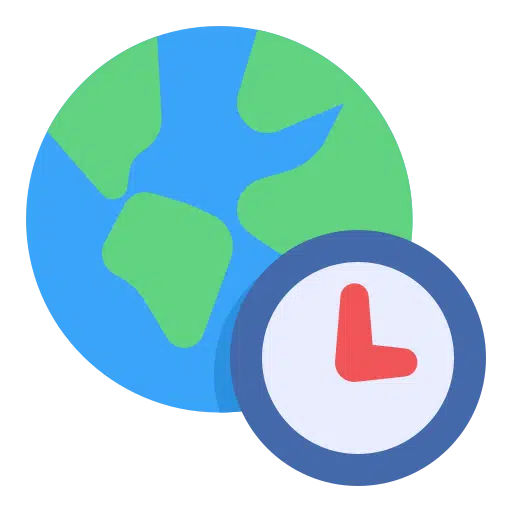
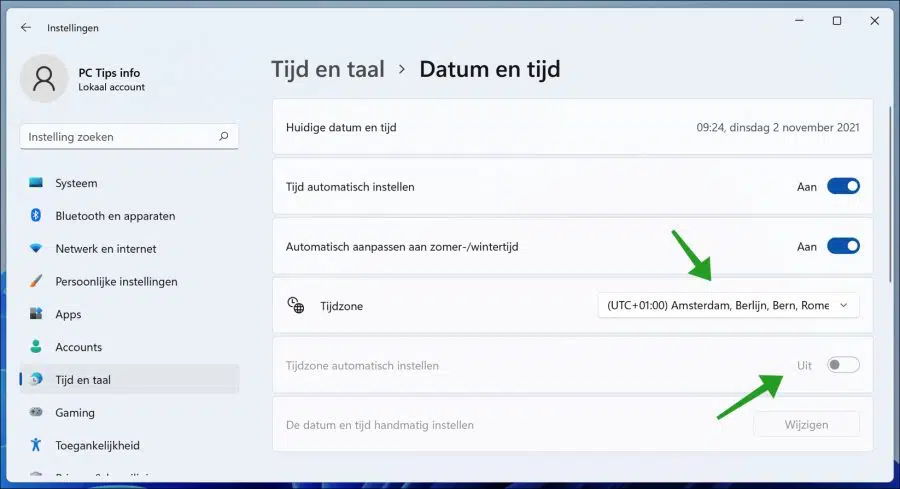
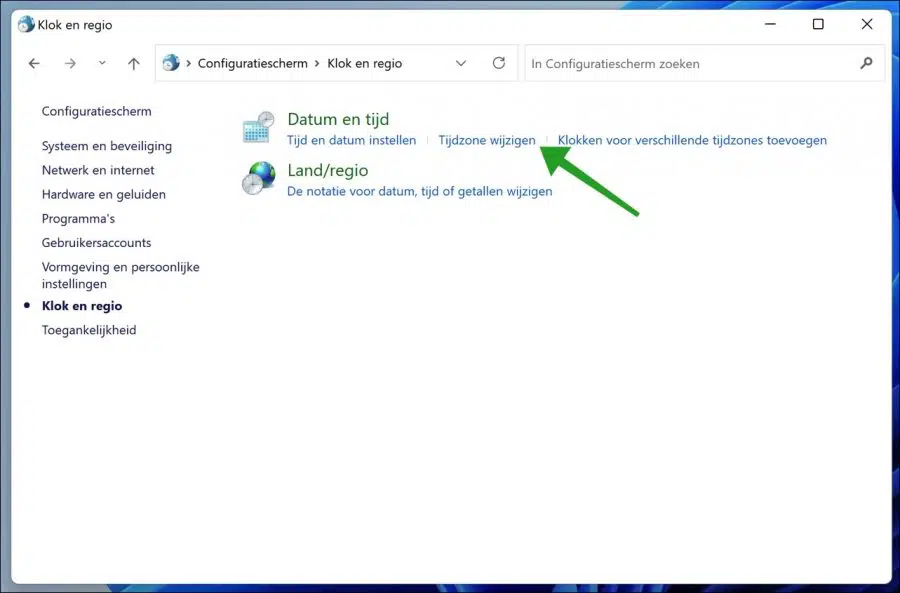
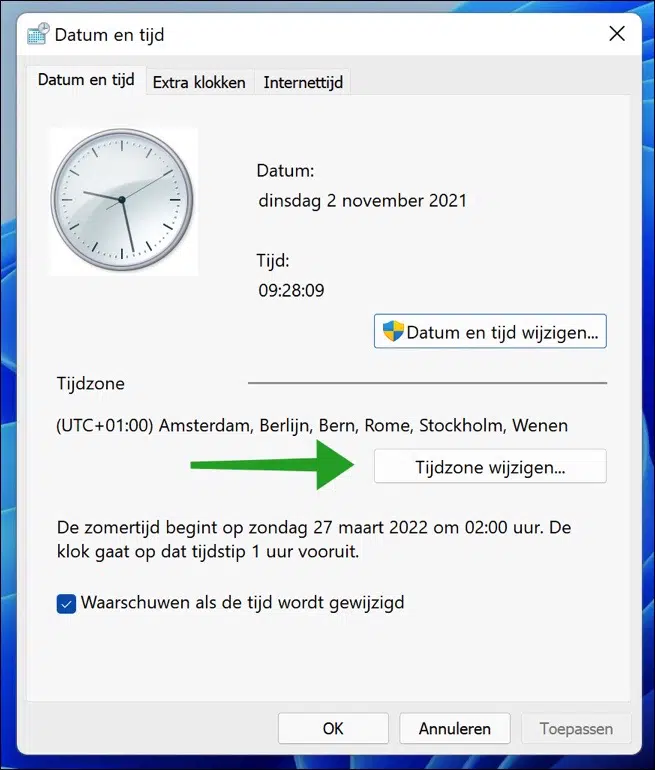
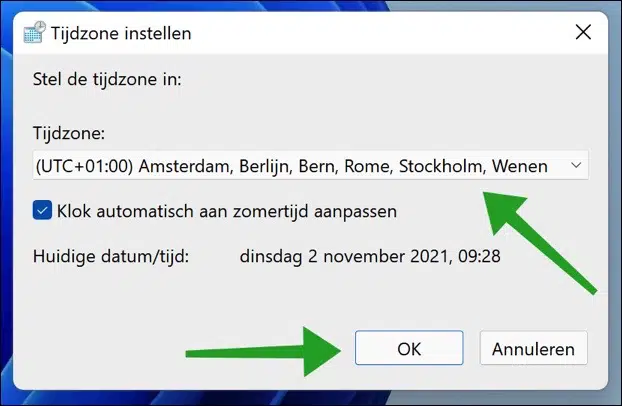
联想win 11笔记本电脑
当我点击右下角的“时间”时,我会得到带有荷兰语和外语(外来字符)的月历。这是正常现象吗?如何调整?
M.vr.gr。汉斯
您好,可能会显示额外的日历。看看是不是这个,你可以按如下方法禁用它。
右键单击时间和日期。在菜单中,单击“调整时间和日期”。在“其他设置”中,将“在任务栏中显示其他日历”更改为“不显示其他日历”。也许这个设定是中国的额外议程,这就是为什么会有奇怪的字符?试一试。祝你好运!
谢谢,我用这个解决了。