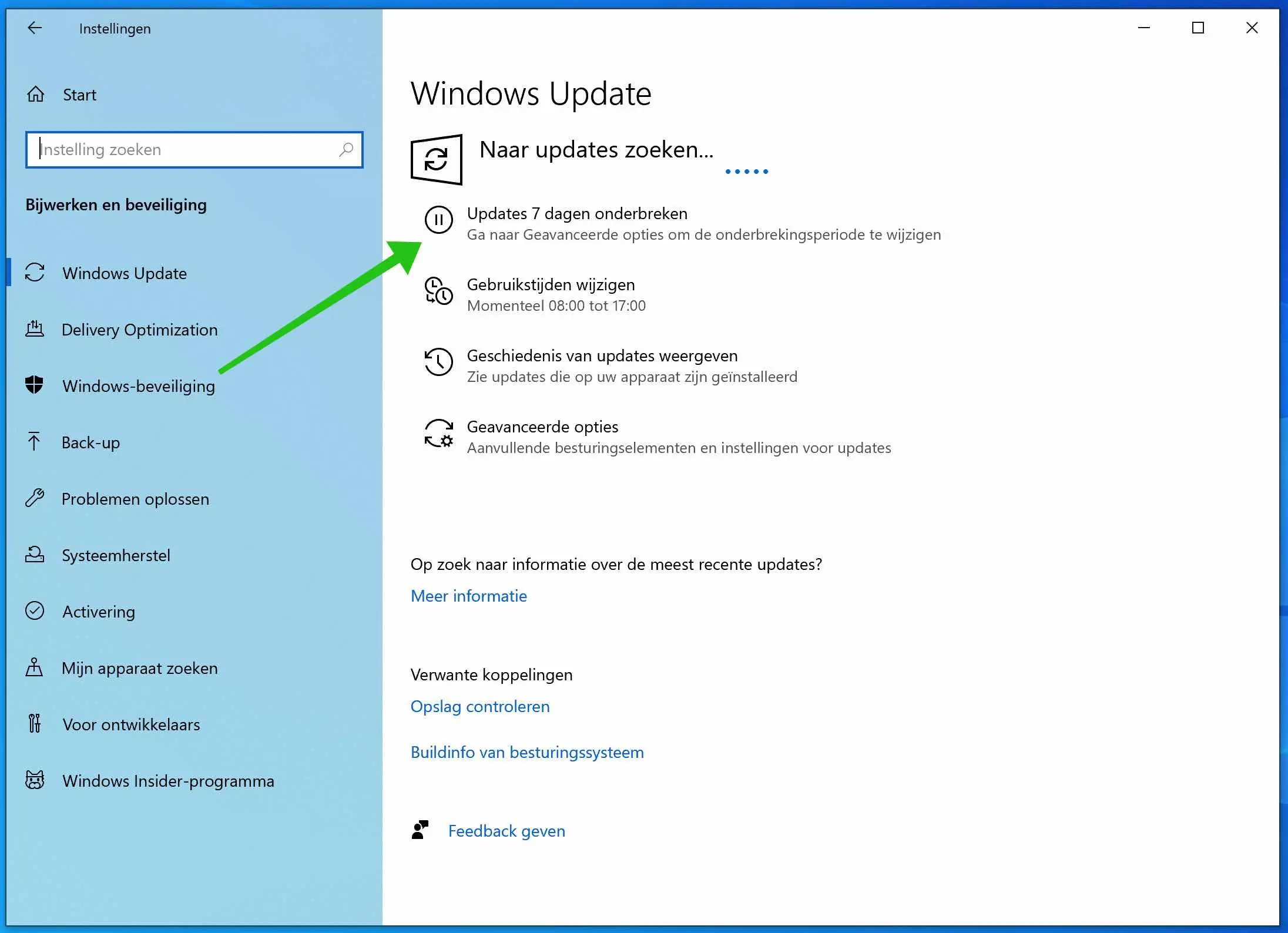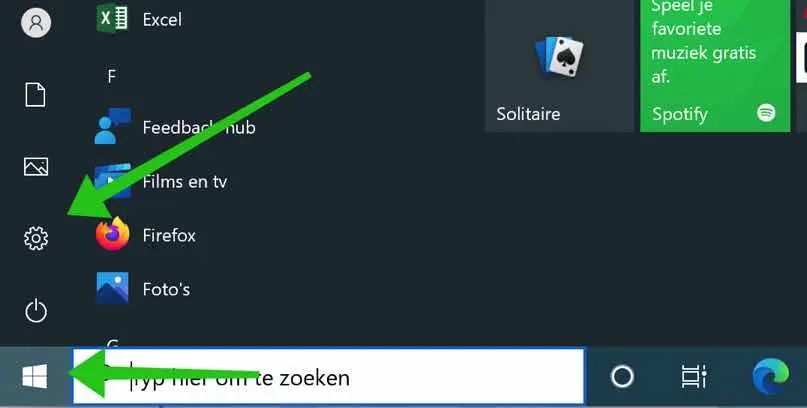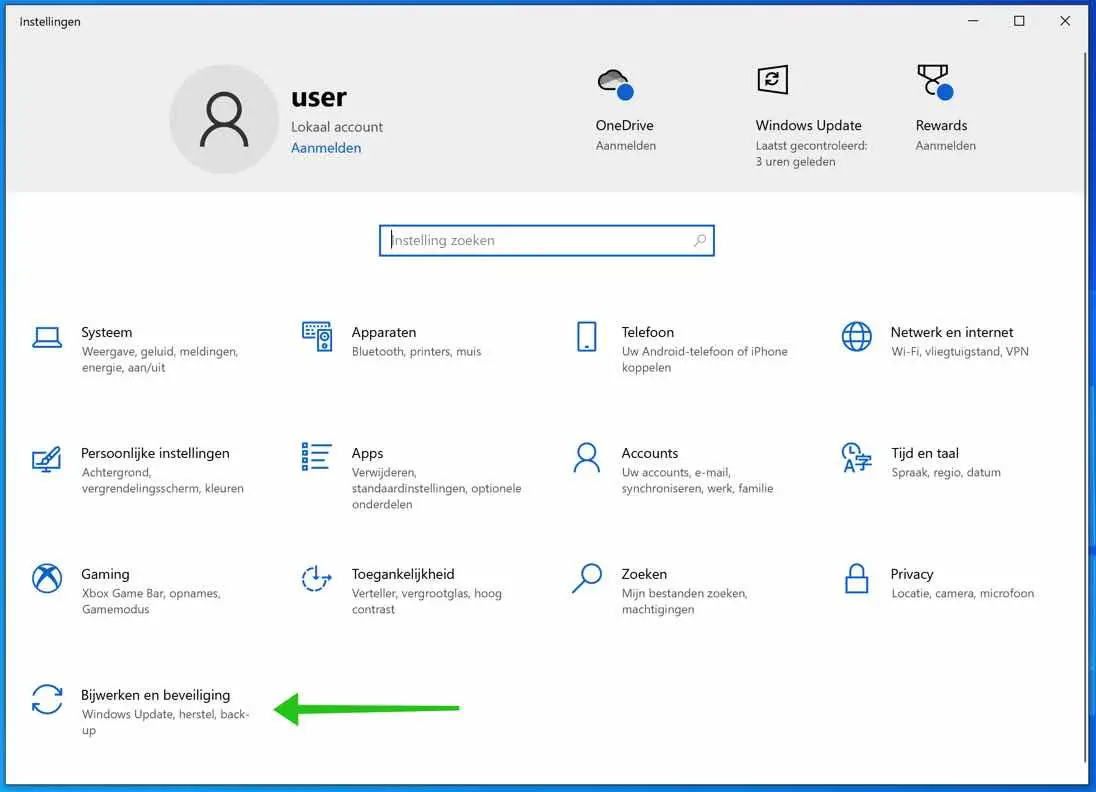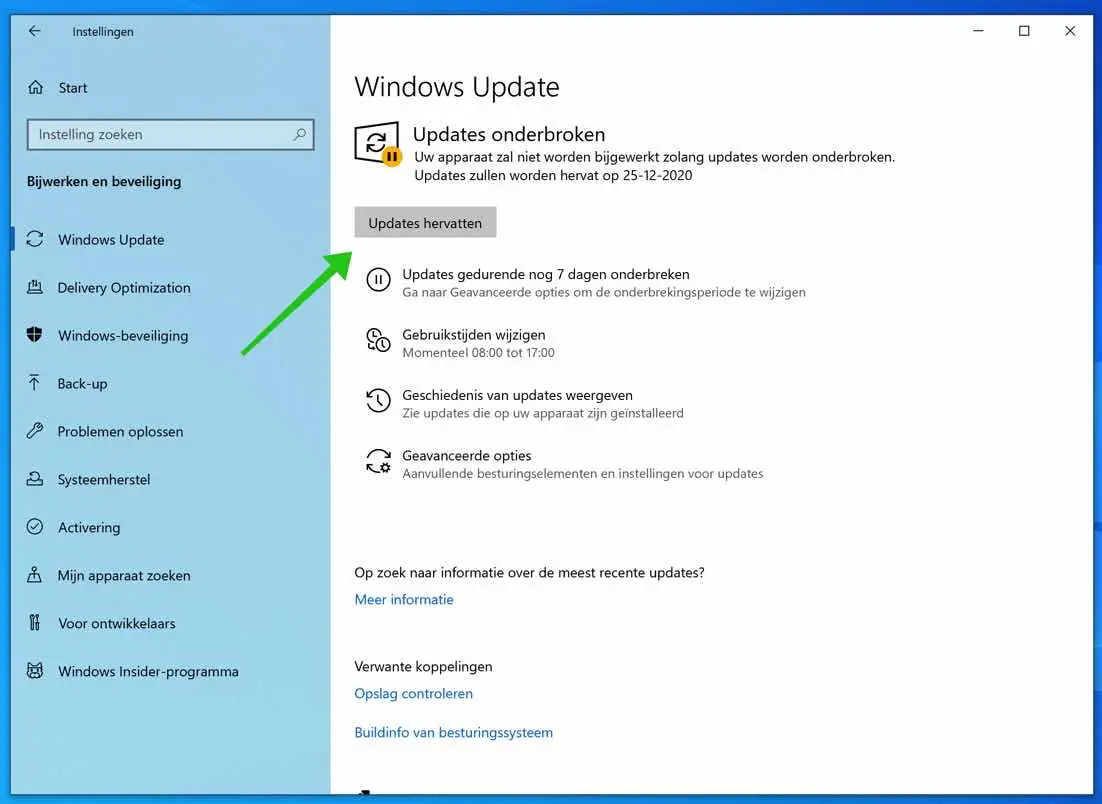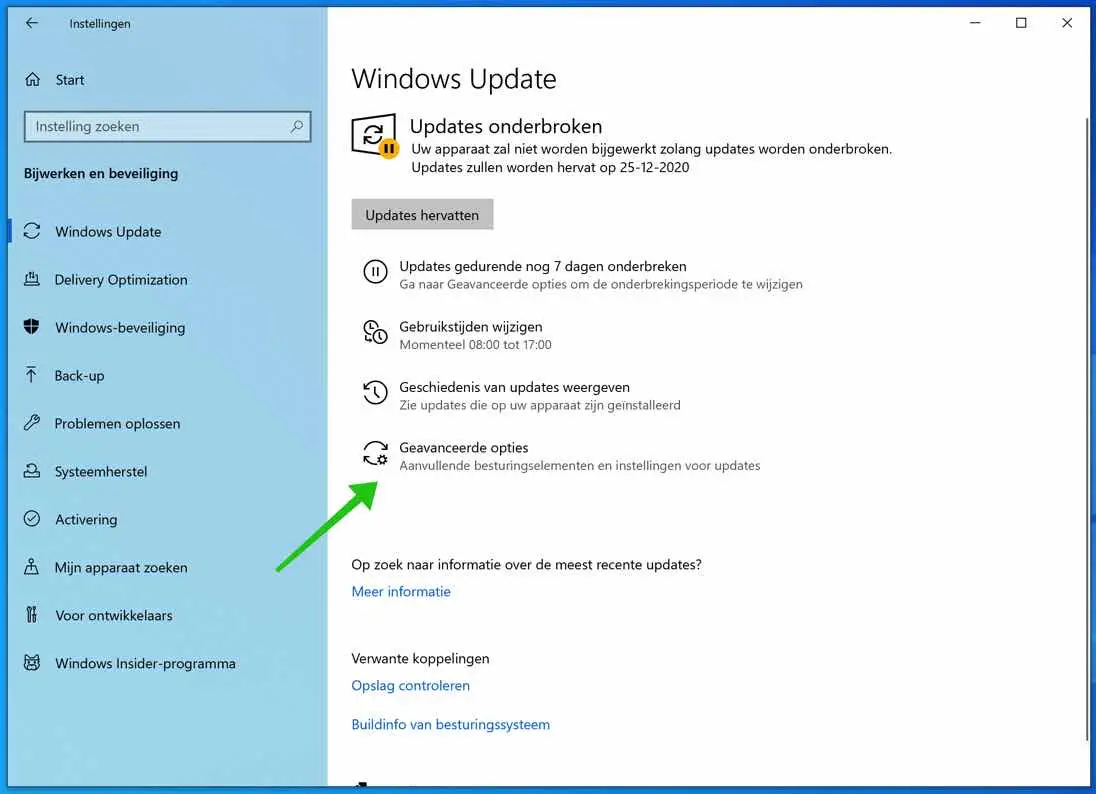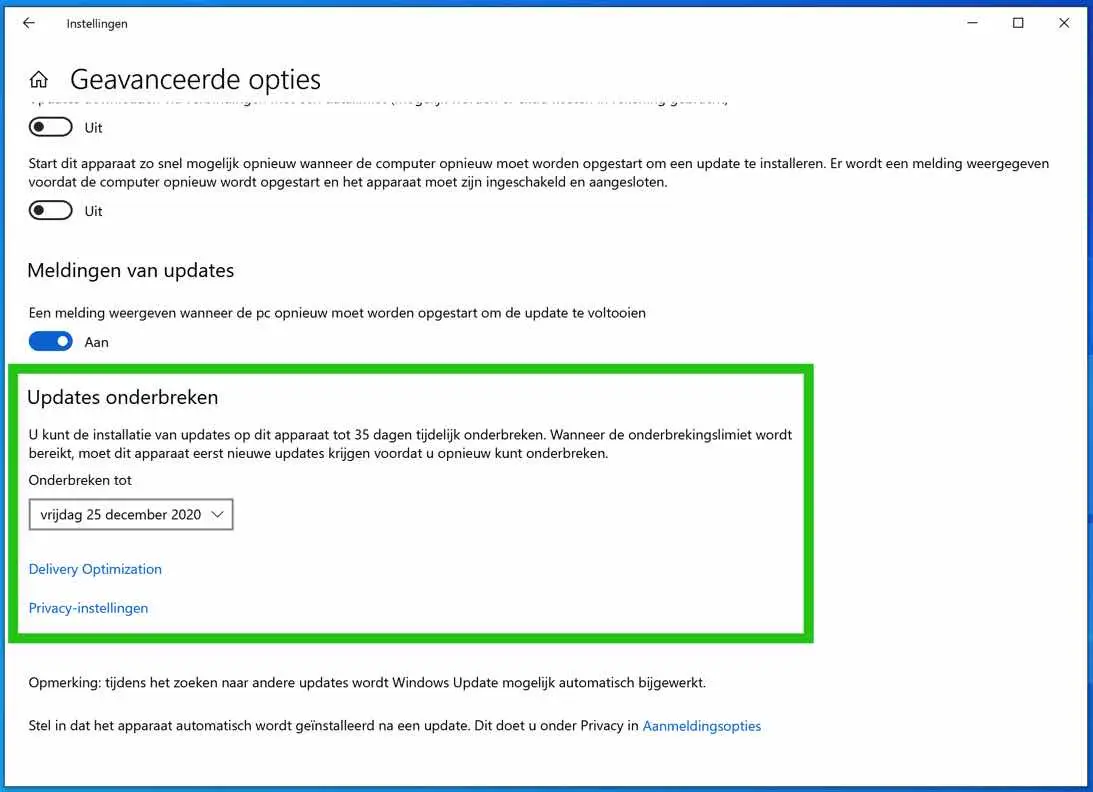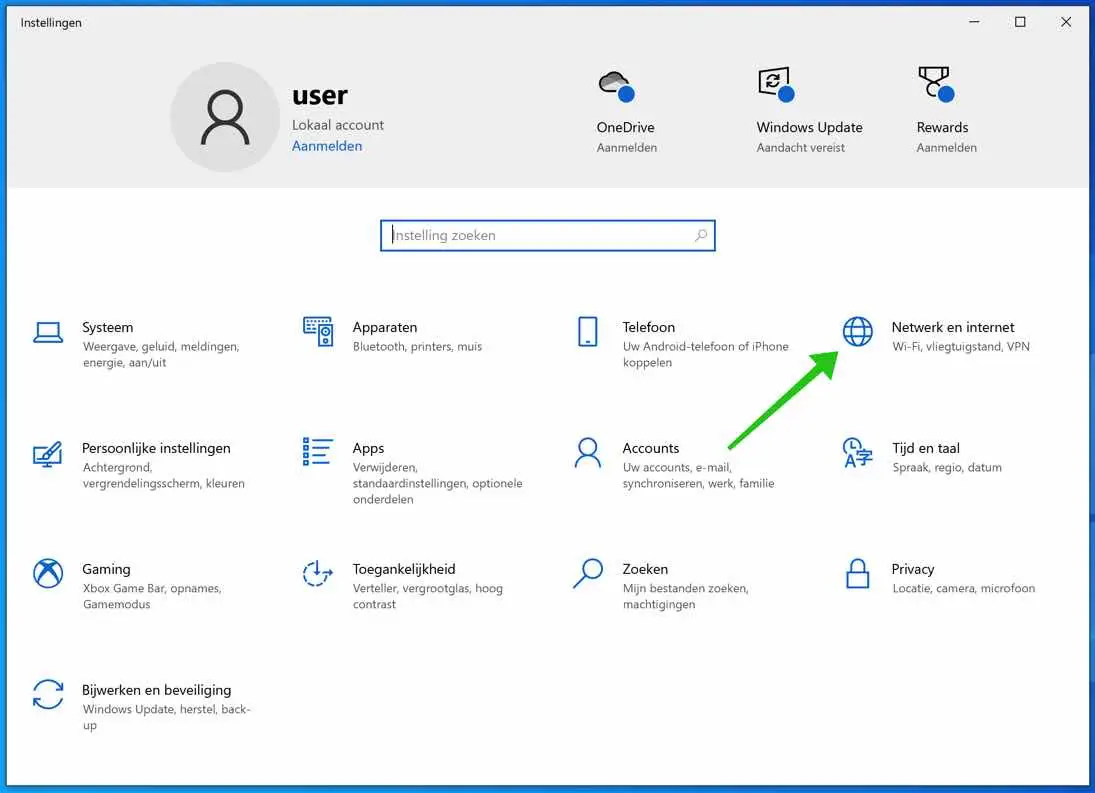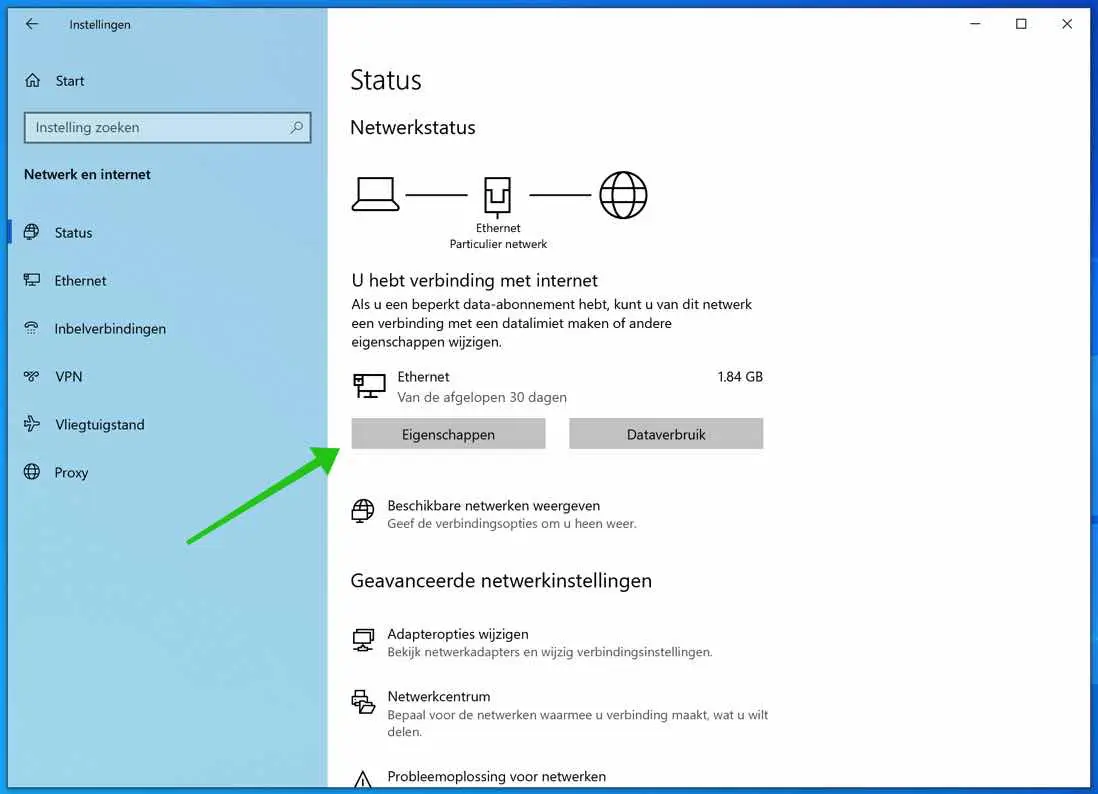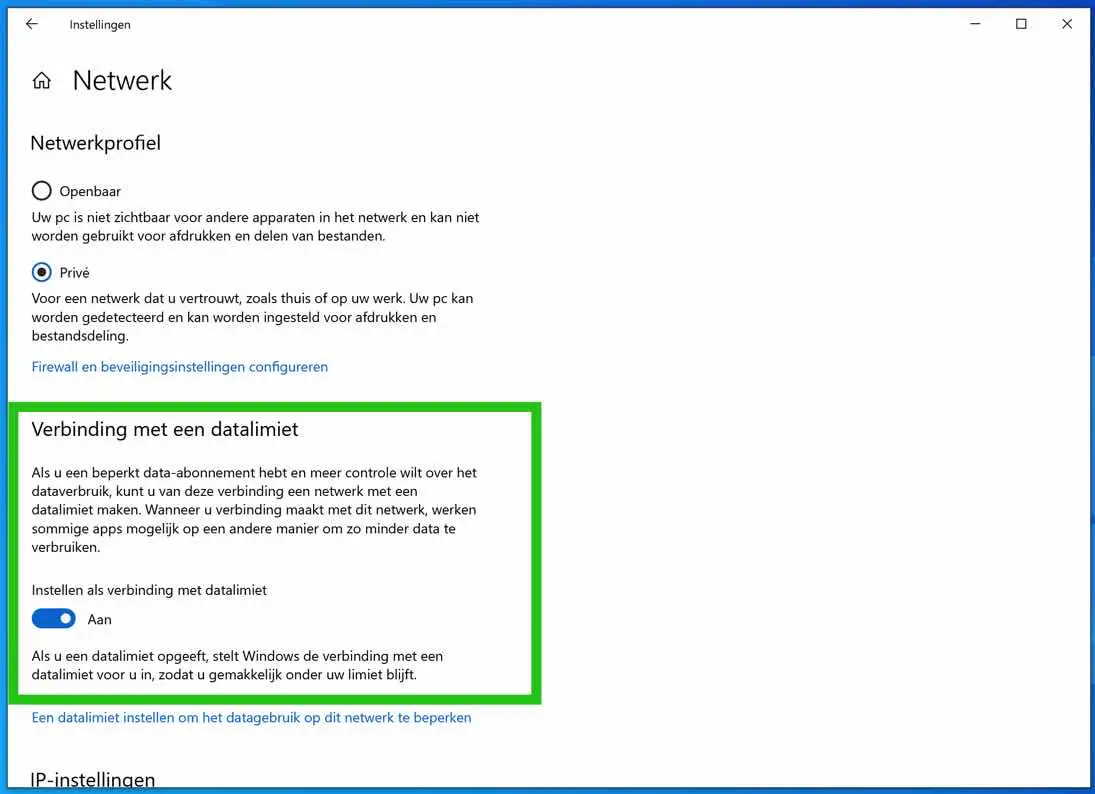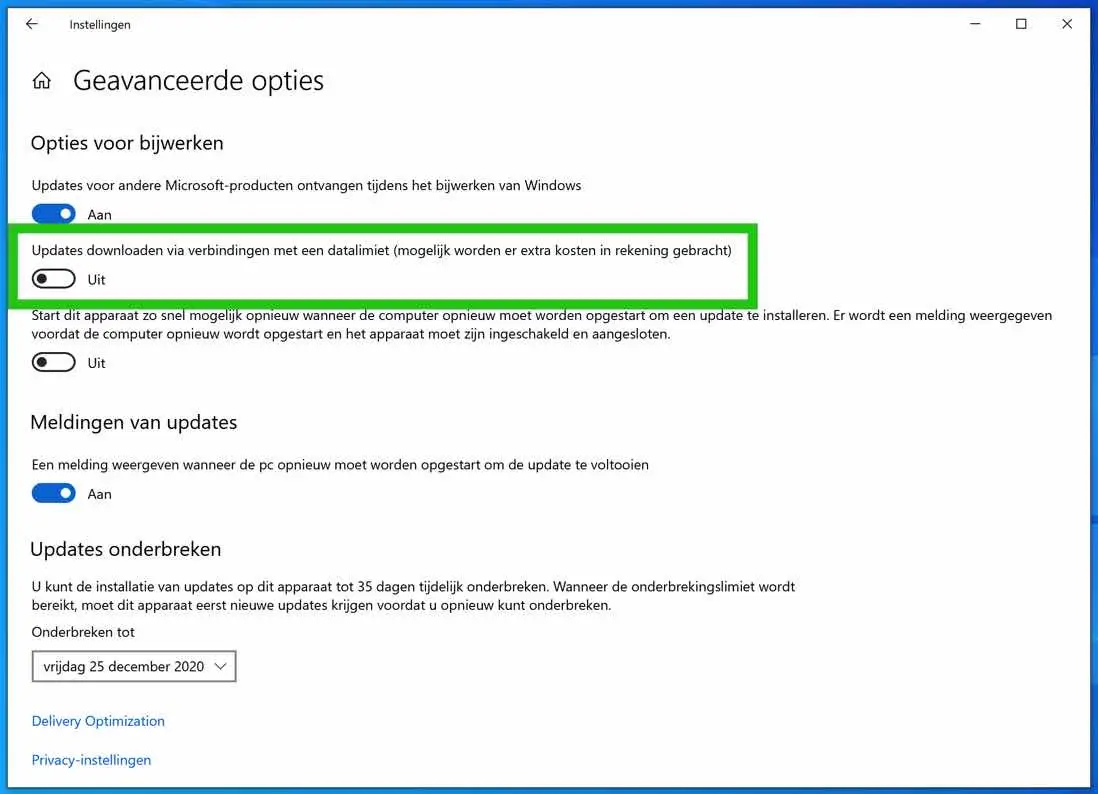如果您使用 Windows 10,一旦 Microsoft 提供更新,就会自动下载并安装更新。通过下载和安装更新,Microsoft Windows 10 为用户提供 Windows 10 中的最新版本或调整。
如果出于某种原因您不想接收 Microsoft 的 Windows 10 更新,只需单击几下即可暂停更新。但是,暂停 Windows 更新的天数是有限制的。总共,您可以通过按 Windows 更新暂停按钮 35 次将 Windows 更新推迟最多 5 天。
这是暂停 Windows 更新的方法。
在 Windows 10 中暂停 Windows 更新
您可以暂停所有版本的 Windows 10 中的更新,即 Windows 10 家庭版、Windows 10 专业版等。
单击 Windows 开始按钮。然后单击左侧开始菜单中的齿轮图标来单击设置。
在 Windows 设置中,单击更新和安全以打开 Windows 更新设置。
单击“暂停更新 7 天”。如果多次点击,日期将自动延长 7 天。单击此按钮 35 次,您可以将 Windows 更新延迟最多 5 天。
宽限期过后,Windows 将自动下载并安装更新。
恢复 Windows 更新
您可以随时单击“恢复更新”按钮来恢复 Windows 更新。
暂停 Windows 更新直到特定日期
如果您想将更新推迟到特定日期,可以通过以下方式进行。
在 Windows 更新设置中单击“高级选项”。
在“暂停更新”菜单中,从列表中选择一个日期。您可以选择的日期是从您阅读本文之日起最多 35 天。与之前暂停 Windows 更新时描述的基本相同。
同样,一旦过了该日期,Windows 更新将自动下载并安装在 Windows 10 中。
暂停 Windows 更新超过 35 天?
我不想向您隐瞒一件事。
Windows 10 更新的暂停时间可能会超过 Microsoft 强制执行的预定义 35 天。我不推荐这样做,但如果由于某种原因您不想在较长时间内接收 Windows 更新,您可以通过以下方式执行此操作。
转到 Windows 设置。单击网络和互联网。
然后单击 Wi-Fi 或以太网连接的“属性”按钮。
在“按流量计费的连接”菜单中,启用/启用“设为按流量计费的连接”选项。
返回 Windows 更新设置。单击“高级选项”并禁用该选项:通过按流量计费的连接下载更新(可能会产生额外费用)。
Windows 更新现在不会专门为此下载更新(您当前的互联网连接、Wi-Fi 或以太网),因为它认为您是通过按流量计费的连接进行连接的。
小心:如果您将笔记本电脑或计算机连接到不同的互联网连接,Windows 更新将立即下载并安装。同样重要的是,您要记住您曾经设置过此设置。如果你想再次安装Windows更新,禁用这个技巧将是一个有点难题。
使用应用程序阻止 Windows 更新
还有一个应用程序可以让您阻止 Windows 更新。 Windows Update阻止程序.
我希望这对你有帮助。感谢您的阅读!